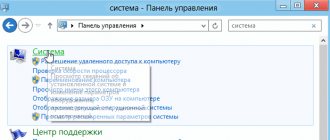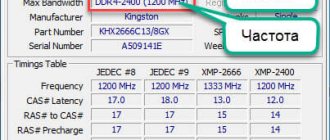Где в компьютере находится оперативная память
Модули ОЗУ реализованы в виде планок, на которых расположены:
- печатная плата;
- микросхемы памяти;
- специальный разъем для подключения к материнке.
Большинство современных планок оснащаются декоративным элементом. Он используется производителями либо исключительно в эстетических целях, либо выполняет еще и защитную функцию, скрывая систему охлаждения.
Слоты под оперативку расположены непосредственно на системной плате рядом с ЦПУ. В зависимости от модели, в ней может находиться 1-4 разъема.
Примечание: чтобы ПК или ноутбук не тормозил, нужно устанавливать идентичные по объему и прочим параметрам модули, иначе возможны необратимые сбои в работе компьютера.
Узнайте: Как правильно подобрать оперативную память для компьютера: 10 рекомендаций
Установка новых модулей ОЗУ
Объективно лучшим ответом на вопрос о том, как можно увеличить текущую оперативную память своего компьютера или ноутбука, будет именно физическое увеличение показателей. Делается это путём покупки и установки новых модулей ОЗУ.
Но это мало просто понимать и осознавать. Ещё необходимо чётко знать, как увеличить ОЗУ, подобрав к компьютерному устройству соответствующие новые платы.
Тут следует начинать поэтапно, а не бежать в первый же магазин, где с удовольствием предложат множество вариантов, чтобы увеличить ОЗУ. Проблема лишь в том, что разные модули могут не подойти конкретному ПК или ноутбуку.
Подходящий тип памяти
Если задача заключается в том, что увеличить текущий объём оперативной памяти на определённое количество мегабайт, нужно начать с подбора подходящей новой планки.
Это обязательное условие для тех, кто собирается увеличить уже недостающий текущий объём ОЗУ. Иначе пользователь просто не будет знать, что именно ему подходит.
Здесь нужно разобраться, какая планка оперативки соответствует конкретной материнской плате. Можно воспользоваться несколькими разными способами:
- Обратиться к специалистам, которые собирали ваш ПК. Они точно смогут назвать все параметры и даже помогут в подборе и установке новых плат.
- Изучить сведения о комплектации ноутбука на официальном сайте производителя, либо на сайте продавца.
- Воспользоваться утилитой для определения типа ОЗУ и её характеристик, а также самой материнской платы.
Поняв, какая материнская плата используется на ПК или ноутбуке, можно рассмотреть её характеристики. В спецификациях указывается тип памяти, обозначаемый буквами DDR и дополненный цифрой. В итоге можно встретить DDR, DDR2, DDR3 или DDR4.
Это 3 разных формата, которые являются несовместимыми друг с другом. Если на вашем компьютере используется DDR2, в погоне за якобы лучшим решением покупать память DDR3 категорически нельзя. Такой слот просто не вставится в разъём для установки на материнской плате. Вот и всё. Зря потраченные деньги. Наиболее актуальным пока является формат DDR4.
Выбор планок
Определившись с тем, какие модели подходят для конкретного компьютерного устройства, можно приступать к их выбору.
Хорошо тем, у кого материнская плата предусматривает наличие двухканального режима, то есть позволяет устанавливать одновременно 2 планки. И в такой ситуации лучше использовать 2 модуля, но с меньшими размерами, нежели один большой. Если исходить из производительности, то пара планок по 4 ГБ каждая даст больше, нежели один модуль на 8 ГБ.
Вообще при выборе двух рекомендуется брать максимально идентичные, либо полностью одинаковые.
СОВЕТ. Если ОЗУ увеличивается до 8 ГБ и более, обязательно нужно установить 64-битную версию операционной системы.
Связано это с тем, что 32-битная способна работать лишь с ОЗУ до 4 ГБ.
Помимо объёма и стандарта ОЗУ, обязательно учитывайте показатели тайминга и частоты приобретаемых слотов оперативной памяти. Чем частота окажется больше, тем выше будет скорость передачи данных на процессор. А низкий тайминг способствует увеличению скорости реакции контроллера ОЗУ на команды со стороны оперативной системы.
Отсюда получается, что частота должна быть ближе к максимальной, которую поддерживает материнская плата вместе с процессором, а тайминг лучше подбирать минимальный.
Но если планка с минимальным таймингом стоит очень дорого и вам не подходит по цене, им можно пожертвовать. А вот высокой частотой нельзя.
Установка
Завершает весь этот процесс непосредственно сама установка новых приобретённых дополнительных модулей памяти ОЗУ.
Процедура монтажа не самая сложная. Но тут есть свои нюансы:
- Перед началом работы следует обязательно обесточить системный блок ПК или ноутбук. То есть лучше выключить всё из розетки, изъять аккумуляторную батарею.
- Если с разборкой системного блока ничего сложного нет, то к ноутбукам лучше предварительно почитать инструкцию. Там указано, где находится слот для ОЗУ, как к нему добраться и что нужно сделать для демонтажа.
- Перед установкой нового слота желательно попытаться снять возможное накопившееся статическое электричество. Тут достаточно приложить одну руку к блоку ПК или ноутбука, а вторую к любой металлической поверхности. Подойдёт обычная батарея системы отопления в доме.
- Если есть дополнительные разъёмы, достаточно отщелкнуть фиксаторы и затем вставить в них новые модули.
- Перед обратной сборкой лучше запустить ПК, зайти в свойства компьютера и посмотреть, видит ли система новый модуль и увеличились ли показатели ОЗУ. Если да, собирайте всё обратно.
На этом физический вариант расширения оперативной памяти завершён.
Но не все пользователи готовы покупать новые модули, тратить на это деньги, разбирать компьютер и пр. Потому приходится порой искать альтернативные варианты.
Как правильно вставить ОЗУ в компьютер
Прежде, чем приступить к установке, необходимо определить поддерживаемый системной платой тип памяти: DDR 3 или 4. В характеристиках материнки все есть. Можно посмотреть и на старые планки RAM. На них обычно написано, к какому поколению они относятся.
Важно! Если на материнке 4 слота, два из которых отличаются цветом, то при наличии двух одинаковых модулей ОЗУ необходимо вставить обе планки в разъемы одного цвета. Так пользователь активирует двухканальный режим и повысит производительность ПК. Бывает и так, что все четыре гнезда выглядят одинаково, тогда два модуля нужно вставить через один слот.
Как устанавливать:
- Обесточить компьютер. Надеть антистатический браслет, чтобы не повредить компоненты.
- Снять крышку.
- Найти необходимые разъемы на материнке.
- Отогнуть фиксаторы и вытащить старую оперативную память.
- Ориентируясь по ключам на гнездах и планках, вставить модули, слегка надавливая. Щелчок означает, что фиксаторы закрылись. Сильно усердствовать не надо, чтобы ничего не сломать.
- Закрыть крышку системника.
- Подключить ПК к сети и запустить.
Проверить успешность замены можно так:
- Клацнуть по «Моему компьютеру» правой клавишей мышки и перейти в «Свойства».
- В «Системе» найти строчку со сведениями об ОЗУ и посмотреть, видит ли ее ПК.
В тему: Что такое двухканальный режим (Dual mode) оперативной памяти: гайд в 3 разделах
Что такое оперативная память и зачем она нужна
Как вы наверняка знаете, современный компьютер состоит из нескольких особо важных составляющих – это процессор, видеокарта, материнская плата, жесткий диск, блок питания и оперативное запоминающее устройство или как говорят в народе оперативная память или оперативка. Приведенные выше компоненты – это основной костяк, без которого не может существовать на данный момент ни один персональный компьютер и оперативная память является одним из составляющих компонентов современных пк. Зачем нужна оперативная память и почему именно установке и замене оперативной памяти нужно уделять столько внимания?
Именно в оперативной памяти находятся необходимые данные, которые необходимы для решения поставленной пользователем задачи. То есть работаете ли вы в графическом редакторе, играете ли вы в компьютерные игры или просто смотрите фильм, скорость выполнения тех операций напрямую зависит даже не от процессора, а именно от оперативной памяти. Именно оперативная память содержит в себе все данные, необходимые для выполнения конкретной задачи, а значит во многом определяет быстродействие Вашего пк. Даже если у Вас очень сильный процессор, но недостаточно оперативной памяти, быстродействие компьютера будет оставлять желать лучшего и компьютер будет постоянно тормозить, зависать не выполнять поставленные задачи.
Оперативная память – это своего рода посредник, между всеми остальными компонентами компьютера. Почему именно посредника? А потому. Что все данные для работы программ, установленных на Вашем пк хранятся на жестком диске – винчестере, а сами программы выполняются в процессоре. То есть для того, чтобы программа начала выполняться необходимо данные с винчестере переместить в процессор. Но так как если все данные перемещать силами одного лишь винчестера, это займет очень много времени. А поэтому в дело вступает оперативная память. Она помогает считывать файлы с винчестера и молниеносно отправлять в процессор, а тот в свою очередь и выполняет требуемые операции. То есть в нашей оперативной памяти находятся те операции, которые выполняются процессору в данный момент.
К чему я развел такую тираду? А к тому, что ни в коем случае не экономьте на оперативной памяти, так как это основной элемент, обеспечивающий быстродействие Вашего ПК и обязательно научитесь тому, как правильно производить замену оперативной памяти.
Сигналы BIOS при неправильно вставленной ОЗУ
Если ноутбук или десктоп издает короткий звук во время включения, он сообщает, что все в порядке. Если же с оперативной памятью возникли проблемы, то пользователь может слышать от БИОСа сигналы:
- один длинный повторяющийся;
- один длинный и один короткий.
Если такие звуки появляются после того, как пользователь поменял планки, значит, что-то пошло не так. Если же подсистема начала подавать такие сигналы еще до замены, значит RAM вышла из строя.
Полезно: Как можно быстро очистить оперативную память на Windows 10: 7 простых способов
Технология ReadyBoost
Для увеличения оперативной памяти будет использоваться технология ReadyBoost, которая состоит в том, что физическая флеш-память может быть использована в качестве виртуальной. Иными словами, на съемном устройстве просто дополнительно создается еще один файл подкачки.
Для операционных систем на базе архитектуры x64 размер используемого физического пространства не может превышать 32 Гб, для систем x86 (32 бита) – 4 Гб. Кроме того, согласно рекомендациям специалистов корпорации Microsoft, соотношение памяти накопителя и стационарной оперативной памяти может колебаться в диапазонах от 1:1 до 2,5:1. При этом максимальный прирост производительности наблюдается при чтении меньших блоков с размером на уровне 4 Кб (по сравнению с обращением к жестким дискам увеличение производительности примерно в 10 раз), но при чтении больших блоков эффект практически незаметен.
Проверка исправности
- Симптомы неполадок с ОЗУ:
- Нестабильная работа программ.
- Снижение производительности.
- Внезапные перезапуски.
- Экран смерти (BSOD).
- Частые зависания.
Подобные неприятности могут возникать и при неисправностях других компонентов. Проверить, действительно ли проблема в оперативке, можно, используя интегрированные в ОС инструменты.
Рекомендация: модули лучше проверять по одному. Для этого придется вынимать планку из корпуса.
Метод для компьютеров на Виндовс 7 и выше:
- Закрыть все активные программы.
- Войти «Панель управления».
- В разделе «Система и безопасность» выбрать «Администрирование».
- Двойной клик по ярлыку «Диагностика памяти Windows».
- Выбрать «Выполнить перезагрузку и проверку».
Утилита также дает пользователю возможность запланировать тест при следующей перезагрузке.
Когда ПК перезапустится, ОС начнет проводить тесты автоматически. Нужно дождаться окончания проверки и автоперезагрузки PC.
| Как посмотреть результаты тестирования | |
| Шаг 1 | Нажать «Пуск». |
| Шаг 2 | Ввести в строчку поиска eventvwr.exe и нажать Enter. Откроется «Просмотр событий». |
| Шаг 3 | Перейти в «Журналы Windows». |
| Шаг 4 | Кликнуть ПКМ по разделу «Система» и выбрать «Найти». |
| Шаг 5 | Ввести MemoryDiagnostics-Results и затем выбрать «Найти далее», после чего окно поиска можно закрыть. |
| Шаг 6 | Дважды кликнуть на источник MemoryDiagnostics-Results в «Просмотре событий». |
Если не всплывет уведомление, что ошибок не найдено, следует внимательно ознакомиться с результатами тестов. В случае неполадок можно попробовать выбрать расширенную проверку: если результаты не изменятся, лучше заменить планку.
Совет: для тестирования состояния памяти также можно использовать сторонний софт, например AIDA64, или аналогичное ПО.
Интересно: Что такое тайминги в оперативной памяти, какие лучше — ликбез в 4 разделах