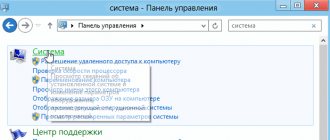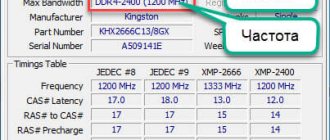Where is RAM located in a computer?
RAM modules are implemented in the form of strips on which are located:
- printed circuit board;
- memory chips;
- special connector for connecting to the motherboard.
Most modern planks are equipped with a decorative element. It is used by manufacturers either solely for aesthetic purposes, or also performs a protective function, hiding the cooling system.
The RAM slots are located directly on the motherboard next to the CPU. Depending on the model, it may contain 1-4 connectors.
Note : to prevent a PC or laptop from slowing down, you need to install modules that are identical in volume and other parameters, otherwise irreversible malfunctions in the computer’s operation are possible.
Find out: How to choose the right RAM for your computer: 10 recommendations
Installing new RAM modules
Objectively, the best answer to the question of how you can increase the current RAM of your computer or laptop will be a physical increase in performance. This is done by purchasing and installing new RAM modules.
But it is not enough to simply understand and realize this. You also need to clearly know how to increase RAM by selecting appropriate new boards for your computer device.
Here you should start in stages, and not run to the first store, where they will be happy to offer many options to increase RAM. The only problem is that different modules may not suit a particular PC or laptop.
Suitable memory type
If the task is to increase the current amount of RAM by a certain number of megabytes, you need to start by selecting a suitable new stick.
This is a prerequisite for those who are going to increase the already missing current amount of RAM. Otherwise, the user simply will not know what exactly is right for him.
Here you need to figure out which RAM strip corresponds to a specific motherboard. You can use several different methods:
- Contact the specialists who assembled your PC. They will be able to accurately name all the parameters and even help in the selection and installation of new boards.
- Study information about the configuration of the laptop on the official website of the manufacturer or on the seller’s website.
- Use the utility to determine the type of RAM and its characteristics, as well as the motherboard itself.
Having understood which motherboard is used on a PC or laptop, you can consider its characteristics. The specifications indicate the type of memory, designated by the letters DDR and supplemented by a number. As a result, you can find DDR, DDR2, DDR3 or DDR4.
These are 3 different formats that are incompatible with each other. If your computer uses DDR2, you should absolutely not buy DDR3 memory in pursuit of the supposedly best solution. Such a slot simply will not fit into the connector for installation on the motherboard. That's all. A waste of money. The most relevant format so far is DDR4.
Selection of planks
Having decided which models are suitable for a particular computer device, you can begin to select them.
It’s good for those whose motherboard provides a dual-channel mode, that is, it allows you to install 2 brackets at the same time. And in such a situation, it is better to use 2 modules, but with smaller sizes, rather than one large one. Based on performance, a pair of 4 GB sticks will give more than one 8 GB module.
In general, when choosing two, it is recommended to choose the ones that are as identical as possible, or completely identical.
ADVICE. If the RAM increases to 8 GB or more, you must install a 64-bit version of the operating system.
This is due to the fact that the 32-bit version can only work with RAM up to 4 GB.
In addition to the volume and standard of RAM, be sure to take into account the timing and frequency of the RAM slots you purchase. The higher the frequency, the higher the data transfer rate to the processor. And low timing helps to increase the speed of the RAM controller’s response to commands from the operating system.
It turns out that the frequency should be closer to the maximum that the motherboard and processor support, and it is better to select the minimum timing.
But if the bar with minimum timing is very expensive and the price does not suit you, you can sacrifice it. But high frequency is not possible.
Installation
This entire process is completed by the installation of newly purchased additional RAM memory modules.
The installation procedure is not the most complicated. But there are some nuances here:
- Before starting work, be sure to turn off the power to the PC or laptop system unit. That is, it is better to unplug everything from the outlet and remove the battery.
- If there is nothing complicated with disassembling the system unit, then it is better to read the instructions for laptops first. It shows where the RAM slot is, how to get to it, and what needs to be done to remove it.
- Before installing a new slot, it is advisable to try to remove any accumulated static electricity. Here it is enough to place one hand on the PC or laptop unit, and the other on any metal surface. A regular heating system battery in the house will do.
- If there are additional connectors, just unclip the latches and then insert new modules into them.
- Before reassembling it, it is better to start the PC, go to the computer properties and see if the system sees the new module and whether the RAM indicators have increased. If yes, put everything back together.
This completes the physical version of the RAM expansion.
But not all users are ready to buy new modules, spend money on it, disassemble the computer, etc. Therefore, sometimes you have to look for alternative options.
How to properly insert RAM into a computer
Before you begin installation, you need to determine the type of memory supported by the motherboard: DDR 3 or 4. The motherboard's specifications have everything. You can also look at old RAM sticks. They usually say what generation they belong to.
Important ! If there are 4 slots on the motherboard, two of which are different in color, then if you have two identical RAM modules, you need to insert both strips into the connectors of the same color. This will enable the user to activate dual-channel mode and improve PC performance. It also happens that all four sockets look the same, then two modules need to be inserted through one slot.
How to install:
- Disconnect the computer. Wear an antistatic wrist strap to prevent damage to components.
- Remove the cover.
- Find the necessary connectors on the motherboard.
- Bend the clips and remove the old RAM.
- Using the keys on the slots and strips as a guide, insert the modules using light pressure. A click means the latches are closed. You don't have to work hard to avoid breaking anything.
- Close the system cover.
- Connect the PC to the network and start.
You can check the success of the replacement like this:
- Right-click on “My Computer” and go to “Properties”.
- In “System”, find the line with information about the RAM and see if the PC sees it.
On topic: What is dual-channel mode (Dual mode) of RAM: a guide in 3 sections
What is RAM and why is it needed?
As you probably know, a modern computer consists of several particularly important components - a processor, a video card, a motherboard, a hard drive, a power supply and a random access memory device or, as people say, RAM or RAM. The above components are the main backbone, without which not a single personal computer can exist at the moment, and RAM is one of the components of modern PCs. Why do we need RAM and why should so much attention be paid to installing and replacing RAM?
It is in the RAM that the necessary data is located that is necessary to solve the task set by the user. That is, whether you work in a graphics editor, play computer games or just watch a movie, the speed of performing those operations directly depends not even on the processor, but on RAM. It is the RAM that contains all the data necessary to perform a specific task, and therefore largely determines the performance of your PC. Even if you have a very strong processor, but not enough RAM, the performance of the computer will leave much to be desired and the computer will constantly slow down, freeze and not complete assigned tasks.
RAM is a kind of intermediary between all other computer components. Why an intermediary? That's why. That all the data for the operation of programs installed on your PC is stored on the hard drive - hard drive, and the programs themselves are executed in the processor. That is, in order for the program to start executing, it is necessary to move data from the hard drive to the processor. But if you move all the data using just one hard drive, it will take a lot of time. And that’s why RAM comes into play. It helps to read files from the hard drive and send them to the processor at lightning speed, which in turn performs the required operations. That is, our RAM contains those operations that are currently being performed by the processor.
Why did I start such a tirade? And besides, do not under any circumstances skimp on RAM, since this is the main element that ensures the performance of your PC, and be sure to learn how to properly replace RAM.
BIOS signals when RAM is inserted incorrectly
If your laptop or desktop makes a short sound when you turn it on, it tells you that everything is fine. If problems arise with the RAM, the user can hear signals from the BIOS:
- one long repeating one;
- one long and one short.
If such sounds appear after the user has changed the bars, it means something went wrong. If the subsystem began to send such signals even before replacement, then the RAM has failed.
Useful: How to quickly clear RAM on Windows 10: 7 easy ways
ReadyBoost Technology
To increase RAM, ReadyBoost technology will be used, which means that physical flash memory can be used as virtual memory. In other words, another swap file is simply created on the removable device.
For operating systems based on x64 architecture, the size of the used physical space cannot exceed 32 GB, for x86 (32 bit) systems - 4 GB. In addition, according to the recommendations of Microsoft Corporation specialists, the ratio of drive memory to stationary RAM can range from 1:1 to 2.5:1. At the same time, the maximum performance increase is observed when reading smaller blocks with a size of 4 KB (compared to accessing hard drives, the performance increase is approximately 10 times), but when reading large blocks, the effect is almost invisible.
Functionality check
- Symptoms of RAM problems:
- Unstable operation of programs.
- Decreased performance.
- Sudden restarts.
- Screen of death (BSOD).
- Frequent freezes.
Similar problems can occur when other components malfunction. You can check whether the problem is really in the RAM using the tools integrated into the OS.
Recommendation : it is better to check modules one at a time. To do this, you will have to remove the bar from the housing.
Method for computers running Windows 7 and higher:
- Close all active programs.
- Login "Control Panel".
- In the “System and Security” section, select “Administration”.
- Double click on the “Windows Memory Diagnostic” shortcut.
- Select "Reboot and check."
The utility also gives the user the option to schedule a test on the next reboot.
When the PC restarts, the OS will start running tests automatically. You need to wait until the check is completed and the PC auto-reboots.
| How to view test results | |
| Step 1 | Click "Start". |
| Step 2 | Type eventvwr.exe into the search bar and press Enter. Event Viewer will open. |
| Step 3 | Go to "Windows Logs". |
| Step 4 | Right-click on the “System” section and select “Find”. |
| Step 5 | Enter MemoryDiagnostics-Results and then select Find Next, after which you can close the search window. |
| Step 6 | Double-click on the MemoryDiagnostics-Results source in the Event Viewer. |
If a notification does not pop up that no errors were found, you should carefully read the test results. In case of problems, you can try selecting an extended test: if the results do not change, it is better to replace the bar.
Tip : You can also use third-party software, such as AIDA64, or similar software to test the memory status.
Interesting: What are timings in RAM, which are better - educational program in 4 sections