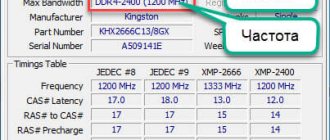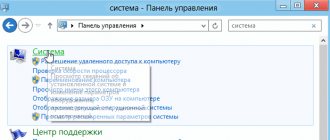Если говорить об оперативной памяти или, как ее еще называют, оперативном запоминающем устройстве (ОЗУ) в контексте работы в рамках компьютерной системы, то все ее параметры задаются непосредственно самой операционной системой Windows и БИОСом. Конечно, на работу плашек данной памяти влияет и ее самостоятельные конфигурации, поэтому невозможно через компьютер задать режим работы, который в значительной мере отличается от предусмотренного изготовителем. Но несмотря на это, пользователь может самостоятельно вносить корректировки в работу этого элемента, например, разогнать ОЗУ.
В этой статье будет рассказано, как произвести настройку оперативной памяти в БИОСе. Дочитайте статью до конца, так как, помимо основной инструкции, речь будет вестись о смежных вещах, без знания которых может ничего не получиться.
Почему может не получиться настроить оперативную память в БИОСе
К сожалению, каждый пользователь не может вносить коррективы в настройки оперативной памяти. И обусловлено это совсем не ее моделью, поэтому не нужно гадать, какая оперативная память лучше подходит для корректировки параметров. Напротив, связано это с моделью материнской платы. Почему? Да потому, что BIOS Setup Utility находится именно в ней. Отсюда выходит, что первым делом необходимо понять, позволяет ли комплектация компьютера вносить изменения в настройки ОЗУ. А сделать это не так уж и просто, ведь каждая материнская плата отличается друг от друга, но точно можно сказать, что старые платы и платы низшего ценового сегмента стопроцентно не подходят.
Запуск BIOS Setup Utility
Что нужно сделать в первую очередь? Несомненно, прежде чем приступать к настройке оперативной памяти, необходимо войти в CMOS. Что это? Это и есть тот самый БИОС. К сожалению, предложить универсальный способ входа в него невозможно, ведь все зависит непосредственно от производителя и самой материнской платы. Но можно сказать, что вход осуществляется непосредственно при запуске компьютера, когда перед вами много разных слов на фоне черного экрана. В этот момент вам необходимо нажать специальную клавишу, отвечающие за вход в утилиту BIOS. Чаще всего это Del, реже F1 или F2. Это что касается компьютеров, у ноутбуков, наоборот, для входа используются клавиши с приставкой F (F1, F2, F10, F11 или F12).
Вообще, вы можете увидеть необходимую клавишу в момент загрузки системы, там будет примерно следующий текст: «Press DEL to run Setup», где вместо «DEL» будет указана, возможно, другая клавиша.
Интерфейс BIOS
Итак, мы не только разобрались, что CMOS – это и есть БИОС, но и, что немаловажно, мы решили, как в него войти. Однако переходить к руководству по изменению параметров оперативного запоминающего устройства все равно рановато, ведь для начала необходимо разобраться в разновидностях БИОСа, а точнее, в разновидностях его интерфейсов.
Забегая вперед, скажем, что в статье будут разобраны три представителя: AMI, UEFI и AWARD, хотя есть еще Intel BIOS, но это лишь модификация AMI, поэтому инструкция для них общая. Стоит также не путать AWARD BIOS и Phoenix, так как это одно и то же.
Все вышеперечисленные версии имеют разный внешний вид, из-за чего настройка оперативной памяти в БИОСе выполняется по-разному. Описывать каждый сейчас нет смысла, ведь далее все будет дословно изложено. Стоит лишь сказать одно – несмотря на отличный друг от друга внешний вид и разное расположение некоторых элементов интерфейса, инструкция во многом применима для всех BIOS Setup Utility.
Настройка
Вот теперь, разобравшись со всеми нюансами, выяснив, что такое CMOS и как войти в БИОС, наконец-то мы можем перейти непосредственно к руководству по тому, как произвести настройку оперативной памяти. Однако учтите, что вмешательство в параметры этого компонента может повлиять на стабильность работы компьютера. Этот «показатель» может измениться как в лучшую сторону, так и в худшую, поэтому рекомендуется иметь за плечами большую теоретическую базу знаний, чтобы в процессе выполнения всех указаний не причинить вред компьютеру.
Что нужно изменять?
При разгоне или понижении работоспособности RAM следует обращать внимание на следующие несколько пунктов:
- Тактовая частота. Тактовая частота – это количество операций, которые совершает оперативная память в один такт. Увеличение данного значения существенно улучшит работу вашей оперативной памяти.
- Тайминги. Тайминги – это набор цифр, которые, помимо БИОСа, Вы можете обнаружить и на самих планках оперативной памяти. Чем ниже значения данных цифр, тем быстрее ЦП получает данные от RAM.
- Напряжение памяти. Напряжение памяти – это напряжение, которое получает RAM от блока питания. Любые другие значения мы категорически не рекомендуем их как-либо изменять, так как из-за этого может выйти из строя вся система ПК без возможности восстановления.
Все эти изменения – как лотерея. Точных и совершенно правильного алгоритма для всех не существует, Если Вы хотите изменить память в БИОСе, то нужно будет менять каждое значение на одну единицу, после чего смотреть на результат. В противном случае, Вы рискуете полностью «спалить» оперативную память либо сломать весь компьютер.
Также не рекомендуем сильно «разгонять» RAM, так как даже в случае корректной работы, через некоторое длительное время этот аппаратный компонент придет в негодность из-за того, что работал на мощности, не предназначенной для него.
Способ первый: Award BIOS
А начнем мы с того, что расскажем, как настроить оперативную память в БИОСе Award. Этот вид CMOS отличается раздельным экранном, поделенным на две части. В левой – стандартные настройки, а в правом – расширенные. задействовать мы будем и те и другие. Ну, долго не разглагольствуя, перейдем к самой инструкции по настройке.
- Войдя в БИОС Award, нажмите сочетание клавиш Ctrl+F, чтобы получить доступ к расширенной настройке.
- Используя стрелочки на клавиатуре, выделите строку «MB Intelligent Tweaker».
- Нажмите клавишу Enter для входа в меню настроек этого параметра.
- Здесь вы можете увеличить или, наоборот, уменьшить тактовую частоту своей оперативной памяти. Делается это путем изменения параметра «System Memory Multiplier». Однако учтите, что изменять показатель до максимального значения нельзя, это может привести как к сбоям в работе компонента, так и вовсе к полной его поломке. Желательно выбирать значение чуть больше изначально указанного.
- Здесь же вы можете изменить напряжение подаваемого тока на ОЗУ, делается это в нижней части экрана. Но и тут есть ограничения, крайне не рекомендуется менять его более чем на 0,15 В.
- Вернитесь в главное меню, нажав Esc.
- Выберите пункт «Advanced Chipset Features» и перейдите в него.
- Здесь вам позволят поменять время отклика ОЗУ. Для начала измените пункт «DRAM Timing Selectable» на «Manual», а затем приступайте к смене значений.
На этом настройку можно считать оконченной, нажмите F10 для сохранения всех изменений и выйдите из БИОСа.
Настройка ОЗУ
Настройка оперативной памяти в БИОС зависит от прошивки материнской платы. В зависимости от производителя последовательность действий может различаться.
Если у вас стоит пароль на вход в BIOS (UEFI), который вы не знаете или забыли — рекомендуем ознакомиться с материалом по сбросу и установке пароля для базовой системы ввода-вывода: https://code01.ru/others/bios/reset-bios-password/
Award
Чтобы разогнать ОЗУ в БИОС от группы компаний Award, необходимо следовать несложной инструкции:
- Перезагрузить компьютер.
- Открыть меню BIOS нажатием кнопок Esc, Del или F2.
- Щелкнуть по строке «Расширенные настройки» или воспользоваться сочетанием клавиш Ctrl + F1.
- Выбрать параметр MB Intelligent Tweaker (M. I. T) c помощью кнопки «Ввод».
- Найти вкладку System Memory Multiplier. Этот компонент изменяет тактовую частоту ОЗУ.
- Не стоит устанавливать слишком высокое значение, его необходимо всего лишь ненамного увеличить.
Пользовательские изменения можно внести только после перехода на ручное управление
- При необходимости изменить подаваемое напряжение на оперативную память. Допускается увеличение на 0,15 В.
- Вернуться в основное меню BIOS и выбрать пункт Advanced Chipset Features.
- Эта панель отвечает за тайминг. Первым делом необходимо изменить параметр DRAM Timing Selectable с автоматического управления на ручное (Manual). Далее приступить к настройке компонентов. Важно помнить, что допускается уменьшение на одно значение единовременно.
- Сохранить изменения и выйти из БИОС.
AMI
Изменения в БИОС на платах этой фирмы практически не отличаются от авардовских:
- Зайти в BIOS и выбрать строку Advanced BIOS Features.
- Перейти в Advance DRAM Configuration, где следует изменить тактовую частоту, напряжение и время отклика. Алгоритм действий копирует предыдущий способ.
- Выйти из БИОС, предварительно сохранив настройки.
UEFI
UEFI BIOS оснащен современным и удобным меню. Оно позволяет с легкостью корректировать процессы, вносить изменения в ранее недоступные параметры.
- Вызвать BIOS. Делается это нажатием кнопок Del или F2.
- С помощью клавиши F7 перейти во вкладку Advanced Mode.
- Выбрать Ai Tweaker. Там необходимо найти Memory Frequency. Этот компонент отвечает за значение тактовой частоты.
- В том же меню кликнуть по строке DRAM Timing Control. Здесь необходимо установить значения таймингов после изменения значений полей с Auto на Manual.
- Выйти во вкладку Ai Tweaker, где нажать на панель DRAM Voltage. В открывшемся меню можно повысить подаваемое напряжение. Увеличение значений должно быть минимальным.
- Перейти в расширенные настройки и щелкнуть по строке Advanced. Открыть меню North Bridge и найти компонент Memory Configuration.
- Эта строка отвечает за конфигурацию модулей ОЗУ, режим работы контроля над ошибками оперативной памяти и т. д.
- Сохранить настройки и выйти из БИОС.
AMD
Пользователи плат на платформе AMD могут воспользоваться калькулятором, который позволяет производить точечные изменения конфигурации оперативной памяти. Для разгона потребуются программы Ryzen Dram Calculator и Thaiphoon Burner. Они помогут подобрать правильные значения для характеристик ОЗУ.
- Скачать утилиты с официального сайта и распаковать архив.
- Запустить программу.
- В главном меню выбрать панель, отвечающую за текущие характеристики.
- Внести данные в поля, воспользовавшись утилитой Thaiphoon Burner.
- Рассчитать безопасные значения нажатием клавиши Calculate Safe.
- При необходимости можно сравнить первоначальные и пользовательские тайминги.
- Сделать скриншот параметров, воспользовавшись кнопкой Screenshot в левом углу панели. Перенести его на другое устройство.
Теперь можно приступать к внесению изменений в меню BIOS. Для этого необходимо выбрать способ, соответствующий установленному «железу».
Способ второй: AMI BIOS
Как можно понять, решать, какая оперативная память лучше, не стоит, ведь ее показатели можно легко изменить в настройках БИОС. Перейдем теперь к AMI BIOS и расскажем, как это сделать в нем.
- Войдя в CMOS, перейдите в меню «Advanced BIOS Features».
- В нем вам нужно отыскать строку «Advance DRAM Configuration» и нажать на ней Enter.
- Здесь находятся все те параметры, что были представлены в первом способе, то есть: подаваемое напряжение, тайминги и тактовая частота оперативной памяти.
По аналогии с Award BIOS, измените все параметры на нужные вам, сохраните их и перезапустите компьютер, чтобы войти в операционную систему.
Как узнать, какая оперативная память установлена в компьютере
Определить основные параметры оперативной памяти, установленной в компьютере, можно десятками способов. Все их мы рассматривать не будем, и приведем ниже наиболее удобные и простые варианты для рядового пользователя.
Видеоинструкция
Визуальный осмотр
Самый простой способ узнать основные параметры установленной в компьютере оперативной памяти – это осмотреть модуль уже установленного ОЗУ. Для этого предварительно необходимо отключить питание компьютера, после чего снять крышку и вытащить планку (для ее извлечения потребуется ослабить зажимы с обеих сторон). На ней должна быть наклейка с ключевой информацией об ОЗУ.
Плюсы визуального осмотра:
- Не требуется включать компьютер и загружать сторонние приложения;
- Помимо основных параметров оперативной памяти можно узнать точную ее модель.
Минусы визуального осмотра:
- Если наклейка с оперативной памяти была оторвана, информацию узнать не получится;
- На некоторые современные модули оперативной памяти не клеят наклейки с информацией из-за наличия на них радиатора охлаждения;
- Данный способ не подойдет для ноутбуков, поскольку снятие крышки с них является весьма трудоемкой процедурой.
Средствами BIOS
Через среду BIOS или UEFI можно определить основные параметры оперативной памяти, установленной в компьютере. Для этого нужно до начала загрузки операционной системы, то есть сразу после включения компьютера, нажимать Del, чтобы перейти в настройки BIOS. Далее действовать придется в зависимости от версии BIOS или UEFI:
- Если речь идет о старых версиях BIOS, искать информацию об оперативной памяти нужно в графе Memory Information, которая располагается во вкладке Chipset. Обратите внимание: в различных версиях BIOS место расположения информации об оперативной памяти может отличаться.
- Если речь идет о современном BIOS, то есть о UEFI, то искать информацию об оперативной памяти нужно на главном экране. В графе Total Memory указывается частота, тип и объем оперативной памяти, установленной в компьютере.
Плюсы определения параметров оперативной памяти средствами BIOS:
- Получить данные можно даже в том случае, если Windows на компьютере не установлен или не грузится;
- Если требуется проверять несколько модулей оперативной памяти подряд на определение их системой, данный способ наиболее быстрый.
Минусы получения сведений об оперативной памяти средствами BIOS:
- Поскольку версий BIOS много, и чаще всего они не локализованы, бывает трудно найти среди массы параметров информацию об оперативной памяти;
- В старом BIOS не всегда отображаются все необходимые сведения, и зачастую виден только объем оперативной памяти.
Средствами Windows
Операционная система Windows имеет встроенные утилиты, которые позволяют узнать минимальную информацию об оперативной памяти – ее используемый объем. То есть, определить утилитами операционной системы тип памяти и частоту не получится.
Имеется еще одно важное ограничение. Windows покажет только объем используемой памяти, а не суммарный размер установленной. На этот аспект следует обратить внимание, если на компьютере используется 32-разрядный Windows, который не поддерживает более 3 Гб оперативной памяти. То есть, если в компьютере установлено больше ОЗУ, это не будет отображаться в диагностических утилитах, и «лишняя» память не будет использоваться при работе.
Узнать объем оперативной памяти средствами Windows можно несколькими способами. Наиболее просто это сделать следующим образом:
- Нажать правой кнопкой мыши на значок «Мой компьютер» в проводнике и выбрать «Свойства». Откроется окно, где будет обозначен объем установленной оперативной памяти;
- Нажать на клавиатуре сочетание клавиш Windows+R и ввести команду msinfo32, после чего нажать Enter. Откроется окно «Сведения о системе», где информация об оперативной памяти хранится в основной вкладке.
Сторонними приложениями
Для Windows выпущена масса диагностических приложений, каждая из которых может быть использована для решения определенных задач. В большинстве из них предусмотрена возможность узнать информацию об оперативной памяти. Приведем ниже примеры подобных программ, которые можно бесплатно загрузить с сайтов разработчиков для определения сведений об оперативной памяти.
CPU-Z
Информация об оперативной памяти в приложении CPU-Z рассредоточена по нескольким вкладкам:
- Memory. В графе «General» значение «Type» расскажет о типе установленной оперативной памяти, а в пункте «Size» находится информация об объеме ОЗУ. Также ниже в графе «Timing» можно увидеть сведения о рабочей частоте.
- SPD. Во вкладке SPD можно определить количество установленных модулей памяти и подробную информацию о каждом из них.
AIDA64
Еще одним удобным приложением для просмотра информации об установленных в компьютере компонентах является AIDA64. Чтобы через программу узнать сведения об оперативной памяти, нужно во вкладке «Системная плата» выбрать пункт SPD. Приложение определяет все основные параметры ОЗУ.
HWiNFO64-32
HWiNFO64-32 – еще одно удобное приложение, которое позволяет диагностировать систему и проверять ее параметры. В отличие от AIDA64, данное приложение имеет portable-версию, то есть которую не требуется даже устанавливать на компьютер. Вся информация об оперативной памяти в приложении HWiNFO64-32 отображается в графе «Memory».
(11 голос., средний: 4,36 из 5)
Как разогнать процессор на компьютере или ноутбуке
Как узнать свою видеокарту на Windows 10 и более ранних версиях?
Похожие записи
Способ третий: UEFI BIOS
Теперь же перейдем непосредственно к настройке оперативной памяти в UEFI BIOS, пожалуй, самой удобной БИОС из всех. Так это, потому что она имеет графический интерфейс и поддерживает мышку, что значительно упрощает выполнения всех действий.
- Войдя в БИОС, вы должны перейти в расширенный режим. Для этого нажмите F7.
- Здесь перейдите на вкладку «Ai Tweaker».
- Найдите кнопку «Memory Frequency» и в выпадающем списке, который появится после нажатия по ней, выберите желаемую тактовую частоту.
- Чтобы настроить тайминги, вам необходимо перейти в меню «DRAM Timing Control».
- Если вы решили поменять вольтаж, подаваемый на компонент, то вам необходимо перейти в меню «DRAM Voltage». Здесь, в соответствующем поле для ввода, укажите желаемый параметр.
Остается лишь сохранить все настройки и перезапустить компьютер – настройку оперативной памяти в UEFI BIOS можно считать оконченной.
SDRAM
SDRAM сокращает тайминг DRAM. Тип DRAM стандарта JEDEC, работает в синхронизации с шиной памяти. SDRAM предоставляет информацию в высокоскоростных пакетах с использованием высокоскоростного синхронизированного интерфейса. Поскольку сигналы синхронизируются с часами материнской платы, SDRAM удаляет большую часть задержки асинхронной DRAM.
Как и любому новому типу памяти, прежде чем его можно будет использовать в системах, требуется поддержка чипсета на материнской плате. Начиная с 1996 года с 430VX и 430TX, большинство чипсетов Intel начали поддерживать стандартную SDRAM, а в 1998 году внедрение чипсета 440BX заставило SDRAM затмить EDO как самый популярный тип на рынке.
Производительность SDRAM, по сравнению с производительностью ОЗУ FPM или EDO, значительно улучшена. Однако, поскольку SDRAM по-прежнему тип DRAM, начальная задержка одинакова, но время цикла в пакетном режиме намного быстрее, чем при использовании FPM или EDO. Тайминг SDRAM для доступа к пакету 5-1-1-1, что означает, четыре чтения памяти будут завершены всего в восьми циклах системной шины, по сравнению с 11 циклами для EDO и 14 циклами для FPM. Это делает SDRAM почти на 20% быстрее, чем EDO.
SDRAM, кроме возможности работать меньшими циклами, способен поддерживать циклическую системную шину до 133 МГц (7,5ns). В большинстве продающихся с 1998 по 2002 год системах PC включена память SDRAM.
SDRAM продаётся в форме DIMM и обычно оценивается тактовой частотой (МГц), а не временем цикла (ns). Это во время первоначального перехода от FPM и EDO DRAM сбивало с толку.
Чтобы удовлетворить строгие требования тайминга на свои чипсеты, Intel разработала для SDRAM спецификации, под названием PC66 и PC100. Например, кажется, что для работы на частоте 100 МГц, 10ns будет достаточно, но, предлагаемая Intel спецификация PC100, потребовала более быструю память 8ns. Гарантируя этим, что все временные параметры будут удовлетворены с достаточным запасом для ошибок.
В мае 1999 года JEDEC создала спецификации под названием PC133. Увеличение скорости до 33 MHz достигается за счёт спецификации PC100, ужесточения тайминга и параметров ёмкости. Более быстрый PC133 быстро попал на все системы с 133-мегагерцовой процессорной шиной. Исходные, используемые в модулях PC133 чипы, рассчитаны на 7,5ns или 133 МГц. Более поздние чипы имели разряд в 7,0ns, что технически составляет 143МГц. Эти более быстрые чипы по-прежнему использовались на модулях PC133, но они позволяли улучшать задержку стробирования по столбцам (сокращённо CAS или CL), что несколько улучшает общее время циклирования памяти.
SDRAM обычно поставлялся с 168-контактными модулями DIMM, работающими на нескольких скоростях. В таблице ниже приведены стандартные скорости передачи данных SDRAM с одной скоростью передачи данных и, соответственно, пропускная способность.
SDRAM модуль стандарта JEDEC (168-контактный DIMM) «Скорости» и «Скорость передачи»
| Тип модуля | Тип чипа | Тактовая частота | Циклы в течение времени | Скорость шины | Ширина шины | Скорость передачи данных |
| PC66 | 15ns\10ns | 66MHz | 1 | 66MTps | 8 bytes | 533MBps |
| PC100 | 8ns | 100MHz | 1 | 100MTps | 8 bytes | 800MBps |
| PC133 | 7.5ns\7ns | 133MHz | 1 | 133MTps | 8 bytes | 1.066MBps |
МГц = миллион циклов в секунду MTps = миллионов переводов в секунду Мбит/с = миллион байт в секунду NS = наносекунд (миллиардных долей секунды)
Некоторые производители продавали модули, которые, по их утверждению, были «PC150» или «PC166», хотя эти скорости не существовали как официальные стандарты JEDEC или Intel, и чипсеты или процессоры официально эти скорости не поддерживали. Эти модули фактически использовали собранные с частотой 133 МГц чипы, которые могли работать разогнанными на частотах 150 МГц или 166 МГц.
По сути, память PC150 или PC166 была памятью PC133, которая была протестирована для работы на разогнанных скоростях, не поддерживаемых оригинальным производителем чипов. Эта разгоняемая память продавалась энтузиастам, которые хотели разгонять свои чипсеты на материнской плате, тем самым увеличивая скорость процессора и шины памяти.
Внимание. В общем память PC133 считается обратно совместимой с памятью PC100. Однако некоторые чипсеты или материнские платы имели более конкретные требования для определённых типов 100 или 133 МГц чипов и конструкций модуля. Если вам необходимо обновить более старую, требующую памяти PC100 систему, но PC133 память не идентифицирована поставщиком как совместимая с вашей системой, приобретать её не стоит. Для покупки памяти, чтобы гарантировать её валентность для вашей системы, вы можете использовать предоставляемые большинством основных производителей памяти, онлайн-инструменты.
Как правило, вы обнаружите модули SDRAM с классом CL 2 или CL 3.