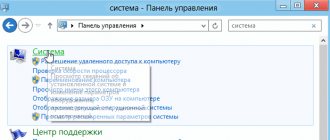Как можно узнать ОЗУ на ноутбуке
Если, выполняя апгрейд ноутбука, вам надо увеличить объем ОЗУ, то прежде всего, узнайте какая модель оперативки установлена на вашем устройстве.
Для определения типа оперативки, которая установлена в вашем ноуте, лучше всего воспользоваться программой CPU-Z.
- Скачайте официальную версию и установите утилиту.
- После запуска необходимо выбрать пункт под названием «SPD
».
После этого утилита выведет на экран подробные данные о вашей ОЗУ.
Параметры, которые имеют большое значение при выборе оперативной памяти для вашего ноутбука выделены красным.
Если вы не хотите разбираться во всех тонкостях оперативной памяти для ноутбуков, но заменить или приобрести дополнительный объем оперативки все же нужно, то лучшим решением будет достать модуль из ноутбука и пойти с ним в магазин, где грамотный менеджер подберет вам лучший из имеющихся у них вариант.
Подбор дополнительных модулей оперативной памяти
Вопрос, как увеличить объем оперативной памяти на ноутбуке, задается пользователями довольно часто, поскольку наряду с центральным процессором ОЗУ является одним из главных компонентов, влияющих на производительность компьютера. Технически задача по расширению RAM не так уже и сложна, но для не имеющего соответствующих знаний и опыта пользователя она может показаться нетривиальной. Так что если вы решитесь физически увеличить память на своем ноутбуке, потрудитесь немного углубиться в изучение этого вопроса.
Прежде чем заказывать планки памяти, необходимо разобраться с несколькими моментами, а именно:
- есть ли в ноутбуке свободный слот памяти;
- каков текущий и максимально поддерживаемый объем памяти;
- какая планка памяти уже установлена.
В большинстве современных ноутбуков имеется как минимум два слота памяти, но может быть и такое, что как раз в вашей модели он будет только один. Не исключен и такой вариант, когда оба слота заняты. В этом случае, скорее всего, придется заменить память целиком, установив более производительные модули. Самый лучший сценарий – это наличие свободного разъема, тогда действия по увеличению оперативной памяти на ноутбуке ограничатся установкой еще одной планки с подходящими характеристиками.
Узнаём характеристики памяти с помощью программ
Установить все характеристики уже используемой ОЗУ проще всего с помощью специального программного обеспечения. На роль такового подходят простенькая утилита CPU-Z и более мощный инструмент AIDA64.
В окне программы CPU-Z на вкладке «Memory» представлены такие данные как тип (Type), объем (Size) и режим работы (Channel).
На странице SPD можно определить наличие свободного слота, для чего в выпадающем меню «Slot» последовательно выбираем один слот за другим. Отсутствие значений в окне утилиты будет указывать на то, что слот пустой.
Если на вкладке SPD при переключении между слотами вообще не отображаются никакие данные, то, вероятно, слоты заняты и память работает в одноканальном режиме. В таком случае для выяснения характеристик модулей рекомендуем воспользоваться приложением AIDA64. Запускаем его и переходим по ветке Компьютер – DMI. Справа нас интересуют пункты «Массивы памяти» и «Устройства памяти». Первый позволяет узнать максимальный объем памяти, второй – параметры установленных модулей.
Сведения о максимально допустимом объеме памяти также можно найти в некоторых других разделах приложения AIDA64, например, на странице «Чипсет».
Альтернативный вариант – посетить сайт производителя ноутбука или изготовителя материнской платы.
Теперь вкратце расскажем о характеристиках памяти, которые важны при подборе дополнительных модулей.
- Форм-фактор – DIMM или SO-DIMM;
- Тип (Type) – DDR2, DDR3, DDR3L или DDR4;
- Объем – 4Гб, 8Гб, 16Гб и т.д;
- Частота (Max Bandwidth) – 1333, 1600 МГц или выше;
- Производитель (Manufacturer) – KINGSTON, CORSAIR, SAMSUNG и другие;
- Временная задержка сигнала (CAS Latency) – CL11, CL15, CL16, CL17, CL18, CL19;
- Номер партии (Part Number).
Все эти параметры можно узнать в CPU-Z и AIDA64.
Статьи по теме: Как посмотреть какая оперативная память стоит на компьютере Как почистить оперативную память компьютера
Если вы решили самостоятельно выбрать оперативную память, то вам лучше иметь представление обо всех приведенных характеристиках. Это особенно важно, если модуль будет добавлен к уже установленным в ноутбуке. Планки со схожими параметрами и одного производителя с высокой вероятностью окажутся совместимыми и смогут работать в двухканальном режиме, немного повышающем производительность компьютера.
При подборе памяти для ноутбука следует учесть, что:
- На современных лэптопах модули ОЗУ обычно имеют формат SO-DIMM. Такие планки более компактны по сравнению с обычными (DIMM) и имеют меньше контактов (204 или 260).
- Тип памяти (Type) у нескольких используемых модулей должен быть обязательно одинаковым.
- Наряду с DDR3 на ноутбуки устанавливаются планки DDR3L с уменьшенным рабочим напряжением (1.35 В против 1.5 В). Это очень важный момент, ведь модули DDR3 не будут работать в разъемах для DDR3L (обратная рокировка иногда допускается).
- Частота и латентность являются важными параметрами, но даже при их несовпадении модули, как правило, без проблем функционируют вместе.
Если вы особо не разбираетесь в компьютерах, то просто сообщите продавцу все имеющиеся данные из CPU-Z или AIDA64, назовите модель ноутбука и попросите подобрать совместимый блок ОЗУ.
Определение параметров памяти по маркировке модуля
Все то, что мы узнали программным способом, можно выяснить по обозначению, нанесенному на саму планку. Тут, правда, придется уже залезть внутрь ноутбука, но если вы планировали самостоятельно заняться заменой/установкой модуля, то с этим проблем возникнуть не должно. На планке обычно указываются модель, номер партии, основные характеристики и даже иногда рабочее напряжение.
Кстати, добравшись до внутренностей ноутбука, можно на 100% удостовериться в наличии свободного слота для памяти.
Оптимальный объем
Какой размер оперативной памяти выбрать и какая подходит ноутбуку? Здесь все зависит от возложенных на ноутбук задач и установленного в устройстве процессора. Рассмотрим пару примеров.
Вы используете какой-нибудь скромный и недорогой процессор от компании Intel:
- Atom.
- Celeron.
- Pentium.
Либо от компании AMD:
- E1.
- E2.
- A4.
- A6.
При этом ваш ноутбук не выполняет каких-то тяжелых задач, вы просто смотрите фильмы, слушаете музыку, сидите в соцсетях и работаете в офисных программах. В таком случае для ноутбука рекомендуется купить модуль ОЗУ от 4 Гб до 6 Гб.
К тому же, устанавливать большие объемы ОЗУ к описанным выше процессорам не целесообразно, так как они слишком слабы. У них просто не хватит мощности, чтобы использовать все преимущества таких размеров.
Второй пример. На вашем ноутбуке — процессор средней мощности от Intel:
- Core i3.
- Core i5.
Либо от компании AMD:
- A8.
- A9.
- A10.
- A12.
При этом вы время от времени играете в современные 3Д игры, редактируете видеоролики или фотографии, а также иногда открываете в веб-браузере больше пятнадцати вкладок с другим одновременно запущенным ПО. В таком случае лучшим вариантом для вашего ноутбука будет покупка ОЗУ от 8 ГБ до 12 Гб.
Если же вы являетесь счастливым обладателем таких мощных процессоров, как AMD Ryzen 7 или Intel Core i7 и при этом работаете в тяжелых программах, играете в современные 3Д игры – купите для своего ноутбука 16 Гб оперативной памяти.
В то же время, если вы ничем таким свой дорогой процессор не загружаете — достаточно будет 8 Гб ОЗУ.
Как определить допустимый объем памяти для своего ноутбука?
Перед тем как приобрести необходимое количество плашек, нужно понять, какой объем данного ресурса будет поддерживаться используемым устройством. Для этого отлично подойдет программа AIDA64. Чтобы с ее помощью вычислить максимальный допустимый объем, необходимо сделать следующее:
- скачайте, установите и запустите данное программное обеспечение;
- после того как его окно откроется, проследуйте в раздел с названием «Системная плата» и откройте подраздел «Чипсет»;
- справа перед вами появится перечень характеристик, среди них вам необходимо найти строку с подписью «Максимальный объем памяти», указанное напротив нее число и будет необходимым показателем.
Лучшие производители
Производителей оперативной памяти для ноутбуков довольно много. Как выбрать дополнительную оперативную память ноутбука в таком случае?
Для начала необходимо сразу отметить, что главный компонент любой оперативной памяти — это чипы памяти, которые хранят информацию. На модуле ОЗУ их, как правило, распаивают по пару штук.
Но вернемся к производителям, которых можно разделить на две категории:
- Компании-производители микросхем оперативной памяти, которые иногда выпускают и полноценные модули ОЗУ на базе своих чипов.
- Компании, которые не выпускают чипы самостоятельно, а закупают уже готовые у первой категории производителей.
На сегодняшний день самостоятельно выпускают чипы следующие известные компании:
- Hynix (Hyundai).
- NEC.
- Toshiba.
- Samsung.
- Micron.
При этом, Samsung и Hynix выпускают под своим брендом также модули ОЗУ.
Компании, которые закупают уже готовые чипы оперативной памяти и на их основе выпускают свои планки:
- A-Data.
- Kingston (HyperX).
- Patriot.
- AMD Radeon.
- Corsair.
- Silicon Power.
- Transcend.
Таким образом, если вы купили модуль ОЗУ компании Silicon Power, но внезапно обнаружили на нем чипы памяти с надписью Micron, не пугайтесь. Это нормально.
Компании из второго списка — это лишь сборщики. Многие из них не производят даже печатные платы для модулей ОЗУ.
Однако высокое качество можно встретить как от производителей, так и от сборщиков. Главная рекомендация — покупайте модули оперативной памяти для ноутбука только от известных фирм, а также почитайте о них отзывы в интернете, нет ли тайных негативных нюансов у конкретно выбранной вами модели.
Интегрированная или нет?
Конечно, можно попробовать снять заднюю крышку и посмотреть. Но проще найти данную информацию в интернете. Для начала вам нужно узнать полное название модели – можно подсмотреть на этикетке под корпусом. После этого достаточно загуглить название. Можно перейти на официальный сайт или в магазин.
Интегрированные ОЗУ обычно ставят на дешевые модели ноутбуков, хотя иногда встречаются и более дорогие – типа яблочных Макбуков.
Тут можно сразу посмотреть максимальный поддерживаемый объем.
Другие важные характеристики при выборе
Подбирайте оперативную память, исходя из следующих параметров.
Поколения
Для всех ноутбуков сегодня используется только один форм-фактор модулей оперативной памяти – SO-DIMM. Кроме форм-фактора, ОЗУ различается по своим поколениям:
- DDR4 (год появления на рынке — 2014 год) – это наиболее новое ОЗУ. Именно такая оперативная память для ноутбука устанавливается во все современные устройства. Поэтому выбираете оперативку DDR4.
- DDR3 (год появления на рынке — 2007 год) – это более старый тип. Его не устанавливают в новые ноутбуки, но он часто встречается в б/у лэптопах. Стоит отметить, что у DDR3 есть совместимая разновидность под названием DDR3L. Она характеризуется уменьшенным энергопотреблением, что возможно не имеет значения для персонального компьютера, но немаловажно для ноутбука.
- DDR2 (год появления на рынке — 2003 год) – очень старый тип ОЗУ. Ноутбуки с такой памятью — это древняя и медлительная техника. Поэтому приобретать такие устройства не рекомендуется.
Новое поколение оперативной памяти не всегда намного быстрее прошлого, но всегда потребляет меньше энергии. Это очень важно для портативных устройств. Важно понимать, что все эти поколения ОЗУ не совместимы друг с другом. Поэтому если ваш ноутбук работает на DDR3, то установить туда DDR2 или DDR4 не получится.
Частота
Еще один важный параметр — это частота. Прежде всего важно понять, что чем она выше, тем лучше.
Вышеперечисленные поколения ОЗУ поддерживают такие частоты:
- DDR4 – от 1600 МГц до 3200 МГц (наиболее популярные – на 2133 и 2400 МГц).
- DDR3 – от 800 МГц до 2133 МГц (наиболее популярные – на 1600 МГц).
- DDR2 – от 400 МГц до 1066 МГц (наиболее популярные — на 800 МГц).
Тайминги
Задержки при доступе к оперативке или тайминги, считаются в тактах частоты. Это еще один параметр, который влияет на выбор оперативной памяти для своего ноутбука.
Форм-фактор, интерфейс, скорость
- Форм-фактор, то есть, физический размер. Самый распространенный тип — форм-фактор 2,5″ (так называемый SFF HDD). Он обеспечивает самые оптимальные габариты для переноса — ширину в 2,5 дюйма (~6-8 мм вместе с корпусом), длину менее 15 см, вес 100-200 грамм. Также встречаются форм факторы типа: 1,8″ и 3,5″.
- Интерфейс подключения. Для внешнего жесткого диска это USB, причем в современных ноутбуках это, как правило, USB 3.0 или 3.1. Что из этого наиболее хорошо? Зависит от того, какие разъемы имеет ваш лэптоп: если поддерживается Type-C, то лучше взять диск с разъемом USB 3.1 — он способен передавать данные со скоростью до 10 Гбит/с.
- Скорость чтения и записи. Как правило, заявленная производителем скорость всегда отличается от фактической. Измерить ее точно можно только специальными утилитами после покупки, например, CrystalDiskMark. Но желательно приобретать диски с заявленной скоростью не менее 500 Мбит/c.
- Скорость вращения шпинделя (касается только HDD). Существует два основных типа: 5400 и 7200 оборотов в минуту. При более высоком значении достигается более высокая скорость передачи данных. Однако увеличивается уровень шума и энергопотребление. Если вы покупаете диск просто для хранения данных, скорость не имеет принципиального значения.
Производитель
Когда-то в моде были «холивары» на тему того, у какого производителя оперативная память надёжнее. Время расставило всё по местам. Сегодня практически любой известный вендор может дать гарантию на свои модули, и они честно отработают положенный срок и даже больше. Вероятность брака крайне мала, и обмен по гарантии чаще всего работает.
Поэтому выбирать стоит не столько по рекомендациям, сколько по наличию официального сервисного центра, работающего по гарантии в вашем городе.
Отметим, что модули широко известных производителей (Samsung, Kingston, Transcend) подделывают заметно чаще, чем Corsair, Goodram и другие марки, известные в основном среди энтузиастов. Поэтому покупать надо в проверенных магазинах, дающих гарантию ещё и со своей стороны.
Это основное, что надо знать перед тем, как выбрать оперативную память для ноутбука. Остальное – вопрос вашего вкуса и бюджета.
Что нужно знать при увеличении памяти на ноутбуке
Прежде, чем увеличить объем памяти, необходимо выяснить, возможно ли это сделать вообще. Например, некоторые новые модели ноутбуков бюджетных серий выпускаются с материнской платой, которая имеет только один слот под оперативную память. Соответственно, объем ОЗУ нельзя увеличить, просто добавив еще одну планку памяти. Можно только заменить уже установленный модуль на другой, большего объема.
В большинстве случаев, в ноутбуке два слота под оперативную память. Причем производитель может комплектовать изделие двумя одинаковыми модулями памяти, установленными в оба разъема. В этом случае, придется пожертвовать одной из планок памяти, чтобы вместе нее установить другую, большего объема.
Местонахождение оперативной памяти в ноутбуке
Также следует принять во внимание разрядность операционной системы. 32-х разрядная Windows не определяет объем памяти более 3,5 Гб. Еще одна проблема может возникнуть, если владелец захочет расширить память на ноутбуке, который еще находится на гарантийном обслуживании. Так как для увеличения объема памяти ноутбук нужно вскрывать, это может повлечь отказ в гарантийном обслуживании. Поэтому в этом случае лучше обратиться в авторизованный сервисный центр производителя для решения этого вопроса.
Для увеличения объема памяти ноутбук нужно вскрывать
Нужно иметь в виду, что современные модели ноутбуком зачастую требуют практически полного разбора, чтобы получить доступ к слотам оперативной памяти. Также следует иметь в виду, что бывает, что материнская плата ноутбука поддерживает только память, работающую при пониженном напряжении питания. Она маркируется буквой L в названии. Может обозначаться, например DDR3L.
Как установить модуль памяти в ноутбук
Чтобы правильно выполнить процедуры установки памяти в ваше устройство следует придерживаться следующего алгоритма:
- Завершить работу ноутбука и отключить его от адаптера питания, достать аккумулятор.
- Аккуратно открутить винты от крышки отсека, где установлена оперативная память, вскрыть крышку.
- Установить модуль памяти в свободные слот, при этом он должен полностью войти в разъем, до фиксации его защелками.
- Поставить на место заднюю крышку.
- Включить ноутбук и проверить объем оперативной памяти сначала в BIOS, затем в операционной системе.
Установка модуля памяти в ноутбук
Если все сделано правильно, пользователь увидит новый, увеличенный объем ОЗУ. Зачастую результат такого апгрейда можно будет увидеть, запустив новую игрушку или ресурсоемкую программу.
Увеличение объема оперативной памяти ноутбука зачастую ведет к значительному приросту производительности системы. Однако перед проведением такой модернизации следует правильно выбрать тип памяти. Также нужно иметь в виду, что предстоят операции по разборке ноутбука. Такие действия неопытным пользователям лучше доверять специалистам или посмотреть несколько обучающих роликов.