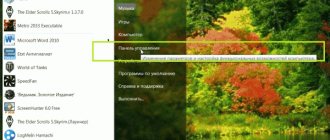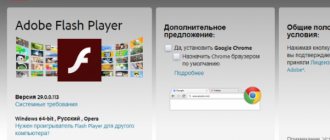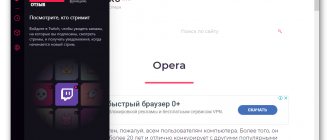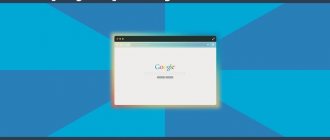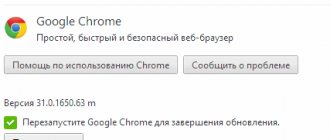Как включить Флеш Плеер в браузере
Всем привет! При работе в браузерах крайне нежелательно, чтобы контент, которым наполнены сайты, отображался как-то некорректно. Но к несчастью в большинстве интернет-обозревателей по умолчанию отключены различные плагины, которые позволяют отображать всё наполнение корректно. Одним из них является «Adobe Flash Player», о котором мы сегодня и будем говорить.
«Adobe Flash Player» – это достаточно распространённое на сегодняшний день расширение, которое предназначено для того, чтобы пользователи, которые зашли на сайт с флэш-контентом могли преспокойно его смотреть. В случае, когда данное дополнение в вашем браузере деактивировано, то вы попросту не сможете просматривать flash-информацию, которую разместили создатели сайтов. Но это можно достаточно легко исправить.
Для начала вам нужно инсталлировать данное расширение на свой компьютер. Более подробно о процессе установки данного расширения мы рассказывали в одном из предыдущих мануалов.
Итак, предположим, что вы уже установили на свой компьютер плагин «Adobe Flash Player», нам осталось только активировать его работу. Итак, давайте приступим.
Включаем «Adobe Flash Player» в браузере «Google Chrome»
Итак, первым делом нам нужно перейти в специальный раздел, откуда происходит управление всеми установленными дополнениями. Чтобы сделать это в поисковую строку нужно прописать «chrome://plugins» (убрав кавычки) и нажать на клавишу Enter.
Далее вы увидите список всех установленных у вашего браузера плагинов. В этом списке нужно будет отыскать желаемый «Adobe Flash Player». После этого вам нужно нажать на кнопку «Включить», которая располагается напротив названия расширения. Если же кнопка имеет название «Отключить», то работа плагина у вас уже была запущена.
Включаем «Adobe Flash Player» в браузере «Яндекс.Браузер»
В случае, когда вы используете браузер от , то процесс активации расширения точно такой же, как и у браузера «Google Chrome». Всё дело в том, что «Яндекс.Браузер», точно так же как и «Хром» изначально базировались на достаточно старом движке «Chromium», поэтому если вы пользуетесь не Яндексом а, к примеру, «Амиго» или «Рамблером» то процесс запуска будет идентичным для всех.
Включаем «Adobe Flash Player» в браузере «Mozilla Firefox»
А вот с «Мазилой» всё будет несколько сложнее. Во-первых дело в том, что «Огненная лиса» не поддерживает современный «Adobe Flash Player» и использует его устаревшую версию под названием «Shockwave Flash». Так как сам по себе этот обозреватель мягко говоря «не новый», то в его работе иногда возникают сбои. Но давайте таки перейдём к его активации.
Для запуска работы расширения флэш-проигрывателя нужно сделать следующее:
1) Первым делом нужно запустить браузер и нажать на иконку трёх горизонтальных полосок. После этого нужно перейти в раздел «Дополнения».
В случае, когда у данного плагина установлен другой параметр, то вам нужно сменить его на указанный выше.
Включаем «Adobe Flash Player» в браузере «Opera»
Опера так же, как и «Мазила» базируется на уникальном ядре, поэтому процедура так же отличается. Итак, для включения флэш-проигрывателя делаем следующее:
1) Для начала нужно запустить обозреватель и в адресную строку прописать «opera://plugins» (убрав кавычки), после чего нажать на клавишу Enter.
2) После этого вас перебросит в меню управления всеми расширениями. Здесь и нужно отыскать желаемый «Adobe Flash Player».
В случае, когда напротив него есть кнопка «Отключить», то его работа на данный момент активна. А если же плагин не функционирует даже во включенном состоянии, то его наверняка необходимо обновить. О том, как установить обновление данного расширения мы уже рассказывали ранее.
Если же напротив названия расширения есть кнопка «Включить», то нажмите её, и тогда работа плагина активируется.
Итак, как вы видите, запустить работу расширения «Adobe Flash Player» достаточно просто. Надеемся, что данная статья смогла помочь вам. Всем мир!
Поиск проблемы и отключение программ
При запущенном поисковике вы можете выборочно, вручную проводить отключение отдельных плагинов. Если у вас возникают проблемы с работой браузера, то нужно попытаться установить причину и отключить соответствующую службу.
Для того чтобы понять какие программы активны на данный момент надо зайти в меню Фаерфокс и выбрать раздел Дополнения. Далее в управлении выбрать найти строку Плагины. В появившемся списке надо выбрать необходимую строку и поставить галочку рядом с надписью Никогда не включать. Эту манипуляцию стоит повторить с каждым проблем элементом.
Важно отметить, что после этого нет необходимости в перезапуске системы, все изменения начинают работать автоматически. Если после деактивации неисправность не проявляется, то следует последовательно восстанавливать работу служб путем размещения галочки возле надписи Всегда включать.
Эти меры помогают стабилизировать работу только на временной основе. Если такого рода неполадки возникают довольно часто, стоит подумаю о переустановке поисковой системы или отдельных ее компонентов.
Если после того как флеш плеер отключен неисправности не проявляются нужно выполнить переустановку или обновление.
Как правило, большинство неисправностей могут быть устранены именно таким путем. Для того чтобы проверить какая именно версия установлена на компьютере надо зайти на специальную страницу от Фаерфокс. Если при помощи такого метода не удалось устранить неисправности, то можно снова прибегнуть к отключению.
Как включить Flash Player в браузере?
При попытке запуска браузерной игры, онлайн-видео или любого другого мультимедиа контента в браузере может наблюдаться сообщение об отсутствии установленного плагина Flash Player :
Если и вы столкнулись с этой проблемой и точно помните, что устанавливали Flash Player, наиболее вероятная причина – данный плагин был выключен в браузере. Включить его несложно. Рассмотрим, как это сделать на примере браузеров Google Chrome , Opera и Яндекс.Браузер (в принципе, процедура включения Flash Player примерно одинаковая во всех этих браузерах).
Как включить Flash Player в Mozilla Firefox — Сергей Почекутов
Flash Player используется в Firefox для воспроизведения медиа-контента: видео, игр, анимации. Нет флеша — нет развлечений. Но мы мириться с такой ситуацией не будем и разберёмся, как его включить, чтобы пользоваться всеми возможностями Mozilla Firefox.
Разрешение на воспроизведение флеш-элементов
По умолчанию Firefox блокирует воспроизведение флеш-элементов. Если на сайте используется технология Flash, то перед запуском контента появляется окно с вопросов «Разрешить запускаться?». Пока вы не дадите разрешение, флеш-элементы не будут воспроизводиться.
Браузер при каждой загрузке спрашивает, можно ли воспроизводить Flash
Если вам надоело постоянно разрешать воспроизведение через Flash Player, отключите автоматическую блокировку технологии.
- Открываем новую вкладку в Firefox.
- Вводим адрес about: config и нажимаем Enter.
- Находим через поисковую строку параметр plugins.flashBlock.enabled и двойным кликом выставляем для него значение false.
Теперь запрос на разрешение запуска Flash Player появляться не будет
После отключения этого параметра флеш-элементы на страницах будут воспроизводиться по умолчанию, без вашего разрешения. Это удобно, но есть минус: Flash Player — ненадёжная технология, от которой постепенно отказываются все браузеры, поэтому с автоматическим запуском вы можете наткнуться на вредоносные расширения на сайтах.
Установка Flash Player
Если флеш-элементы на сайтах не работают, то нужно проверить, установлен ли Flash Player.
- Переходим на страницу загрузки Flash Player.
Источник: https://Tehnichka.pro/flash-player-in-mozilla-firefox/
ВКЛЮЧЕНИЕ FLASH PLAYER В БРАУЗЕРЕ GOOGLE CHROME
- Перейдите в настройки браузера: раскройте главное меню (правый верхний угол окна), в нем выберите пункт «Настройки».
- В левой части страницы настроек раскройте блок «Дополнительные», а в нем – откройте вкладку «Конфиденциальность и безопасность».
- В центральной части окна найдите раздел «Настройка сайта» и перейдите в него.
ВКЛЮЧЕНИЕ FLASH PLAYER В БРАУЗЕРЕ OPERA
Для включения Flash Player в браузере Opera выполните следующее:
- Откройте страницу настроек браузера: вызовите в правом верхнем углу главное меню, прокрутите его до самого низа, выберите пункт «Перейти к настройкам браузера».
- В меню слева раскройте блок «Дополнительно», затем в нем откройте вкладку «Безопасность», после – перейдите в раздел «Настройки сайта».
- Найдите в центре страницы раздел «Flash». Если в нем указано «Блокировать запуск Flash на сайтах», значит, причина неработоспособности Flash-контента именно в том, что Flash Player выключен. Если же указано «Всегда спрашивать», причина ошибок с отображением Flash-содержимого на сайтах в чем-то другом. В любом случае перейдите в раздел.
- Осталось перевести переключатель «Разрешить сайтам запускать Flash» во включенное положение. Переключатель «Всегда спрашивать» можно также включить, а можно и выключить (в этом случае Flash-контент будет воспроизводиться в браузере автоматически без предварительного получения разрешения на запуск).
Как отключить Flash в веб-браузерах
Отключение Flash в современных веб-браузерах относительно просто, . если вы знаете, где искать.
Google Chrome
Flash поставляется с веб-браузером Google Chrome и напрямую интегрируется и включен по умолчанию. Обновления для Flash включены в обновления Chrome и браузер обновляется автоматически.
Отключение плагина Adobe Flash Player в Google Chrome
Эти инструкции работают в Mac OS X, Linux, Chrome OS и операционных системах Windows:
- Введите chrome:plugins в адресную строку, чтобы открыть страницу плагинов
- На появившейся странице Плагинов найдите в списке Flash
- Чтобы полностью отключить Adobe Flash Player, нажмите ссылку Отключить
- Чтобы снова включить Adobe Flash Player, нажмите ссылку Включить
Apple Safari
Хотя OS X не поставляется с Flash, по умолчанию, с течением времени, всегда вероятно, что он был установлен по какой-то давно забытой причине.
Кликните по Разрешить плагины [Настройки веб-сайта], чтобы отключить Flash в Safari.
Чтобы удалить Flash из Safari:
- Откройте Safari
- Перейдите в Safari > Настройки
- Нажмите Безопасность
- Нажмите Настройки веб-сайтов
- Нажмите Разрешить плагины
- В левой панели выберите Adobe Flash Player
- Нажмите Блокировать
Mozilla Firefox
Чтобы удалить Flash из Mozilla Firefox:
- Открыть Firefox
- Откройте меню браузера и нажмите Расширения
- Перейдите на вкладку Плагины
- Выберите Shockwave Flash и нажмите Отключить
Microsoft Internet Explorer
Когда-то самый популярный браузер на планете, технологии идут вперёд, хотя Internet Explorer остается предпочтительным браузером для меньшинства.
Отключение Flash в Internet Explorer
В зависимости от того, какая версия Internet Explorer используется и находится ли она в Windows 7 или нет, определяется процедура отключения Flash.
В этом случае имеет смысл обратиться к инструкциям Microsoft по управлению надстройками в Internet Explorer.
Microsoft Project Spartan в Windows 10
Если вы живете по принципу технологии «по острию ножа», скорее всего, сейчас вы оцениваете Microsoft Windows 10. Учитывая, что вы живете по технологиям «на острие ножа», вам действительно нужно избавиться от Flash.
Отключение Flash в проекте Spartan в Windows 10
- Открыть проект Spartan
- Нажмите три точки … в правом верхнем углу
- Нажмите Настройки
- Прокрутите вниз до самого конца
- В разделе Дополнения есть переключатель для включения или отключения Adobe Flash Player
- Переключить переключатель в положение Выкл.
ВКЛЮЧЕНИЕ FLASH PLAYER В БРАУЗЕРЕ ЯНДЕКС.БРАУЗЕР
Для активации отображения Flash-контента в Яндекс.Браузере выполните следующие действия:
- Откройте страницу настроек Яндекс.Браузера: раскройте главное меню браузера в правом верхнем углу, в нем выберите пункт «Настройки».
- В левой части окна настроек отройте вкладку «Сайты», затем немного пролистайте страницу вниз, найдите и перейдите в раздел «Расширенные настройки сайтов».
- Вновь пролистайте страницу вниз, найдите блок «Flash». Если неполадки при воспроизведении Flash-контента связаны с тем, что данный плагин отключен, галочка в блоке «Flash» будет установлена напротив пункта «Запрещен». Переведите ее в положение «Разрешен только для важного содержимого».
После последнего шага Flash Player будет включен.
Остались вопросы, предложения или замечания? Свяжитесь с нами и задайте вопрос.
Способы устранения проблем с работоспособностью Flash Player в Mozilla Firefox
Способ 1: обновление Flash Player
Прежде всего, стоит заподозрить устаревшую версию плагина, установленную на ваш компьютер.
В данном случае вам потребуется сначала удалить Flash Player с компьютера, а затем произвести чистую установку с официального сайта разработчика.
Для этого откройте меню «Панель управления», выставьте режим просмотра «Мелкие значки» и откройте раздел «Программы и компоненты».
В открывшемся окне найдите в списке Flash Player, щелкните по нему правой кнопкой и выберите пункт «Удалить». На экране запустится деинсталлятор, и вам лишь остается закончить процедуру удаления.
Как только удаление Flash Player будет завершено, вам потребуется загрузить свежую версию данного программного обеспечения и выполнить установку на компьютер. Ссылка на скачивание Flash Player располагается в конце статьи.
Обратите внимание, что в процессе установки Flash Player браузер должен быть закрыт.
Способ 2: проверка активности плагина
Flash Player может не работать в вашем браузере не из-за неполадок, а просто-напросто потому, что он отключен в Mozilla Firefox.
Чтобы проверить активность Flash Player, щелкните по кнопке меню браузера и перейдите в раздел «Дополнения».
В левой области окна откройте вкладку «Плагины», а затем убедитесь, что около «Shockwave Flash» выставлен статус «Всегда включать». Если потребуется, внесите необходимые изменения.
Способ 3: обновление браузера
Если вы затрудняетесь ответить, когда в последний раз для Mozilla Firefox производилось обновление, следующим шагом необходимо обязательно проверить браузер на наличие обновлений и, при необходимости, установить их.
Как включить Adobe Flash Player на разных браузерах
Работая в интернете в любом браузере, пользователь ожидает, что все содержимое веб-страниц будет отображаться корректно. К сожалению, по умолчанию браузер не сможет нормально отображать все содержимое без специальных плагинов. В частности, сегодня пойдет речь о том, каким образом осуществляется активация плагина Adobe Flash Player.
Adobe Flash Player – известный плагин, который требуется, чтобы браузер смог отображать flash-содержимое. Если плагин будет отключен в браузере, соответственно, веб-обозреватель не сможет отображать flash-контент.
Как включить Флеш Плеер в Мозиле: советы и рекомендации
Flash player – это программа необходимая для воспроизведения аудиозаписей, видеозаписей, онлайн – игр и прочей мультимедии в Mozila Firefox. Без этой программы вы не сможете ничего посмотреть и скорее всего, увидите эту картинку.
Одним из самых популярных флеш – плееров является Adobe Flash Player. Он установлен на 95% компьютеров. Такая его популярность среди пользователей Интернета очень просто объясняется.
Пока этот флеш плеер наиболее удобный в эксплуатации и у него интуитивно понятный интерфейс.
А также разработчики часто выпускают на Adobe Flash Player дополнения и различные улучшения, поэтому он становится еще более комфортным.
Установка
Первым делом необходимо зайти на сайт разработчика этого приложения и закачать его себе на компьютер. А далее следуйте инструкциям:
- Перед установкой закройте Мозилу.
- Теперь находим в загрузках файл установки и кликаем по нему.
- Следуйте инструкциям в ходе установки плеера на ваш персональный компьютер.
Что делать, если не работает плагин
Бывает такое, что по каким-то причинам страница с видеозаписями или аудио «зависает» и в большинстве случаев, нужно искать причину в флеш плагине.
Первым делом нужно убедиться, что Adobe Flash Player включен.
- Включаем Mozilla Firefox, заходим в меню.
- Находим там вкладку «Дополнения».
- Там есть подзаголовок «Управление дополнениям», нажимаем на него.
- Выбираем «Плагины».
- Напротив Adobe Flash Player будет расположено выпадающее меню, в нем необходимо выбрать «Всегда включать».
Еще одна возможная проблема – он работает во всех других браузерах, кроме мазилы.
Причиной этой проблемы может быть то, что существует разные плагины для каждого отдельного браузера. И на вашем компьютере может быть не установлена версия для работы в браузере Mozilla Firefox.
Работа Флеш Плеера может приводить к зависанию браузера Мозила.
Если такое произошло, сделайте следующее:
- Остановите его в других открытых вкладках, а еще лучше просто закройте из.
- Проверьте на наличие обновлений (он может переставать работать именно из-за этого).
- Выключите защищенный режим флэш (это можно сделать в настройках).
- Попробуйте обновить графические драйвера (зачастую это является основной причиной зависания вашего браузера).
Удаление с компьютера
Деинсталляция этого приложения приведет к тому, что плагин будет удален во всех браузерах, которые были ранее установлены на компьютер. Если вы попадете на веб-страницу, где потребуется флеш плеер, вам могут предложить переустановить его заново.
Более подробную информацию об удалении вы сможете найти на официальном сайте разработчика.
Источник: https://brauzergid.ru/mozilla/kak-vklyuchit-flesh-pleer-v-mozile.html
Как включить Adobe Flash Player?
Прежде всего, плагин Adobe Flash Player должен быть установлен для вашего компьютера. Более подробно об этом рассказывалось в одной из наших прошлых статьей.
Как включить Флеш Плеер в Google Chrome?
Для начала, нам потребуется попасть на страницу управления плагинами. Для этого вставьте в адресную строку веб-обозревателя следующую ссылку и щелкните по клавише Enter для перехода к ней:
Попав на страницу управления плагинами, отыщите в списке Adobe Flash Player, а затем убедитесь, что у вас отображается кнопка «Отключить», обозначающая, что плагин в данный момент включен. Если вы видите кнопку «Включить», кликните по ней, и работа плагина будет активирована.
Как включить Флеш Плеер в Яндекс.Браузере?
Если вы являетесь пользователем Яндекс.Браузера или любого другого веб-обозревателя, созданного на основе движка Chromium, например, Амиго, Рамблер Брузера и прочих, то активация Flash Player в вашем случае производится точно таким же образом, как это осуществляется для Google Chrome.
Как включить Флеш Плеер в Mozilla Firefox?
Для того, чтобы активировать работу Adobe Flash Player в веб-обозревателе Mozilla Firefox, выполните щелчок в правом верхнем углу по кнопке меню браузера и в отобразившемся окошке откройте раздел «Дополнения».
В левой части окна выполните переход ко вкладке «Плагины» и проверьте, что около плагина Shockwave Flash отмечен статус «Всегда включать».Если у вас выставлен другой статус, выставьте нужный, а затем закройте окно работы с плагинами.
Как включить Флеш Плеер в Опере?
Вставьте в адресную строку своего браузера следующую ссылку и нажмите по клавише Enter для перехода к ней:
На экране отобразится страница управления плагинами. Найдите в списке плагин Adobe Flash Player и убедитесь, что около него значится кнопка «Отключить», которая обозначает, что работа плагина активна. Если вы видите кнопку «Включить», щелкните по ней один раз, после чего работа Flash Player будет налажена.
Из этой небольшой статьи вы узнали, как включить плагин Флеш Плеер в браузере. Если у вас возникли вопросы по активации Flash Player, задавайте их в комментариях.
Включаем Adobe Flash Player в Mozilla Firefox
Уже несколько лет технический переходный период идёт в мире браузеров, так как столпы веб-обозревателей решили в какой-то момент, что хватит привлекать стороннее ПО, и начали заменять его своими технологиями.
Это положительно сказалось на скорости и работоспособности сайтов. Но еще остались программы, необходимые для работы многих сайтов, такие как Adobe Flash Player, например, хотя и он уже всё менее востребован на рынке сайтов.
Как включить Flash Player в Mozilla Firefox?
Как правильно включить Flash Player в Mozilla Firefox
Главная проблема включения флэш-плеера в том, что установленная на ПК версия может потерять актуальность в любой момент, особенно если отключить автоматическое обновление, и вы снова окажетесь отрезаны от контента, медиа и игр, которые созданы с помощью этих технологий.
Нужно быть готовым повторять последовательность действий:
- Зайти на официальный Adobe и скачать программу AFP, избегая дополнительных установок того, что не требуется.
- Установить её и настроить.
- Заходим через путь меню – дополнения – плагиныили alt – инструменты – дополнения и проверяем, появился ли нужный элемент под названием Shockwave Flash, который и позволяет работать.
Запуск при установленном плагине
Сейчас флэш-содержимое автоматически не запускается, поэтому на каждом сайте, где есть такие элементы, нужно включать его отдельно. Как включить флеш плеер в Фаерфокс:
- Заблокированное содержимое имеет характерное затемнение и надпись о необходимости включения.
- Кликаем на надпись и появляется новая надпись – «Разрешить запускаться на этом сайте?» Если всё ок, разрешаем.
- Если посещаете ресурс часто и доверяете ему – можно запомнить разрешение навсегда, и тогда на этом сайте флеш будет автоматически запускаться.
Горячие клавиши Mozilla Hola VPN
Дополнительные настройки плагина
После того как выяснили, как включить флэш плагин в Мозилле браузере, можно провести его настройку, зайдя во вкладку плагины через меню и нажав на надпись Shockwave Flash.
Доступно несколько опций:
- Всегда включать или включать по запросы.
- Блокировка вредного и опасного содержимого. Как правило, браузеры при помощи плагина блокируют при активации этой опции встроенные в другие сайты порталы, а также то, что задействует ресурсы компьютера без необходимости.
- Защищенный режим. Разработка Adobe призвана оградить от мошенничества. К сожалению, вызывает при этом подвисания, лаги и сбои, так что если посещаете только проверенные места, то галочку можно снять.
| Рекомендуем! InstallPack | Стандартный установщик |
| Официальный дистрибутив Firefox | |
| Тихая установка без диалоговых окон | |
| Рекомендации по установке необходимых программ | |
| Пакетная установка нескольких программ |
firefox-browsers.ru рекомендует InstallPack, с его помощью вы сможете быстро установить программы на компьютер, подробнее на сайте.
Как добавить закладки в Mozilla Firefox
Подключение и настройка Adobe Flash Player в разных браузерах
Adobe Flash Player – не что иное, как дополнительный модуль для воспроизведения игровой анимации, аудио и видео, созданных в форматах .swf, .FLV, .F4V, .SWF и т. п. Когда мультимедиа с такими расширениями выкладывают в интернет, у браузеров нет возможности воспроизвести их без стороннего ПО, поэтому вместо контента мы видим серое окно с просьбой установить или обновить плеер. Даже если он уже имеется, периодически происходят различные ошибки. Попробуем разобраться, как этого избежать.
Настройка Adobe Flash Player в разных браузерах.
Что такое Adobe Flash Player и зачем он нужен?
Adobe Flash Player — это плагин для просмотра Flash-медиаконтента. Несмотря на то, что сайты для просмотра видео, такие как YouTube, переключают многие из своих видео на HTML5, нет сомнений в том, что формат Adobe Flash по-прежнему чрезвычайно популярен и управляет большой долей рынка. Flash очень популярен для создания игр, анимации и фильмов. Именно с его помощью веб-браузеры, тот же Firefox, могут показывать Flash-медиаконтент на своих веб-страницах.
Для чего нужен Adobe Flash Player
Однако у Flash плеера есть немало противников. Многие пользователи отказываются от его установки. Причины такого решения могут быть самые разные. Например, проблемы связанные с безопасностью или производительностью. Другим пользователям Adobe Flash Player просто не нужен или не требуется, так как они не просматривают Flash-контент.
Портативные приложения, такие как браузеры Mozilla Firefox и Opera, очень популярны в наши дни. Для добавления компонентов они используют специальные плагины. Одним из плагинов, которые вы можете добавить, является поддержка Adobe Flash Player. Однако нельзя не упомянуть о существовании одного очень популярного браузера, у которого, вот уже несколько лет, есть встроенная поддержка Flash. Если вы не хотите вручную включать поддержку Flash, например, как в случаи с Firefox или Opera, просто загрузите и используйте браузер Google Chrome.
Почему Флеш Плеер не запускается автоматически
Очень распространённая проблема: каждый раз при попытке открыть видео или игру, появляется сообщение «Нажмите сюда, чтобы запустить Adobe Flash Player». Каким бы веб-сервером вы ни пользовались, по умолчанию он не позволит плагину работать без соответствующего разрешения с вашей стороны, вот почему Adobe Flash Player не запускается сразу автоматически. Как сделать эту функцию доступной, мы расскажем ниже. Если же Флеш Плеер раньше срабатывал самостоятельно, а потом вдруг перестал запускаться – причина, скорее всего, в том, что его или веб-обозреватель пора обновить. Если вы хотите просмотреть контент немедленно, ничего не остаётся, как запустить плагин вручную, а потом уже заняться настройками.
Information Security Squad
Закрытие уязвимостей
Adobe Flash славу получил как плагин небезопасный, густо снабженный уязвимостями и к отключению рекомендуемый. Вот и новая уязвимость в нем найдена — CVE-2018-4878, и хакерами эксплуатируется в wild. Ежели плагином вы пользуетесь, можете просто обновить до версии 28.0.0.137 превышающей, а в случае ином — можно и получше что-то сотворить.
Так как HTML5 потихоньку (или уже и не потихоньку) вытесняет Flash, на мобильных платформах Flash уже и не поддерживается, и вообще, вы мало где можете встретить потребность в нем, самый действенный способ — отключить или удалить его. Если на такое вы пока решиться не готовы, обязательно стоит включить функцию подтверждения запуска содержимого для флеша.
Internet Explorer
Тут у нас флеш установлен по умолчанию.
Чтобы отключить: открываем меню -> «Manage add-ons» -> «All add-ons», находим «Shockwave Flash Object» и жмем «Disable».
Отключаем массово: через групповые политики в User Configuration\Windows Components\Internet Explorer\Security Features\Add-on Management:Turn off Adobe Flash in Internet Explorer and prevent applications from using Internet Explorer technology to instantiate Flash objects
Включаем запрос о запуске: открываем меню -> «Manage add-ons» -> «All add-ons», находим «Shockwave Flash Object», жмакаем пракой кнопкой и «More information». Там есть поле с перечнем разрешенных сайтов, а под ним кнопка «Remove all sites», жмем ее и готово.
Microsoft Edge
Опять же, флеш добавлен по умолчанию.
Отключить: Settings -> «View advanced settings», найти «Use Adobe Flash Player» и отключить.
Отключить массово: с помощью групповой политики Computer Configuration\Policies\Administrative Templates\Windows Components\Microsoft Edge\Allow Adobe Flash
Включаем запрос о запуске: массово с помощью групповой политики Computer Configuration\Policies\Administrative Templates\Windows Components\Microsoft Edge\Configure the Adobe Flash Click-to-Run setting или в реестре HKEY_LOCAL_MACHINE\SOFTWARE\Policies\Microsoft\MicrosoftEdge\Security\:FlashClickToRunMode в значение 1.
Chrome
По умолчанию флеш установлен.
Отключить: открываем chrome://plugins/, находим Adobe Flash Player и кликаем «Отключить».
Включить запрос о запуске: массово с помощью политики Computer Configuration\Administrative Templates\Google\Google Chrome\Content Settings\Default Plugins Setting. Или в Settings -> Show Advanced Settings -> Content settings, находим «Plugins» и выбираем «Let me choose when to run plugin content», а еще под ним проверяем исключения.
Firefox
Флеш не установлен по умолчанию.
Выбрать поведение: Tools -> Addons -> Plugins, находим Flash и выбираем опцию «Ask to activate» или «Never activate».
Источник : https://t.me/informhardening
Настройка автоматического запуска Flash Player для Mozilla Firefox
Сейчас разберём, как включить установленный Флеш Плеер в Мозиле. Как правило, данный браузер просит скачать Shockwave Flash. Это почти такая же программа и даже принадлежит той же компании, но имеет ряд преимуществ (впрочем, для обычного пользователя это едва ли заметно).
- Откройте браузер и найдите сверху в углу кнопочку с тремя горизонтальными полосками – «Меню».
- Теперь кликните на «Дополнения» – «Shockwave Flash» – «Всегда включать».
После того как вы включили Flash Player в Mozilla Firefox, будьте готовы к тому, что через некоторое время может произойти сбой, и появится сообщение о крахе элементов – с данным веб-обозревателем такое происходит часто. В этом случае придётся обновить плагин. Проблемы с запуском также бывают при:
- вирусах (просканируйте свой компьютер в режиме глубокой проверки с помощью антивируса или специальной утилиты, блокируйте все угрозы, перезагрузите систему);
- кэше (в поиске «Виндовс» ищем «%appdata%Adobe» (без кавычек), появится одноимённая папка, а в ней – ещё одна с подписью «Flash Player» – удалите всё, что там есть; повторите то же самое по запросу «%appdata%Macromedia»);
- сбившихся настройках («Панель управления» – «Все элементы» – «Flash Player» – «Дополнительно» – «Удалить всё»).
- функции ускорения (откройте в браузере какое-нибудь видео и кликните по нему правой кнопкой, нажмите «Параметры», уберите метку с функции «Аппаратное ускорение»);
- повреждении браузера (удалите Мозилу стандартным способом, а потом откройте диск «С» и найдите папки «Program Files» и «ProgramData», а в них – «Firefox» и очистите их. Проведите ту же процедуру по пути С/Пользователи/Ваше имя в системе/AppData/Local/Firefox и С/Пользователи/Ваше имя в системе/AppData/Roaming/Firefox);
- нарушения в работе системы (её можно либо восстановить, если вы помните, с какого времени начались проблемы, либо заменить).
Проверка Adobe Flash Player
- Перезагрузите браузер или компьютер. Поскольку перезагрузка компьютера может отнять достаточно много времени (в зависимости от особенностей компьютера), можно также выключить компьютер, а затем включить его снова.
- Если вы сделали перезагрузку компьютера, повторно включив его, запустите браузер Mozilla Firefox. Для этого дважды щелкните значок выбранного браузера.
Открываем двойным кликом левой кнопкой мыши браузер Mozilla
- Загрузите страницу, для которой требуется Flash. Примером такой страницей является YouTube. Попробуйте загрузить какое-то видео. Если видео загружено без каких-либо проблем, вы успешно включили Flash в своем браузере.
Запускаем видео на Youtube
Настройка автоматического запуска Flash Player для Opera
Как включить, так и отключить Флеш Плеер в Опере можно в разделе плагинов. Для этого набираем в поиске уже знакомое: «chrome://plugins».
- Выберете нужный, нажмите «Включить».
- Вверху слева кликните «Меню» – «Настройки» – «Сайты» – «Плагины» – «Запускать всё содержимое».
Проверьте, воспроизводится ли контент. Если нет, то, скорее всего, в Opera включён турбо режим. Он ускоряет загрузку, если соединение медленное, но блокирует Flash Player. Откройте меню и уберите галочку напротив него. Если результата всё равно нет, причиной могут быть:
- две установленные версии плагина, которые мешают друг другу (войдите в раздел «Плагины» – «Показать подробности» – отключить NPAPI и оставить PPAPI);
- «Аппаратное ускорение» (выше написано, как его отключить);
- накопленный кэш (удаляем, как описано в случае с Мозилой).
Как отключить Флеш в Safari
Отключить отображение флеш баннеров в Safari можно несколькими способами. Один из них — это полное удаление Flash Player с компьютера, но этот способ сродни мазохизму.
В нашем случае мы хотим оставить возможность проигрывания видео YouTube. Поэтому удалять мы ничего не будем. Наоборот!
Для того, чтобы ограничить показ Flash контента в Safari, необходимо установить плагин ClickToFlash. Для этого:
- Перейдите на extensions.apple.com и найдите ClickToFlash среди самых популярных плагинов.
- Установите плагин, кликнув «Install Now«.
- После установки в отдельной вкладке появится окно настроек. Выбор опций довольно широк. Может быть, вам сразу захочется добавить в белый список какие-то сайты (YouTube добавлен по умолчанию).
- Если в дальнейшем возникнет необходимость обратиться к настройкам, заходите Safari > Настройки > вкладка Расширения > кликните чекбокс под названием плагина.
Настройка автоматического запуска Flash Player для Яндекс.Браузера
Флеш Плеер в Яндекс.Браузере включается тем же методом, что и в Гугл Хром. Сделайте поисковой запрос: «chrome://plugins», и попадёте на страницу со списком плагинов. Найдите красный значок плеера и нажмите «Включить» и «Запускать всегда».
Проверьте работоспособность модуля. Причины, по которым он может не запуститься, те же самые, что и в вышеупомянутых браузерах, и устраняются теми же методами.
С недавнего времени появилась технология HTML5, благодаря которой можно будет избежать установки дополнительных плагинов и обойтись стандартными возможностями веб-сервера при запуске мультимедийного контента. Новинку обещают повсеместно внедрить к 2020 году, и компания Adobe закроет проект Flash Player.
Mozilla Firefox
Хотелось бы спросить, а зачем вы изначально устанавливали Adobe Flash Player? Для того, чтобы потом отключить? Ну да… Согласен. Без YouTube интернет будет не таким веселым.
Не беда — решение будет очень простым. Устанавливаем плагин Flashblock, отключаем поддержку флеш, а потом вносим YouTube в список разрешенных сайтов. Для этого:
- Скачиваем Flashblock здесь (как альтернатива меню Tools — Add-ons — Get Add-ons — в строке поиска введите Flashblock)
- Устанавливаем плагин Flashblock.
- Заходим в меню Tools — Add-ons — В строке Flashblock нажимаем кнопку Preferences — вкладка Whitelist — добавляем https://youtube.com