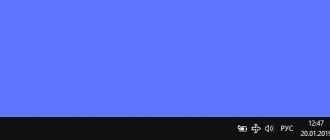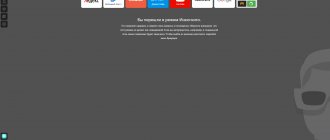Спящий режим работы компьютера имеет массу преимуществ. Он позволяет оставлять компьютер включенным, если вам нужно отлучиться и временно прервать работу, без риска потерять свои данные. Более того спящий режим — это состояние энергосбережения в Windows, которое может продлить срок службы аккумулятора вашего ноутбука.
Когда компьютер переводится в спящий режим, он сохраняет текущий контекст в ОЗУ. Для системы потребуется буквально две секунды, чтобы вернуться к работе. Иногда с этим режимом возникают проблемы, которые сложно решить самостоятельно. В этом случае вы можете на время отключить спящий режим.
Как убрать спящий режим на компьютере
Отключение спящего режима в Windows 8
Чтобы отключить автоматический режим ожидания в Windows 8/8.1, выполните следующие шаги.
Шаг 1. Найдите кнопку в виде шестеренки рядом с кнопкой «Меню». Это кнопка параметров. Нажмите на нее.
Нажимаем на значок «Параметры»
Шаг 2. Теперь перейдите к настройкам параметров вашего компьютера.
Нажимаем на ссылку «Изменение параметров компьютера»
Шаг 3. В меню найдите раздел «Завершение работы и спящий режим». Именно здесь и можно изменить переход компьютера в спящий режим.
Открываем раздел «Завершение работы и спящий режим», в параметрах выставляем опцию «Никогда»
Разбудить компьютер с помощью клавиатуры или мыши (Windows 10).
Вывести компьютер из спящего режима довольно просто. Вам нужно нажать любую клавишу на клавиатуре или переместить мышь, коснутся пальцами точпад. Но на некоторых компьютерах под управлением Windows 10 вы не можете разбудить компьютер с помощью клавиатуры или мыши.
Вам потребуется нажать кнопку питания, чтобы вывести компьютер из спящего режима. Хотя нажатие на кнопку питания так же просто, как нажатие любой клавиши на клавиатуре, большинство пользователей всё-таки предпочитают использовать клавиатуру и мышь, чтобы вывести компьютер из спящего режима.
Для того чтобы с помощью клавиатуры или мышки вывести ваш компьютер из спящего режима, вам просто нужно изменить настройки питания по умолчанию для них в Диспетчере устройств.
Обратите внимание, что большинство внешних клавиатур и мышь имеют возможность будить компьютера от сна. Однако то же самое нельзя сказать о клавиатурах ноутбуков и трекпадах. Например, мой ThinkPad не поддерживает пробуждение ПК из спящего режима с использованием внутренней клавиатуры и мыши. В BIOS нет возможности настроить клавиатуру и трекпад, чтобы разбудить ноутбук. В то же время другой ноутбук под управлением Windows 10 отлично поддерживает пробуждение компьютера с помощью встроенной клавиатуры и мыши.
Способ 1 из 2
Разбудить компьютер Windows 10 с помощью клавиатуры.
Шаг 1: Откройте диспетчер устройств. Для этого кликните правой кнопкой мыши кнопку «Пуск» на панели задач и выберите «Диспетчер устройств».
Шаг 2: В окне «Диспетчер устройств» разверните «Клавиатуры», чтобы увидеть вашу клавиатуру.
Шаг 3: Кликните правой кнопкой мыши на клавиатуре и выберите пункт «Свойства».
Шаг 4: На вкладке «Управление электропитанием» установите флажок «Разрешить этому устройству выводить компьютер из ждущего режима». Нажмите кнопку «ОК». С этого момента вы сможете разбудить компьютер Windows 10 с помощью клавиатуры.
Если вкладка «Управление электропитанием» отсутствует, попробуйте установить последний драйвер для клавиатуры. Если вкладка «Управление питанием» все еще отсутствует, это, скорее всего, потому, что ваша клавиатура не поддерживает пробуждение компьютера от сна.
Способ 2 из 2
Пробуждение компьютера Windows 10 от сна с помощью мыши / трекпада.
Шаг 1: В диспетчере устройств разверните узел «Мыши и иные указывающие устройства», чтобы увидеть вашу мышь.
Шаг 2: Нажмите правой кнопкой мыши по вашей записи мыши и выберите «Свойства», чтобы открыть свойства мыши.
Шаг 3: Перейдите на вкладку «Управление электропитанием». Проверьте, разрешено ли этому устройству будить компьютер и нажмите кнопку «ОК». Все! Теперь вы можете использовать мышь, чтобы разбудить ваш компьютер Windows 10 от сна.
Опять же, если вкладка «Управление электропитанием» не отображается, это, скорее всего, потому, что ваша мышь или трекпад не поддерживают опцию пробуждения компьютера от сна.
Отключение спящего режима в Windows10
На самом деле в Windows 10 все также просто, как и в других версиях.
Шаг 1. Откройте настройки. Для этого щелкните значок «Параметры» в меню «Пуск» или одновременно нажмите клавиши «Windows+I».
В меню «Пуск» открываем «Параметры»
Шаг 2. Нажмите первый вариант под названием «Система».
Открываем раздел «Система»
Шаг 3. На следующей странице нажмите «Питание и спящий режим».
Нажимаем на пункт «Питание и спящий режим»
Шаг 4. Измените время перехода компьютера в спящий режим с параметров по умолчанию на «Никогда». Не забудьте сохранить все изменения.
В пункте «Сон» выбираем опцию «Никогда»
Используя методы, описанные выше, вы можете не допустить переход вашего компьютера в спящий режим.
Внимание! Если на вашем компьютере был установлен пароль, запрашиваем после пробуждения из спящего режима, уберите его или запомните. Часто бывает так, что люди забывают этот пароль и при возобновлении спящего режима теряют доступ к компьютеру, пока не вспомнят пароль.
Отключение режима сна в Windows 7
Отключить переход в спящий режим в данной операционной системе можно через настройки электропитания панели инструментов.
Шаг 1. Откройте настройки электропитания одним из трех способов:
- меню «Пуск» -> «Панель управления» -> «Электропитание»;
Открываем меню «Пуск», выбираем «Панель управления»
Выбираем в параметре «Просмотр» категорию «Крупные значки», находим и открываем раздел «Электропитание»
- нажать «Win+R», ввести в поле «powercfg.cpl» и нажать «Enter»;
Нажимаем «Win+R», вводим в поле команду «powercfg.cpl», нажимаем «Enter»
- щелкнуть правой кнопкой мыши по иконке батареи на панели задач и в появившемся списке выбрать «Электропитание».
Нажимаем в панели задач на значок батареи правой кнопкой мыши, выбираем пункт «Электропитание»
Шаг 2. В этом разделе содержатся все настройки, которые касаются потребления энергии и режимов работы. В меню справа вы увидите ссылку на настройки перехода в режим сна. Нажмите на нее.
Кликаем на ссылку «Настройка перехода в режим сна»
Шаг 3. Теперь везде выберите опцию «Никогда». Не забудьте сохранить настройки перед тем, как закрыть окно иначе они не вступят в силу.
В обоих пунктах выбираем опцию «Никогда», нажимаем кнопку «Сохранить изменения»
Примечание! Вы можете пойти дальше и полностью отключить переход ко сну, перейдя по ссылке «Изменить дополнительные параметры питания», но это не обязательно. Обычно простого отключения бывает более чем достаточно.
Отключение сна для конкретного режима
Каждый пользователь Windows может самостоятельно настраивать режим энергопотребления. Все возможные схемы представлены в главном окне раздела настроек электропитания. С их помощью также можно отключить спящий режим.
Шаг 1. Выбираем один и режимов для изменения, например, «Сбалансированный».
Выбираем режим «Сбалансированный»
Шаг 2. Откройте настройки этого режима, нажав на ссылку, как показано на скриншоте.
Напротив пункта «Сбалансированный» нажимаем ссылку «Настройка плана электропитания»
Шаг 3. Теперь измените настройки выбранного вами плана электропитания. Смените параметры таймера перехода в спящий режим со стандартного варианта на «Никогда». Это значит, что компьютер не будет отключаться ни через 5 минут ни через 5 часов бездействия.
В пунктах выбираем опцию «Никогда»
Шаг 4. Не забудьте сохранить изменения.
Нажимаем «Сохранить изменения»
У этого способа есть существенное преимущество. В первом случае вы полностью отключаете спящий режим, а во втором создаете опцию, которую можно с легкостью переключать без вреда для компьютера. Когда вам вновь понадобится включить спящий режим, все, что потребуется сделать это сменить режим.
Видео — Как отключить спящий режим Windows
Вредно ли отключать спящий режим?
Причины для отключения спящего режима разные и иногда это действительно бывает вынужденной мерой, например, если вам нужна постоянная работа некоторых программ в фоновом режиме например, браузер для скачивания крупных файлов. Часто бывает так, что компьютер переходит в спящий режим, не дожидаясь окончания скачивания, процесс прерывается и его приходится начинать заново.
Как влияет отключение спящего режима на работу компьютера
При отключении спящего режима компьютер работает без отдыха. Это не сможет сильно навредить ему, но будет тратить больше электроэнергии. Как вариант, можно завершить ненужные вам процессы, понизить яркость экрана и др., чтобы компенсировать расходы.
Если вы собираетесь держать ваш ноутбук в рабочем состоянии 24 часа в сутки и 7 дней в неделю, то лучше уж извлечь батарею. При таком нещадном использовании вы рискуете посадить свой аккумулятор за пол года или даже быстрее до такого состояния, что он перестанет держать заряд дольше 10-15 минут.
Читайте полезную информацию в статье — «Почему Windows не уходит в спящий режим».
Как вывести компьютер или ноутбук из спящего режима?
Компьютер или ноутбук уходит в спящий режим, как отключить его? Для того, чтобы выйти из спящего режима, необходимо произвести одно из предложенных действий:
- можно просто пошевелить мышкой;
- нажатие на кнопку компьютерной мышки также выведет компьютер из этого состояния;
- клавиша включения тоже способна пробудить устройство от сна;
- нажатие на кнопку клавиатуры также позволяет вернуть технику к работе.
Некоторые специалисты отвечая на вопрос, как убрать спящий режим на компьютере если речь идет о ноутбуке, предлагают просто поднять крышку. Однако не всегда это срабатывает и порой приходится нажимать любую кнопку на клавиатуре.
Фактически любое действие, которое система воспринимает как готовность к работе, выводит компьютер из состояния сна. При этом время, затрачиваемое на это значительно меньше чем при стандартном включении. Именно поэтому данный режим будет всегда пользоваться большой популярностью.
Стандартные способы выхода из спящего режима
Вообще, выполнить поставленную задачу обычно можно одним из таких способов:
- Нажмите кнопку включения. Да, ту самую, при помощи которой вы обычно включаете свой компьютер. У ноутбуков она находится в правом или левом верхнем углу клавиатуры.
Кнопка включения ноутбука
- Нажмите любую кнопку на клавиатуре или подвигайте мышкой. Бывает такое, что вы отключаете мышь, после чего аппарат не хочет выходить из спящего режима. Тогда стоит попробовать снова подключить старое устройство.
- Также можно попробовать подвигать или нажать на тачпад, возможно, двумя пальцами. Это тоже актуально для владельцев ноутбуков.
- Откройте крышку ноутбука, если он закрыт. Чаще всего производители добавляют в компьютеры функцию запуска при открытии.
- Зарядите свой аппарат – подключите его к зарядному устройству и подождите хотя бы час. Возможно, проблема в отсутствии заряда аккумулятора ноутбука. Еще можно попробовать изъять батарею из устройства и вставить ее заново. Это делается во включенном состоянии, а после выключите компьютер.
Если ничего из этого не помогает, придется перезагружать компьютер (на лэптопе придется зажимать кнопку включения – ту, что на рисунке выше, чтобы выключить аппарат). Сделайте это и снова попробуйте войти в спящий режим. Если проблема повторится снова, значит, она намного более серьезная, чем просто глюк системы.
Придется выполнять одну из следующих рекомендаций.