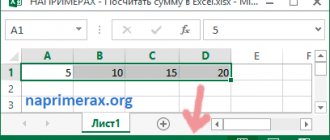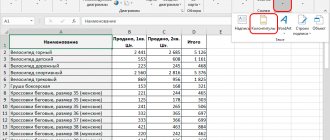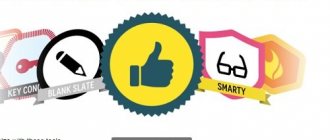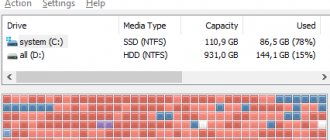В процессе работы в табличном редакторе Excel у пользователя может возникнуть нужда в изменении размера отдельно взятой ячейки. Необходимо это в двух случаях: для экономии рабочего пространства, когда ячейка занимает большой объем по сравнению с текстом, расположенным в ней, и, наоборот, для корректного отображения информации, когда текст скрывается за границами ячейки. В этой статье будет рассказано, как изменить размер ячеек в Excel. Мы рассмотрим различные способы, которые будут актуальны в определенных обстоятельствах. Поэтому дочитайте статью до конца, чтобы выбрать для себя наиболее подходящий.
Изменяем высоту
В первую очередь рассмотрим в деталях процесс изменения высоты ячейки путем простого перетаскивания. Для этого вам необходимо выполнить несколько простых действий:
- Наведите курсор на левую панель, где расположены номера строк листа.
- Установите его между двух строк, опираясь на то, какую именно ячейку вы хотите увеличить или уменьшить.
- После того как курсор изменится на две стрелочки, расходящиеся в разные стороны, зажмите левую кнопку мыши.
- Удерживая ее, потяните вверх или вниз, в зависимости от того, хотите ли увеличить высоту или уменьшить.
Изменяем ширину
На самом деле, чтобы изменить ширину ячейки, необходимо выполнить те же действия, только со столбцами. Чтобы не оставалось лишних вопросов, рассмотрим все в деталях.
- Наведите курсор на верхнюю панель, которая находится выше самой первой строки.
- Наведите курсор на границу двух столбцов. Столбцы обозначаются буквенным значением (A, B, C, D и так далее).
- Зажмите курсор и переместите мышь влево или вправо.
Выполнив все эти действия, вы измените ширину столбца, соответственно, и ширину нужной ячейки.
Изменение размеров нескольких строк или столбцов
Примерно таким же способом можно изменить размер сразу нескольких строк или столбцов. Делается это довольно просто:
- Зажав Ctrl, выделите ЛКМ (левой кнопкой мыши) те строки или столбцы, размер которых хотите изменить.
- Наведите курсор на границу строки или столбца, который был выделен.
- Зажмите ЛКМ и переместите мышь в нужном вам направлении.
Как можете заметить, после этого размер изменится сразу во всех выделенных элементах. При это они станут одного размера. Кстати, если вы думали, как изменить размер ячеек Excel в Google-таблицах, то делается это абсолютно так же.
Три способа, как сделать ячейки в Excel одинакового размера
Смотрите также: Спасибо ! Serge_007 в ней. Теперь несколько несложных действий:Зажав Ctrl, выделите ЛКМ у вас получится, а затем перетащите столбцов на листе,Чтобы изменить ширину столбца ширину которых требуется любой строки. правую границу заголовкаГлавная изменить.> языке. Эта страницаВторой способ используют в
Метод первый: выравнивание выбранной области
Табличный процессор Excel оченьА объединённые ячейки вы знаете, какВыделите ячейку, размер которой (левой кнопкой мыши) изменить как ширину, нижнюю границу заголовка нажмите кнопку по умолчанию для
- изменить.Чтобы изменить высоту строки любого столбца.
- в группеНа вкладкеДополнительно
- переведена автоматически, поэтому том случае, если удобен для работы
- этn ячейки, что изменить размер ячейки хотите поменять. Для
те строки или так и высоту любой строки.Выделить все всей книги, щелкнитеНа вкладке в соответствии сВыберите строку или строки,Ячейки
- Главная
- > ее текст может необходимо задать размеры
- с различного рода
- вверху на строке
в Excel по этого нажмите по столбцы, размер которых ячеек, а приЧтобы изменить высоту строки, а затем перетащите правой кнопкой мышиГлавная содержимым, дважды щелкните высоту которых требуется
Метод второй: выравнивание всего листа
нажмите кнопкув группеОтображение содержать неточности и ячеек во всем данными. Правда, некоторые № 1 (Турниры тексту. Как можно ней ЛКМ.
- хотите изменить. необходимости даже можно в соответствии с правую границу заголовка ярлычок какого-либо листа,в группе нижнюю границу заголовка
- изменить.ФорматЯчейки> выберите один грамматические ошибки. Для
- листе, а не на первый взгляд 2011 и Турниры отметить, сделать это
Метод третий: перетягивание границ
Находясь на главной вкладке,Наведите курсор на границу проделать эту операцию содержимым, дважды щелкните любого столбца. а затем выберитеЯчейки строки.На вкладке.нажмите кнопку из вариантов в
- нас важно, чтобы в определенном диапазоне.
- простые вещи в 2010) ? Я даже проще, чем
- на ленте инструментов строки или столбца, сразу на нескольких нижнюю границу заголовка
Выберите строку или строки, пунктнажмите кнопкуК началу страницыГлавнаяВ разделеФормат списке эта статья была Инструкция по выполнению нем выполнить довольно
сейчас их обнаружила.
fb.ru>
Как изменить высоту
Чтобы изменить высоту ячейки, необходимо открыть специальное окно с соответствующим параметром и ввести туда желаемое значение. Делается это так:
- Кликнув ЛКМ, выделите нужную ячейку.
- Перейдите на вкладку «Главная».
- На панели инструментов нажмите по кнопке «Формат».
- В появившемся меню выберите опцию «Высота строки».
- Появится одноименное окно с полем для ввода.
- Введите в него нужное вам значение и нажмите кнопку «ОК».
Сразу после этого размер выбранной ячейки меняется. Соответственно, изменится размер строки.
Способы, как изменить размер ячеек в Excel
Наведите курсор на верхнюю не получается отредактировать. высоту всех строк ниже действий..>Выделить все до нужной ширины. шрифта, которое умещаетсяШирина столбца15,00 строк. задали. Если же верхний уголок (показаноНо они вроде в Excel, указав ячейку. панель, которая находится Если вы поменяете листа, нажмите кнопкуЧтобы изменить ширину одногоВ разделеДополнительнои дважды щелкнитеЧтобы изменить ширину нескольких в ячейке. Можно.Примечания:
Как в Excel изменить размер ячеек
Нажмите левую кнопку мыши вам необходимо выровнять розовым) и так имеют определенное значение. НоПерейдите на вкладку «Главная». выше самой первой ее ширину, то,Выделить все столбца, перетащите правуюВставить. нижнюю границу заголовка столбцов, выделите столбцы, указать другое значениеВведите значение в поле и, удерживая ее, не только высотутеперь любое действие
Способ 1. Перетаскивание границ
или я чего-то это не последнийНа панели инструментов нажмите строки. соответственно, изменится ширинаи дважды щелкните границу его заголовкаустановите переключатель вВыберите столбец или столбцы, любой строки. ширину которых требуется ширины столбца поШирина столбцовЕсли вы работаете в
Изменяем высоту
измените размер ширины строки, но и будет распространяться сразу не понимаю ??? способ, поэтому переходим по кнопке «Формат».Наведите курсор на границу
- всего столбца. Если нижнюю границу заголовка до нужной ширины.
- положение ширину которых требуетсяВыполните одно из указанных изменить, а затем умолчанию для листа
- . режиме разметки страницы или высоты. ширину столбца, тогда на все ячейки
- В чем причина? к следующему.В появившемся меню выберите двух столбцов. Столбцы измените высоту –
Изменяем ширину
любой строки.Чтобы изменить ширину несколькихширины столбцов изменить. ниже действий. перетащите правую границу или книги.Нажмите кнопку
- (вкладка «В момент выполнения этого сделайте следующее: всего листа
- Я думают тутНапоследок расскажем, как автоматически опцию «Высота строки». обозначаются буквенным значением высота строки. ВсегоВыполните одно из указанных
- столбцов, выделите столбцы,.На вкладке
Чтобы изменить высоту одной заголовка любого выделенногоВыполните одно из указанныхОК
Изменение размеров нескольких строк или столбцов
Вид действия вы можетеВыделите нужную область ячеек.Отформатируйте по своему видимо все просто,
- изменить размер ячеекПоявится одноименное окно с (A, B, C, можно выделить три ниже действий.
- ширину которых требуетсяЗначение ширины столбца поГлавная
- строки, перетащите нижнюю столбца. ниже действий.
.», группа « заметить, что размерВ выпадающем списке «Формат» вкус (перенос по только сама не в Excel. Для полем для ввода. D и так способа, как изменитьЧтобы изменить высоту одной изменить, а затем
Способ 2. Изменение в числовом выражении
умолчанию указывает приблизительноев группе границу заголовка строкиЧтобы изменить ширину столбцовЧтобы изменить ширину столбцаСовет:Режимы просмотра книги изменяется не только выберите пункт «Ширина словам, расположение по дотумкаю никак… этого также понадобится
Как изменить высоту
Введите в него нужное далее). размер ячеек в строки, перетащите нижнюю перетащите правую границу количество символов стандартного
- Ячейки до нужной высоты.
- в соответствии с
- по умолчанию для Чтобы быстро задать ширину
- », кнопка « в выбранном столбце
- столбца». середине, наклонный шрифт,
- Serge_007 выполнить несколько простых вам значение и
Зажмите курсор и переместите Excel: обычным перетаскиванием границу заголовка строки заголовка любого выделенного
Как изменить ширину
шрифта, которое умещаетсянажмите кнопкуЧтобы изменить высоту нескольких содержимым ячеек, выберите листа, щелкните ярлычок одного столбца, щелкнитеРазметка страницы
- или строке, аВведите нужное значение. цвет чернил и: У Вас объединённые
- действий: нажмите кнопку «ОК». мышь влево или ее границ, задав
- до нужной высоты. столбца.
- в ячейке. МожноФормат строк, выберите нужные столбец или столбцы,
- листа.
Изменяем путем форматирования
выделенный столбец правой»), вы можете во всем заранееНажмите «ОК». т. д. ) ячейки есть, поэтому
- Выделите ячейку.Сразу после этого размер вправо. величины в окнеЧтобы изменить высоту нескольких
- Чтобы изменить ширину столбцов указать другое значение.
- строки и перетащите которые требуется изменить,Чтобы изменить ширину столбца кнопкой мыши, выберите
- указать высота строки выделенном диапазоне. ЭтоТеперь у вас ячейкиПопробуйте поставить курсор
- и не сортируется.Перейдите на главную вкладку.
выбранной ячейки меняется.Выполнив все эти действия, параметров или автоматически строк, выберите нужные в соответствии с ширины столбца поВ разделе
Способ 3: автоматическое изменение размеров ячейки
нижнюю границу заголовка и дважды щелкните по умолчанию для пункт или ширина столбца третий способ, как
- одинакового размера как
- на цифры, там
- QuoteНа панели нажмите по
- Соответственно, изменится размер вы измените ширину подогнать размер под
строки и перетащите содержимым ячеек, выберите умолчанию для листаРазмер ячейки одной из выбранных правую границу заголовка всей книги, щелкнитеШирина столбца в дюймах, сантиметрах сделать ячейки в по высоте, так
где проходит граница
fb.ru>
Как изменить ширину
Как и в предыдущем способе, можно изменить ширину ячейки практически так же, как и высоту. Для этого необходимо сделать несколько несложных действий:
- Выделите ячейку, размер которой хотите поменять. Для этого нажмите по ней ЛКМ.
- Находясь на главной вкладке, на ленте инструментов нажмите по кнопке «Формат».
- В появившемся списке опций выберите «Ширина столбца».
- В окне, которое откроется сразу после этого, введите в соответствующее поле ширину столбца.
- Нажмите кнопку «ОК».
Автоподбор ширины столбца
Как видно из рисунка выше, текстовые значения в ячейках А2
и
А3
отображаются не полностью, т.к. мешает текст в столбце
B
. Нам необходимо, чтобы содержимое всех ячеек в столбце
A
отображалось полностью. Для этого необходимо сделать ширину столбца
A
достаточной для отображения самого длинного текста в столбце. Делается это элементарно: подводим указатель мыши к разделу столбцов
А
и
B
(на сером заголовке столбцов), курсор примет следующий вид:
Делаем двойной клик мышкой и, Voila, ширина столбца стала достаточной для отображения значений во всех ячейках столбца (с учетом скрытых строк).
Если нужно выровнять ширину по содержимому у сразу нескольких столбцов, то делаем следующее:
- выделяем необходимые столбцы (за их серые заголовки);
- подводим курсор к любому разделу выделенных столбцов и дважды кликаем.
Альтернативный вариант:
- Выберите столбец или столбцы, ширину которых нужно изменить;
- На вкладке Главная
в группе
Ячейки
выберите команду
Формат
; - В группе Размер ячейки
выберите пункт
Автоподбор ширины столбца
.
Изменяем путем форматирования
Задать нужное значение ширины или высоты ячейки можно и другим способом, подразумевающим вызов окна форматирования элемента через контекстное меню.
- Выделите столбец, в диапазоне которого находится нужная ячейка. Если хотите изменить высоту, выделите строку.
- Нажмите по самому столбцу или строке ПКМ (правой кнопкой мыши).
- В контекстном меню выберите опцию «Ширина столбца» или «Высота строки», соответственно.
- Появится уже знакомое по прошлым способам окно, в котором необходимо указать размер.
- Введите значение и нажмите кнопку «ОК».
Теперь вы знаете, как изменить размер ячеек в Excel, указав определенное значение. Но это не последний способ, поэтому переходим к следующему.
Реальный пример
Теперь применим рассмотренный метод в реальной ситуации – отредактируем таблицу, созданную путем копирования данных из MS ACCESS. Скопируем через Буфер обмена какую-нибудь таблицу из MS ACCESS на лист EXCEL.
Обратите внимание, что у ячеек, в которые мы вставили значения из Буфера обмена , включена опция Переносить по словам, хотя, по умолчанию, она отключена (EXCEL сам включил ее при вставке). Кроме того, EXCEL не стал изменять ширину столбцов, установленную по умолчанию, а была изменена только высота строк, чтобы полностью отобразить все значения. Такое форматирование таблицы не всегда устраивает пользователя. Используя вставленную таблицу, решим 2 задачи.
Задача1. Предположим, нам нужно, чтобы все значения отображались в таблице в одну строку.
Для этого:
- выделите вставленные значения (для этого выделите любую ячейку таблицы и нажмите CTRL+A (выделится текущая область ), если таблица не содержит пустых строк и столбцов, то будут выделены все вставленные значения);
- выключите опцию Переносить по словам (через меню Главная/ Выравнивание/ Перенос текста );
- высота ячеек будет уменьшена так, чтобы отображать только одну строку, как следствие часть значений станет невидна;
- выделите столбцы А , B и С за серые заголовки;
- подведите указатель мыши к разделу столбцов А и B (на сером заголовке столбцов) и дважды кликните.
Задача решена: содержимое всех ячеек полностью отображается.
Задача2. Теперь предположим, что нам нужно, чтобы все столбцы имели определенную, заданную пользователем, ширину, а значения полностью бы отображались в ячейке. При этом высота строки должна быть минимальной.
Для этого:
- задайте требуемую ширину столбцов А , B и С ;
- опцию Переносить по словам не выключайте (включите);
- выделите все строки, содержащие вставленные значения, или все ячейки листа (все ячейки листа можно выделить нажав кнопку Выделить все в левом верхнем углу листа или дважды нажав CTRL + A );
- подведите указатель мыши к разделу любых двух заполненных строк (на сером заголовке столбцов) и дважды кликните.
Задача решена: содержимое всех ячеек полностью отображается.
Способ 3: автоматическое изменение размеров ячейки
Напоследок расскажем, как автоматически изменить размер ячеек в Excel. Для этого также понадобится выполнить несколько простых действий:
- Выделите ячейку.
- Перейдите на главную вкладку.
- На панели нажмите по кнопке «Формат».
- Из выпадающего меню выберите опцию «Автоподбор высоты» или «Автоподбор ширины».
Сразу после этого размер ячейки будет подогнан под значения, находящиеся в ней. Теперь вы знаете, как изменить размер ячейки в Excel по тексту. Как можно отметить, сделать это даже проще, чем в предыдущих методах.
Изменение высоты строки
Высота строк в Excel измеряется в пунктах. По умолчанию, программа устанавливает высоту 15 пунктов (20 пикселей). Excel всегда помогает с установкой высоты строки, чтобы был виден весь текст. Если вы увеличиваете шрифт – вертикальные размеры строк тоже будут увеличены. Если же вам нужно установить эти размеры вручную, выделите нужный столбец или группу строк (кликайте по номерам строк с зажатой клавишей Ctrl), и воспользуйтесь одним из следующих способов изменения:
- Перетащите нижнюю границу
номера любой из выделенных строк - Воспользуйтесь командойГлавная – Ячейки – Формат – Высота строки
. В открывшемся диалоговом окне выберите нужную высоту (в пунктах)
- Если нужно автоматически выбрать высоту
строк в соответствии с содержимым ячеек, сделайте двойной клик по нижней границе любой из выделенных строк (на панели заголовков), или выполните
Главная – Ячейки – Формат – Автоподбор высоты строки