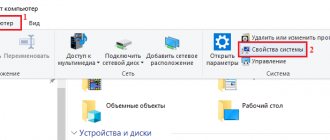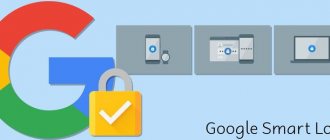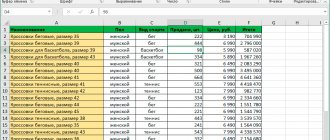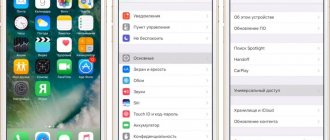Что такое лимитное подключение в Windows 10?
Сначала давайте определимся с самим термином. Некоторые пользователи несколько предвзято относятся к такой функции, считая, что использование лимитного подключения Windows 10 может привести к тому, что скорость интернета существенно упадет или установленные программы, которым в процессе функционирования может потребоваться обязательный доступ к интернету, будут работать некорректно. Это абсолютное заблуждение!
Лимит устанавливается на использование трафика для имеющего соединения на стационарных компьютерных терминалах или ноутбуках, а для мобильных сетей и устройств является активным по умолчанию (например, когда вы подключаетесь к интернету через модем смартфона или услугу мобильного оператора). Грубо говоря, активация лимитного подключения в Windows 10 на стационарных компьютерах и лэптопах может позволить сэкономить трафик и не выйти за рамки того объема приема/передачи данных, который предоставляется вам провайдером. Особенно четко это прослеживается в тех случаях, когда у вас не безлимитный интернет, а все дополнительные гигабайты, выходящие за рамки договора, нужно оплачивать отдельно.
Почему не получается изменить параметр
Если вы сами задались описанным вопросом и нашли данную функцию следующим образом: в «Параметрах» нажали по своему подключению и дальше кликнули по используемой сети…
То могли столкнуться с такой проблемой: в разделе «Лимитное подключение» поле «Задать» просто неактивно. При этом ползунок находится в положении «Вкл.».
Перейдите на вкладку «Использование данных» и выберите сеть, к которой вы подключены, из выпадающего списка. Если хотите сделать упомянутый выше ползунок активным, лимит нужно удалить. Если у вас ограниченный трафик, то в данном окне просто измените лимит и укажите доступное для использования количество ГБ/МБ.
Как видите, Windows 10 может помочь вам следить за количеством передаваемых данных, если у вашего тарифного плана подключения к Интернету установлены определенные ограничения. Теперь вы легко сможете задать как лимитное, подключение к нужной сети, и не переживать за то, что вы его превысите: система об этом напомнит.
Оценить статью:
(1 оценок, среднее: 5,00 из 5)
Об авторе: Аня Каминская
- Похожие записи
- Как исправить ошибку Unmountable Boot Volume в Windows 10
- Включение, настройка и использование встроенной песочницы Windows 10
- Восстановление реестра Windows 10
В чем преимущество установки ограничений трафика?
Самым главным плюсом при активации такой опции в Windows 10 64 bit или х86 состоит в том, что этой методикой можно добиться того, что даже обновления системы или компонентов встроенной защиты (Windows Defender) автоматически скачиваться и инсталлироваться не будут. А ведь без этого отключить тот же «Центр обновления» в десятой модификации системы после получения недавних (принудительных апдейтов и апгрейдов) невозможно никакими другими методами. Пакеты устанавливаются автоматически, вне зависимости от вашего желания (а иногда даже в самое неподходящее время). Совершенно очевидно, что можно установить ограничение и избавиться от назойливой установки всего того, что вам не нужно.
Как отключить функцию расчёта трафика
Чтобы «десятка» больше не считала ваш трафик и не отправляла вам сообщения, когда трафик заканчивается, сделайте следующее:
- Зайдите в раздел «Использование данных» в параметрах «Виндовс» для сети и интернета.
- Кликните по кнопке «Удалить лимит».
Щёлкните по «Удалить»
Кликните по «Удалить» в диалоговом окне
Настроить лимитный интернет на «Виндовс» 10 можно в системном окне «Параметры», в разделе для использования данных в плитке «Сеть и интернет». Функция носит информационный характер — она не отключает самостоятельно интернет, чтобы вы не тратили мегабайты поверх лимита. Система лишь пришлёт вам сообщение о том, что лимит исчерпан. Ваша задача — его не пропустить.
Как задать лимитное подключение в Windows 10?
Активация данной опции производится в разделе сетей, который вызывается через меню параметров. Поскольку такой тип ограничений работает в основном с беспроводными сетями на основе Wi-Fi (хотя при желании можно установить лимит и для Ethernet), вам нужно перейти в меню слева как раз к пункту Wi-Fi.
Здесь сначала необходимо кликнуть по названию своего подключения, а затем в блоке лимитного соединения передвинуть переключатель вправо, установив его во включенное состояние.
В случае наличия других доступных сетей, которыми вы пользуетесь дома, активация лимитов производится аналогичным образом.
Более простым методом доступа к параметрам активации можно назвать вызов меню доступных подключений в системном трее кликом на значке беспроводного соединения, после чего потребуется кликнуть по гиперссылке «Свойства». Далее откроется тот же самый раздел.
Для чего нужно лимитное подключение
Благодаря этой возможности пользователям не стоит опасаться случайного и непредвиденного выхода за рамки предоставленного провайдером объема трафика. В сетях сотовой связи ― при использовании usb-модемов, а также смартфонов в режиме модема ― действует автоматическая активация функции. Для других способов доступа в глобальную сеть ― по Wi-Fi или Ethernet потребуется самостоятельно активировать и настроить ограниченное подключение ручным методом.
Лимитное подключение
Данная возможность полезна пользователям, потому что она обеспечивает наиболее рациональное использование данных. Главными особенностями лимитного подключения являются:
- отключение принудительного автоматического системного обновления;
- приостановка автоматической синхронизации с некоторыми видами программного обеспечения, в частности, Outlook, OneDrive, Dropbox и др.;
- предотвращение снижения быстроты интернет-соединения.
Настройка основных параметров
Для выставления требуемых опций нажмите на кнопку задания лимита, после чего в окошке с представленными параметрами выберите тип лимита, единицы измерения и ограничение по трафику.
Самое главное – не забудьте выставить дату начала отсчета, чтобы система знала, с какого именно времени начинать применять ограничение для настраиваемой сети.
Чтобы еще больше ограничить использование трафика системными службами и даже «Магазином», чуть ниже активируйте пункт постоянного лимита («Всегда»). Это ограничит фоновую передачу данных (как, собственно, следует из названия самого блока параметров).
По большому счету, можно было описать установку ограничений для подключений на основе Ethernet, которая выполняется за счет достаточно сложных действий с реестром и изменением владельца и разрешений для каталога DefaultMediaCost. Однако на данный момент маловероятно, что у кого-то еще не был установлен апгрейд Creators Update (а данный метод работает только для систем, которые такого обновления не получили), поэтому во всех обновленных модификациях проще всего использовать все тот же раздел сети и интернета в меню параметров, но вместо меню Wi-Fi воспользоваться разделом Ethernet и точно так же установить требуемые ограничения.
Как активировать опцию в «десятке»
Включение лимитного режима для проводного и беспроводного интернета происходит немного по-разному — в отдельных разделах.
Для Wi-Fi подключения
Установить ограничение на использование трафика для сети Wi-Fi (когда используется роутер) проще всего:
- Все действия будем выполнять в окне «Параметры Windows». Вызвать его можно двумя способами: через комбинацию Win + I и меню «Пуск» (иконка в виде шестерёнки над виртуальной кнопкой выключения).
В меню «Пуск» кликните по шестерёнке, чтобы открыть окно «Параметры»
- В параметрах уже открываем раздел «Сеть и интернет».
В окне «Параметры» выберите «Сеть и интернет»
- Переходим сразу на вторую вкладку Wi-Fi. В ней щёлкаем по своей сети. Откроется страница с параметрами вашей сети.
Выберите во вкладке Wi-Fi свою сеть левой клавишей мыши
- Попасть в неё можно также и другим способом — кликаем по иконке интернета на «Панели задач», расположенной рядом с часами и датой, а затем щёлкаем по ссылке «Свойства» над кнопкой «Отключиться».
Щёлкните по ссылке «Свойства», чтобы открыть параметры сети в окне
- Прокручиваем страницу немного вниз. В блоке «Лимитное подключение» задаём значение «Вкл.».
Щёлкните по переключателю, чтобы перевести его в позицию «Вкл.»
- После этого кликаем «Установите лимит трафика» — система вас сразу перенаправит на другую вкладку под названием «Использование данных».
Нажмите на ссылку «Установите лимит трафика», чтобы указать конкретный объём данных
- Щёлкаем по кнопке «Установить лимит».
Нажмите на «Установить лимит»
- В новом небольшом окошке ставим нужные значения в соответствии с объёмом данных в тарифе. Также указываем тип лимита (ежемесячно, разово или без ограничений). Ставим также дату отсчёта, чтобы система знала, с какого дня начинать считать количество получаемых данных из сети. В конце кликаем по «Сохранить».
В новом окне укажите объём данных, вид лимита и дату отсчёта
Для Ethernet
В случае активации режима для проводного интернета, возможно, придётся выполнять другие действия. Если ваша «десятка» не получила обновления Creators Update, которое вышло в апреле 2020 года, включить так просто лимит в окне «Параметры» не получится.
В версиях до Creators Update
Активировать режим в этом случае можно через редактирование реестра (изменения значения определённой его записи). Процедура довольно сложная для новичков, однако мы постарались её описать максимально доступно:
- Откроем окно «Редактора реестра», в котором и будем изменять значения определённых параметров. Одновременно нажимаем на две клавиши (Win и R) для вызова окна «Выполнить» на дисплее. В строке печатаем запрос regedit и кликаем по ОК либо жмём на Enter («Ввод») на клавиатуре.
В строке «Открыть» напишите команду regedit
- Щёлкаем по «Да», чтобы разрешить редактору вносить изменения в вашей системе Windows.
Разрешите редактору реестра вносить изменения на компьютере
- На левой панели открываем двойным кликом одну из главных веток под названием HKEY_LOCAL_MACHINE.
Запустите раздел HKEY_LOCAL_MACHINE
- Теперь запускаем также двойными щелчками каталог за каталогом: SOFTWARE — Microsoft — Windows NT — CurrentVersion — NetworkList — DefaultMediaCost.
Последней открытой папкой должна быть DefaultMediaCost
- Сначала нам необходимо изменить владельца последней папки DefaultMediaCost. Кликаем по ней правой кнопкой — в списке жмём на «Разрешения».
В контекстном меню каталога кликните по «Разрешения»
- В новом дополнительном окне нажимаем на кнопку «Дополнительно» — запустится третье окно.
Щёлкните по кнопке «Дополнительно» в новом окне
- В самом верху будет параметр «Владелец». Рядом будет стоять ссылка «Изменить» — щёлкаем по ней.
Нажмите на ссылку «Изменить», чтобы сделать владельцем папки себя (свою учётную запись)
- Если вы знаете наизусть имя своей учётной записи, введите его в соответствующем поле. При необходимости щёлкаем по кнопке справа, чтобы проверить, что имя действительно существует в системе. Если вы не помните имени, кликните по «Дополнительно».
Кликните по «Дополнительно», если не знаете точное название своей учётной записи
- В раскрывшемся меню жмём на «Поиск».
Нажмите на «Поиск», чтобы система нашла всех пользователей этого ПК
- В перечне результатов выбираем своё имя (ту учётную запись, под которой вы сейчас работаете на ПК) левой кнопкой мышки. Кликаем по ОК.
Выберите в списке свой аккуант и кликните по ОК
- Снова жмём на ОК для сохранения нового владельца каталога.
Щёлкните по ОК, чтобы подтвердить своё намерение изменить владельца папки
- Под своим именем ставим галочку слева от пункта о замене владельца подконтейнеров и объектов. Щёлкаем по «Применить», а потом по ОК, чтобы закрыть дополнительное окно.
Отметьте обязательно пункт «Заменить владельца подконтейнеров и объектов» и нажмите на ОК
- Во вкладке «Безопасность» в перечне выбираем левой кнопкой мышки пункт «Администраторы» или «Пользователи» в зависимости от того, какой тип учётной записи у вас (эту «учётку» вы сделали только что владельцем каталога). В меню ниже устанавливаем о в первом столбце «Разрешить». Теперь применяем изменения и кликаем по ОК.
Выберите в первом перечне группу «Администраторы» либо «Пользователи»
- Переходим к изменению самого параметра. В правой части окна редактора находим запись Ethernet. Щёлкаем по ней дважды левой кнопкой либо нажимаем правой один раз и в перечне выбираем опцию «Изменить».
В контекстном меню записи реестра кликните по «Изменить»
- В маленьком сером окошке пишем 2 в поле для значения. Кликаем по ОК для сохранения изменений.
Поставьте 2 в поле «Значение»
- Чтобы изменения начали действовать, перезагружаем ПК. Во вкладке «Использование данных» в окне «Параметры» устанавливаем лимит как в предыдущей инструкции с Wi-Fi.
- Если вы захотите вернуть всё на место, просто поставьте 1 в качестве значения для записи Ethernet в реестре.
Деактивация ограничений
Что же касается того, как отключить лимитное подключение в Windows 10, наверное, не нужно быть семи пядей во лбу, чтобы догадаться, что деактивация производится выполнением обратных действий. А в случае с мобильными девайсами, когда лимитированное подключение устанавливается автоматически, можете просто передвинуть фейдер в неактивное положение, после чего все лимиты будут сброшены. Самое интересное состоит в том, что при деактивации самого лимита, ранее установленные опции сбрасывать не нужно.
Как включить без последнего обновления ОС
- Находим на клавиатуре две клавиши «Win» и английскую «R» и одновременно нажимаем на них. Теперь прописываем команду как на картинке выше и нажимаем «ОК»;
- Теперь проходим по пути:
HKEY_LOCAL_MACHINE\SOFTWARE\Microsoft\Windows NT\CurrentVersion\NetworkList
- Ещё один раз нажмите, чтобы перейти в папку DefaultMediaCost и слева вы должны увидеть все ваши подключения. Нужно теперь правой кнопкой нажать по этой папке и выбрать «Разрешения…»;
- «Дополнительно»;
- Кликаем по верхней ссылке «Изменить»;
- Вписываем имя пользователя, через который вы сейчас сидите в нижнюю строку, потом нажимаем «Проверить имена». Если имя будет не найдено, то внимательно посмотрите – правильно ли вы его записали.
- Вверху должно отобразиться имя, теперь нажимаем «ОК»;
- Выбираем «Администраторы», далее ставим галочку «Полный доступ» и применяем параметры;
- Выбираем подключение, которое вы хотите ограничить и нажимаем правой кнопкой и выбираем пункт для редактирования данных.
- Устанавливаем значение: 2. Убедитесь, что в системе исчисления стоит «Шестнадцатеричная».
- Теперь заходим в «Параметры» – «Сеть и интернет» и далее переходим в раздел «Использование данных» можно установить лимит.
Как включить лимитный интернет и настроить его
Нет разницы, «Вай-Фай» у вас или проводное подключение, настройка будет в любом случае по одной инструкции:
- Запустите меню «Параметры». Для этого кликните на панели «Пуск» по шестерне либо зажмите сразу две кнопки «Вин» и I.
- Перейдите в плитку для интернета и сети в целом.
Кликните по плитке «Сеть и интернет» - Зайдите в блок для использования данных в перечне слева.
Нажмите на строчку «Использование данных» - В меню в первом же выпадающем меню укажите своё текущее подключение, для которого нужно установить лимит. Если у вас проводной вариант, выберите Ethernet.
Укажите свою сеть в списке - Кликните теперь по кнопке «Установить лимит».
Нажмите на «Установить лимит» - Поставьте вид лимита — разовый (в пределах одной сессии в интернете), ежемесячный (если у вас определённое количество мегабайт или гигабайт на месяц), без временного ограничения (здесь вы зададите только дату отсчёта — этот тип подойдёт, только если вы хотите начать считать свой трафик без каких-либо уведомлений).
Выберите тип лимита в списке - Теперь поставьте дату, с которой система должна начать считать ваш трафик, либо срок действия в днях, если выбрали разовое ограничение. Поставьте также лимит в гигабайтах или мегабайтах. Сохраните обязательно изменения.
Укажите срок действия данных в днях - В меню параметров вы будете видеть, какое количество гигабайт вы уже использовали, а также сколько дней осталось до сброса показателей. Чуть выше будут отображаться проценты использованного трафика.
В параметрах будет отображаться использованный трафик - Когда вы достигнете указанного вами лимита, вы получите сообщение в правом нижнем углу экрана. Не пропустите его, чтобы вовремя отключить соединение и не начать потреблять трафик сверх вашей нормы, который будет оплачиваться дополнительно в соответствии с тарифами вашего провайдера.
- В любой момент вы можете изменить параметры своего лимита. Для этого кликните по соответствующей кнопке в том же меню «Использование данных» и задайте новые данные.
Вы можете при необходимости изменить значения лимита