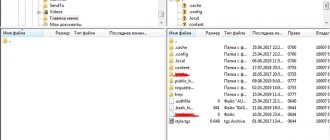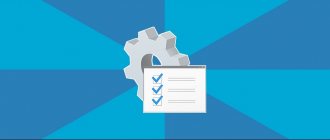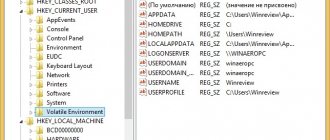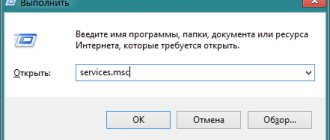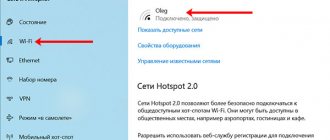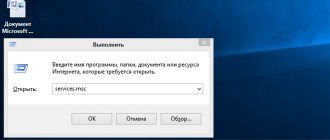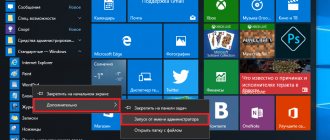Как отключить Центр безопасности Защитника Windows 10 (начиная с версий 1703, 1709 и новее)
Если же Вы обновились до последней версии Windows 10, что собственно мы всегда рекомендем делать, то этих настроек Вы уже не увидите. Начиная с версии 1703 обновления Creators Update все параметры защиты перенесены в одно место, которые Майкрософт назвали Центр безопасности защитника Windows 10.
- Нажимаем Win+Q и в поисковой строке вводим Центр безопасности Защитника Windows.
- Дальше переходим в раздел Защита от вирусов и угроз.
- И нажимаем на кнопку Параметры защиты от вирусов и других угроз.
- И в этом же окне отключаем такие параметры как Защита в режиме реального времени и Облачная защита.
Не удалось запустить службу центра обеспечения безопасности Windows 8, 7, 10: как исправить сбой?
Прежде всего, следует посмотреть на состояние самой службы. Для этого вызываем консоль «Выполнить» (Win + R), задаем в ней команду services.msc и запускаем от имени Администратора, после чего соглашаемся с разрешением на внесение этим приложением изменений в системе.
Получить доступ к администрированию служб можно и из «Панели управления» путем выбора соответствующего раздела. Также можно использовать строку управления компьютером из меню, вызываемого через правый клик на значке компьютера или на одноименной иконке в «Проводнике».
В правой части окна следует найти строку с названием службы и посмотреть на установленный тип запуска. Если значение отличается от автоматического типа, система будет с завидным упорством выдавать сообщение о том, что ей не удалось запустить службу центра обеспечения безопасности.
Исправление ситуации состоит в том, чтобы активировать этот компонент. Для этого следует вызвать окно редактирования параметров двойным кликом, а затем перейти на вкладку общих параметров. В строке типа запуска из списка доступных режимов выбираем автоматический (отложенный), затем нажимаем на кнопку старта службы («Запуск») и применяем параметры нажатием кнопки «OK».
Отключить защитник Windows 10 групповой политикой
Редактор групповой политики отсутствует в домашней и начальной версиях Windows 10, и есть только в профессиональной и корпоративной. Можно его перенести с профессиональной версии, но проще воспользоваться другим способом. Если Вы используете профессиональную или корпоративную версию Windows 10, тогда этот способ для Вас.
- Откроем редактор локальной групповой политики нажав на клавиши Win+R в окно Выполнить введем gpedit.msc и нажмем ОК.
- Перейдем по пути: Конфигурация компьютера > Административные шаблоны > Компоненты Windows > Антивирусная программа «Защитник Windows» ищем параметр Выключить антивирусная программу «Защитник Windows.
- Открываем параметр и меняем состояние параметра на Включено (если Вы включаете этот параметр политики, то антивирусная программа «Защитник Windows» не работает, и на компьютере не происходит поиск вредоносных и других нежелательных программ).
Исправляем проблему запуска и включения защитника Windows 10
Решение 1: софт для удаления антивирусных программ
Когда вы удаляете сторонний антивирусный софт с помощью стандартной опции в разделе «Программы и компоненты» Панели управления, существует риск неполного удаления файлов. Они-то как раз и могут помешать включению защитника Windows Defender. В этом списке вы можете найти один из подходящих способов удаления установленного антивируса перед восстановлением работы Windows Defender.
В дополнение к этим инструментам вы можете попробовать специализированный софт — деинсталляторы, которые качественно удаляют программы. «Анинсталлер» не только удалит указанное программное обеспечение, но и уничтожит все созданные сторонним антивирусом файлы, а также записи о нем в системном реестре. В результате вы получите чистую операционную систему без следов стороннего антивирусного ПО. Среди хороших деинсталляторов я могу вам порекомендовать два — IOBit Uninstaller и Revo Uninstaller. Они очень просты в использовании, и вы легко с их помощью удалите все «следы» софта. Отмечу также, что после удаления антивирусного ПО Windows 10 следует перегрузить.
Решение 2: проверяем системные файлы
Системная утилита System File Checker (средство проверки системных файлов) поможет вам восстановить поврежденные или удаленные системные файлы. Используйте эту консольную программу для проверки Defender – повреждены ли его файловые компоненты или нет?
- Для того, чтобы запустить инструмент «Проверка системных файлов (SFC)» откройте командную строку с правами администратора и наберите в ней следующее:
sfc /scannow
- Нажмите Enter
- Если вы по каким-то причинам вы не можете запустить утилиту SFC, вместо нее можете попробовать другой инструмент – DISM.
- Введите в командной строке под правами администратора следующую команду и нажмите Enter:
DISM /Online /Cleanup-Image /RestoreHealth
- После чего DISM начнет сканирование. Процесс может длиться 20 и более минут. Его не нужно прерывать!
- После завершения сканирования проверьте, существует ли еще проблема включения защитника Windows Если DISM не решит проблему запуска встроенного антивируса, попробуйте запустить SFC еще раз.
Решение 3: загрузка компьютера в «чистом» состоянии
Иногда программы сторонних разработчиков могут активно взаимодействовать с компонентами Windows, что может приводить к проблемам. Тем не менее вы можете самостоятельно найти проблемное приложение, применив «чистую» загрузку компьютера. Это простая операция, если будете четко следовать следующим шагам.
- Найдите через меню «Пуск» и запустите утилиту msconfig (Конфигурация системы)
- В окне конфигурации системы выберите вкладку «Службы». Отметьте галочкой пункт под списком сервисов «Не отображать службы Майкрософт». После чего нажмите кнопку «Отключить все».
- Перейдите на вкладку «Автозагрузка» и кликните по ссылке «Открыть диспетчер задач».
- Перед вами откроется список автозагрузки – программы, которые автоматически загружаются в память при запуске системы. Кликните правой кнопкой мышки по первому приложению в списке. В контекстном меню выберите отключить. Аналогичным образом отключите все последующие приложения.
- Как только вы закончите с отключением сервисов и программ из автозагрузки, вернитесь в первоначальное окно «Конфигурация системы», кликните «Применить» и «ОК». Перегрузите компьютер.
После перезагрузки компьютера, проверьте, исчезла ли проблема включения защитника Windows 10. Если это так, значит какое-то из отключенных приложений или сервисов является помехой для запуска Defender. Для того, чтобы вычислить какое именно приложение вам мешает, нужно включать их один за одним через «Конфигурацию системы». Вычислив конфликтующее приложение, оставьте его отключенным или полностью удалите.
Решение 4: перегрузить Центр обеспечения безопасности
Для того, чтобы Windows Defender включался и правильно работал, необходимо, чтобы определенные сервисы были запущены. Тем не менее вы всегда можете запустить их, выполнив следующее:
- Запустите через команду «Выполнить» в меню «Пуск», системную оснастку «Службы». Для этого наберите services.msc и нажмите Enter.
- Далее найдите в списке служб «Центр обеспечения безопасности», кликните по нему правой клавишей мышке и выберите пункт «Перезапустить».
После того, как сервис будет перезагружен, проверьте, включатся ли защитник Windows 10.
Решение 5: измените настройки групповой политики
Иногда защитник Windows Defender не хочет включаться из-за того, что отключен групповой политикой. Для кого-то это может показаться сложным, но поверьте, небольшие изменения в групповой политике помогут ее решить. Сделайте следующее:
- Запустите через команду «Выполнить» оснастку gpedit.msc, также, как это делали в предыдущих пунктах.
- Когда откроется «Редактор локальной групповой политики», откройте в левой панели редактора раздел «Конфигурация компьютера». Далее найдите подраздел «Антивирусная программа «Защитник Windows» по следующему пути:
«Конфигурация компьютера» —> «Административные шаблоны» —> «Компоненты Windows» —> «Антивирусная программа «Защитник Windows»
- Перейдите в правую панель редактора и найдите в нем пункт «Включить антивирусную программу «Защитник Windows». Кликните по нему два раза, чтобы открыть окно редактирования параметров политики.
- Выберите значение «Не задано». Нажмите «Применить» и «ОК» для сохранения изменений.
После данных изменений в групповой политике защитник Windows 10 будет включен и запустится в вашей операционной системе без каких-либо проблем.
Решение 6: внесите изменения в системный реестр
Если Windows Defender не хочет включаться, одной из причин может являться ошибочный ключ в редакторе реестра. Вы можете исправить ошибку с помощью редактора реестра.
- Запустите «Редактор реестра» через меню «Пуск» и команду «Выполнить». Наберите «regedit» и нажмите «ОК».
- Когда откроется редактор реестра, найдите в его левой панели следующую ветку:
HKEY_LOCAL_MACHINE\SOFTWARE\Policies\Microsoft\Windows Defender
- Найдите в правой панели DWORD параметр «DisableAntiSpyware». Дважды кликните по нему, и в окне «Изменение параметра DWORD (32 бита)» измените его значение с 1 на 0.
- Если такой параметр не обнаружится, создайте его. Кликните правой клавишей мышки в правой панели редактора и выберите пункт «Создать», а далее в выпадающем меню — пункт «Параметр DWORD (32 бита)».
После таких действий Windows Defender будет включен и возобновит свою работу в Windows 10. Отмечу, что некоторые пользователи рекомендуют вообще удалить параметр «DisableAntiSpyware». Если хотите, можете тоже попробовать этот вариант.
Ну вот и все. Кажется, я рассмотрел все самые важные и действенные способы восстановления работы защитника Windows 10. Если вы столкнулись с проблемой включения антивирусного защитника Windows Defender, попробуйте один из предложенных вариантов. Надеюсь, что-то вам поможет!
Как отключить Windows Defender в Windows 10 с помощью редактора реестра
А также для продвинутых пользователей есть возможность отключить Windows защитник Windows 10 с помощью редактора реестра.
- Для этого откроем редактор реестра Win+R и в окне Выполнить введем regedit.
- Перейдем по пути HKEY_LOCAL_MACHINE\ SOFTWARE\ Policies\ Microsoft\ Windows Defender.
- Создадим параметр с именем DisableAntiSpyware, и зададим значение 1 для того чтобы отключить защитник Windows.
Для того чтобы назад включить защитник Windows нужно установить значения параметра DisableAntiSpyware на 1 или просто удалить текущий параметр.
Меняем политику
Этот вариант подходит только для профессиональной и корпоративной версий. В домашней такой функции не предусмотрено (на самом деле редактор можно установить).
Открываем окно управления политикой: окно выполнения команд + gpedit.msc .
В области конфигурации компьютера находим административные шаблоны. Клик по стрелочке приведет к раскрытию списка.
Затем нам нужны компоненты операционной системы и ссылка на антивирусную программу.
Здесь на необходимо изменить значение параметра выключения службы. Откройте свойства двойным кликом по ней.
Отключить защиту в реальном времени Windows 10 одной командой
Есть также возможность отключить защиту в реальном времени защитника Windows 10 всего одной командой.
- Откройте оболочку PowerShell от имени администратора, рекомендую воспользоваться поиском.
- Вставьте и выполните команду: Set-MpPreference -DisableRealtimeMonitoring $true
После выполнение одной команды, защитник Windows будет отключен. Если же не получилось и пишет не достаточно прав, тогда запустите оболочку PowerShell от имени администратора.
Дополнительная информация
Если описанное выше не помогает или же возникают какие-то дополнительные ошибки при включении защитника Windows 10, попробуйте следующие вещи.
- Проверьте в службах (Win+R — services.msc), включена ли «Антивирусная программа Защитника Windows», «Служба Защитника Windows» или «Служба центра безопасности защитника Windows» и «Центр обеспечения безопасности» в последних версиях Windows 10.
- Попробуйте в программе FixWin 10 использовать действие в разделе System Tools — «Repair Windows Defender».
- Выполните проверку целостности системных файлов Windows 10.
- Посмотрите, есть ли у вас точки восстановления Windows 10, используйте их при наличии.
Ну а если и эти варианты не сработают — пишите комментарии, попробуем разобраться.
Как полностью отключить Защитник Windows 10 (до версии 1703)
- Откроем меню Пуск и начнем в поиске вводить Защитник Windows.
- В результатах поиска выберем Защитник Windows — классическое приложение. Хочу заметить что открыть защитник Windows можно и другими способами, но этот является самым удобным.
- Перейдем в Параметры защитника. В отличие от Windows 8.1 в Windows 10 нам откроются общие параметры системы, в которые уже вынесены настройки защитника Windows. Пользователи Windows 8 могут отключить защитник прямо с интерфейса программы.
- В этом окне нам нужно перетянуть ползунок защита в реальном времени и облачная защита в состояние Откл.
А также что бы не искать защитник Windows в Windows 10 есть возможность просто открыть Пуск > Параметры > Обновление и безопасность > Защитник Windows и Вы попадете в этот же раздел, откуда мы отключили Windows защитника.