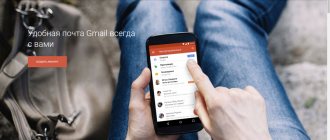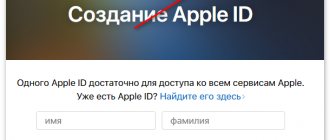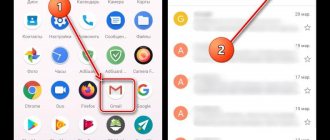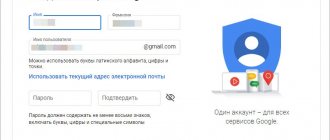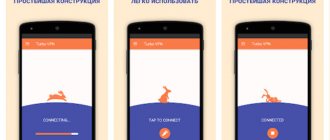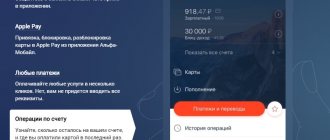Чем полезен mail.ru?
Вы пользуетесь майлом? Я – да. У меня и почтовый ящик есть, и в моем мире зарегистрирован, и агент есть. И вообще считаю его одним из самых лучших сервисов.
Главным плюсом является его простота и широта возможностей. В нем есть и развлекательный контент (гороскопы, игры) и рабочий. Какие сервисы он в себя вобрал?
- Почтовый ящик. Думаю все прекрасно знают, что это такое.
- Облако – я его называю виртуальным диском, а вообще это сервис по хранению информации (текстовой, графической, аудио и видео).
- Мой мир – социальная сеть, как фейсбук, одноклассники и подобное.
- Игры – здесь вы можете расслабиться от суровых будней, играя в любимые игры.
- Знакомства. Вы одиноки? Тогда вам сюда. Кстати, у меня многие знакомые нашли свои половинки благодаря подобным сервисам.
- Агент – это мессенджер по типу как вот сап, только для контактов, которые есть в моем мире.
Вообще майл ру – это первый сервис в интернете, который я освоил. И во времена студенчества мы активно им пользовались, переписывались в агенте. Особенно во время сессий пересылали друг другу ответы на экзаменационные вопросы. Но эти чудесные времена прошли, и многие приложения заменили другие. Хотя он по сей день остается достаточно популярным.
Кстати, вам не нужно придумывать кучу логинов и паролей ко всем сервисам, достаточно только один раз пройти регистрацию и все. Он автоматически вас добавляет везде.
Регистрация почты Mail.ru
Проходить регистрацию нужно только в том случае, если у вас еще нет ящика в Майле. Ведь регистрация – это создание новой электронной почты с новым адресом. Если у вас уже есть ящик, регистрироваться не нужно!
1. Откройте новую вкладку, в адресной строке напечатайте mail.ru и нажмите Enter на клавиатуре.
2. Нажмите на ссылку «Регистрация нового ящика» в левой части сайта.
3. Заполните каждое поле анкеты.
Имя. Напечатайте свое имя.
Фамилия. Напечатайте фамилию.
Дата рождения. Укажите число, месяц и год своего рождения.
Пол. Выберите пол – мужской или женский.
Желаемый почтовый адрес. В эту строку нужно напечатать название для своего будущего ящика. Можно использовать как буквы, так и цифры, а также точку, нижнее подчеркивание или дефис. Но буквы должны быть набраны в латинском алфавите, потому как все адреса в интернете только английские.
Обратите внимание на окончание адреса. Изначально оно @mail.ru, но можно выбрать и другое: @inbox.ru, @list.ru или @bk.ru.
Пароль. Здесь нужно напечатать код, которым вы будете открывать свой ящик. В нем обязательно должны быть английские буквы и цифры. Не меньше шести и без пробелов.
Подтверждение пароля. В эту строку нужно напечатать тот же самый код, что и в предыдущем поле.
Телефон. Здесь сайт просит напечатать свой номер мобильного. Это необязательно делать, но я очень рекомендую его указать. Ведь если возникнут проблемы с доступом в ящик, проще всего восстановить его будет через телефон.
Пример заполнения регистрационной анкеты
Когда все поля заполнены, нажмите кнопку «Зарегистрироваться». Система попросит напечатать цифры с картинки, а потом откроется ваш новый электронный ящик. Им сразу же можно пользоваться – отправлять и получать письма.
Если при регистрации у вас возникли какие-то сложности, прочитайте подробную инструкцию.
Устанавливаем майл на компьютер.
Загрузить mail на компьютер очень просто и при этом совершенно бесплатно. Для этого открываем браузер. В поисковую строку пишем скачать майл бесплатно. Заходим на гугл плей и загружаем почту mail.ru.
Ярлык появится на рабочем столе автоматически.
Если вы хотите пользоваться поисковиком майл, читать там новости. Для этого в поиск введите майл, и поисковая система сама вам покажет эту страницу. После того как вы на нее зайдете, то браузер сам вам сделает предложение назначить ее стартовой страницей. Вам необходимо только нажать на кнопку установить.
После этого при открытии браузера вам всегда будет открываться поисковая система майла.
История создания Mail.ru
Почта Mail.ru была запущена питерскими программистами в 1998 году как самый первый проект компании. Сегодня в ее арсенале более трех десятков разработок.
Следом за запуском Почты стали осуществляться все новые замыслы. В 2003 году представлен Агент Mail.ru.
Значимым стал 2004 год – запускается мобильная версия Почты и вводится безлимитный размер почтового ящика. Кроме того, ее признают лучшей почтой рунета.
В 2012 году внедряется поддержка IMAP, запускаются мобильные приложения для iOS, Android, Windows Phone и bada.
Год 2013 – запущено Облако Mail.ru и почта Mail.ru для бизнеса.
2014 год – запускается Почта для образования, в Облаке Mail.ru появляется онлайн-редактор документов.
Дополнительную информацию об истории компании Mail.Ru Group можно найти по адресу corp.mail.ru/ru/.
Здесь вы найдете все вехи ее развития в очень понятном и структурированном формате.
Загружаем агент на компьютер.
Агентом также можно пользоваться как отдельным приложением. Вам не придется заходить в Мой мир, чтобы его запустить.
Заходим в браузер. В поиск пишем «Агент скачать». Заходим на подходящий сайт, у меня это бесплатные программы.ру и нажимаем на кнопку «Установить». После этого иконка автоматически появится на рабочем столе. Чтобы в него зайти и пользоваться, вписывайте логин и пароль почтового ящика.
Электронная почта mail.ru — возможности и настройка почтового ящика!
Всем привет. В этой статье я расскажу вам о электронной почте mail.ru, о ее возможностях и о том, как правильно настроить свой почтовый ящик на этом сервисе.
Многие уже наверное знают сайт mail.ru, но далеко не все догадываются о его отличительных характеристиках. А всё дело в том что данный сервис растёт и развивается, каждый раз разрастаясь добавляя новую услугу он интегрирует её со своей почтой.
Его несомненным достоинством является:
1. то что он позволяет отправлять файлы большого размера через свой сервис Файлы@mail.ru 2. Большие размеры дискового пространства выделяемые под каждый ящик (вам дают 10 гигабайт и в последствии и это можно расширить)
Из недостатков пожалуй то что если не будете заходить на почту более 3 месяцев — её использование вам приостанавливают.
На данный момент этот сервис обладает рядом особенностей, таких как:
Предоставляет возможность подключиться к серверу через протоколы: smtp, pop3, imap и т.д. служащие для отправки, прочтения и написания писем не заходя на сайт прямо из почтовых программ: что очень удобно, когда вы используете дорогое и медленное интернет соединение.
Подробнее о том как настроить вашу почтовую программу и о том какой сервер за что отвечает можно прочитать тут . Может перенаправлять (на другой ящик) и фильтровать входящую почту.
Для начала работы с mail.ru вам возможно потребуется оптимально настроить её под свои нужды, для этого заходим в меню настроек.
Где видим настройки сервиса:
Теперь рассмотрим все пункты более детально.
Для начала чтобы пользоваться почтой было бы не плохо задать свои личные данные, такие как имя, фамилия и т.д., для этого кликаем на вкладку личные данные.
Тут думаю всё понятно и объяснять ничего не нужно: заполняем свои анкетные данные, фото которое будет отображаться в случае если письмо будет отослано на другой ящик mail.ru и его откроют с браузера, а не почтовой программой и номер телефона.
На второй вкладке задаются внешний вид и действия писем в ящике
Показывать начало письма — при включении данного пункта будут отображены первые несколько слов тела письма — это сделано для того чтобы вкратце понять суть, тем самым экономить себе время не читая лишнее.
Компактный вид писем — Это немного уменьшает пространство в списке писем и размеры полосы письма в списке писем, лично я не вижу большого практического смысла в данном параметре. Так же его можно менять и в самой «почте»
Включать содержимое исходного письма в ответ — включите этот параметр если вы хотите чтобы то что писал вам отправитель было перенесено в ответное письмо, в том случае если вы нажимаете кнопку «Ответить» в меню, когда открыли письмо
Остальные пункты данной вкладки понятны без разъяснения.
Следующая вкладка это имя и подпись, тут можно ввести то что будет отображаться в конце каждого письма, например вы можете оставить ссылку на ваш сайт, свой телефон, либо иную информацию, чтобы не набирать её каждый раз.
При изменении её в дальнейшем действие данного изменения будет произведено только на последующе отправленные письма, уже отправленные будут содержать старую подпись.
Темы Данная вкладка не влияет на функциональные особенности, но может создать приятную «атмосферу», так например в верхнем меню есть пункт «динамические» выбрав который тема будет слегка меняться к примеру на смену дня и ночи и т.д.
Папки
Тут вы можете создать новую папку или удалить уже созданную, папки нужны для большего порядка, вам же удобнее было бы если бы почта была бы рассортирована по разным папкам не правда ли?!!
Например в одной папке хранились бы письма с паролями, в другой рассылки и т.д… Для этого для начала их надо создать, так же как и на компьютере папки могут быть так же вложенные друг в друга.
При создании папки нужно задать её имя и , в случае если хотите защитить её паролем то введите и его о, но разумеется тогда вы не сможете её прочитать внешней программой, так как программа ничего не знает о подобной функции данного почтового сервера.
Изменение папки производиться аналогичным образом, но только чтобы произвести изменение нужно навести на требуемую папку курсором мыши не нажимая и тогда справа отобразиться шестерёнка — кликнув на неё можно изменить данную папку.
Фильтры и пересылка
После того как мы создали папку можем теперь перенаправлять почту с помощью задания фильтров. Данный процесс весьма прост.
Нажмите кнопку «создать фильтр» сперва выбираем условие выбора письма (то как определить какое именно письмо должно уходить в ту или иную папку) например можно выбрать «поле от содержит @mail.ru» и тогда все кто вам присылают письма с mail.ru будут ложиться в папку которую вы укажете ниже или вы можете указать «vasya» и тогда все ящики содержащие это имя будут попадать в ту же папку, как вариант таких ящиков, и т.д…
Ниже вы можете задать и другие параметры к данному фильтру, например чтобы данный фильтр срабатывал только в какой то определённой папке, например к папке спам.
SMS уведомления
Данная вкладка не требует особого пояснения — тут можно настроить смс уведомление по приходе почты
Почта из других ящиков
В данном пункте можно ввести другой ваш email и пароль к нему и тогда почта с него будет собираться в данный ящик. Честно говоря не стал бы так делать так как в большинстве почтовых серверов есть пересылка писем, которая позволяет отправлять отправлять почту не указывая от неё пароль на других сайтах, но возможно вам захочется поступить именно так.
Довольно старый «мессэджер» mail.ru agent сейчас mail.ru его плотно интегрировали с другими сервисами в том числе и почтой, а по тому вы можете выбрать различные параметры такие как: Разрешить вход из приложения Агента в почтовый ящик без ввода пароля — что довольно удобно если вы используете мобильную версию данного приложения и не хотите постоянно помнить пароль от вашего ящика.
Автоответчик — позволяет отправлять ответное письмо без вашего участие отправителю, вы можете задать любой текст. Это может быть полезно в некоторых случаях так как позволяет задавать временной период его действия.
Подводя итог нельзя не упомянуть что сервис постоянно развивается добавляя новые услуги, но честно говоря лично у меня сложилось впечатление, что mail.ru пытается угнаться за яндексом вместо того чтобы быть впереди и создавать свои продукты, но это лишь моё личное мнение.
На этом у меня все. Всем пока!
Автор статьи:
Установка компонентов mail.ru на смартфон.
Установка агента и почтового ящика происходит одинаково как для айфона, так и для андроида. Разница состоит только в том, что на смартфон с платформой андроид скачивание будет проходить с Play Marketa, а для айфона – с App Store.
И так, заходим в магазин, в поисковую строку вводим то, что будем скачивать. У меня это агент. Вы можете установить и почту, и агент в порядке очереди. Это все на ваше усмотрение. Заходим в то, что предложено и нажимаем кнопку «Установить». Вся загрузка и установка на главном экране произойдет автоматически.
Если вам необходимо установить эти приложения на планшет, то воспользуйтесь теми же самыми действиями, что описаны выше. Если планшет имеет компьютерную платформу, то используете шаги для компьютера, если телефонная версия, то пользуемся вариантом для смартфонов.
Как восстановить пароль mail.ru
Если вы перепробовали все возможные варианты, но войти так и не смогли, остается только восстановить пароль. Делается это так:
1. Открываем сайт mail.ru
2. В левом верхнем углу, там, где вход в почту, нажимаем на «Забыли пароль?».
3. Указываем адрес своего ящика и нажимаем «Восстановить».
По номеру телефона
Если почта привязана к телефону, появится вот такое сообщение:
Вводим код с картинки, нажимаем «Получить код по SMS». Появится окошко:
Осталось дождаться смс-сообщения на привязанный номер телефона (обычно приходит в течение минуты) и получить код.
Ну а дальше вводим код, нажимаем «Готово» и меняем пароль.
Через другой электронный ящик
Если вы заранее подстраховались и указали дополнительный почтовый ящик, тогда увидите следующее окно:
В пустое поле вводим плохо читаемый код с левой стороны и жмем «Восстановить», после чего получаем следующее сообщение:
Далее, заходим в этот, указанный только что ящик, и ищем письмо от отправителя «Служба поддержки Mail.ru».
Открываем его и видим, что для восстановления нужно перейти по ссылке.
Переходим и далее нам дают возможность придумать новый пароль.
Печатаем его и в одно и во второе поле, и входим в почту. Теперь попасть в нее можно будет по вот этому паролю.
Через секретный вопрос
Раньше при регистрации на mail.ru нужно было выбрать какой-нибудь секретный вопрос (ответ на который знаете только вы) и указать ответ на него. Особенно это актуально для старых ящиков, которым более двух лет.
Если вы его указывали, тогда появится такое окошко:
Нужно просто напечатать ответ на этот вопрос и если он окажется правильным, то система сразу же позволит поменять пароль от ящика, после чего откроет его.
Если нет доступа к телефону
Если нет доступа к телефону, другому ящику или ответ на секретный вопрос не подходит, тогда ничего не остается, как выбрать пункт у меня нет доступа к указанному телефону/ящику/я не помню ответ.
В таком случае сайт предложит заполнить примерно такую форму:
Внимательно заполняем ее. Особое внимание на пункт «Как с вами связаться». Здесь нужно указать адрес электронного ящика. Именно на него придет решение, поэтому, если другой почты у вас нет, ее нужно обязательно зарегистрировать. Лучше открыть ее на Яндексе или в Гугл.
Регистрация в почтовом сервисе
Итак, если вам нужно создать новый почтовый ящик на Mail.Ru, для начала зайдите на официальный сайт проекта — ссылка mail.ru.
Здесь вы увидите интерактивную модель всех доступных ресурсов Mail.ru с собственной системой поиска.
Для того чтобы начать работу с почтовым ящиком просто кликните по надписи «Регистрация в почте» в специальном блоке.
Вы увидите регистрационную форму с полями, которые нужно будет заполнить.
Большинство из них – обязательные, введение названия города проживания не так критично, система в любом случае умеет распознавать местонахождение пользователя по IP-адресу.
После того как вы ввели персональные данные, автоматически будут сгенерированы несколько вариантов названий почтового ящика. Но можно его придумать и ввести самостоятельно.
Дальше необходимо ввести пароль для защиты ящика. Он должен быть достаточно надежным, чтобы никто не смог его взломать.
Обеспечение конфиденциальности информации, которую может содержать ваш аккаунт – приоритетная задача для подобного сервиса.
Если вы сомневаетесь, как правильно создать пароль, воспользуйтесь всплывающей подсказкой «специальные символы» в поле для ввода.
Она вас выведет к статье, где подробно изложены основные критерии подбора пароля с высоким уровнем сложности.
Пользуясь этими правилами, можно создать короткий и легкий для запоминания пароль, который обеспечит сильную защиту от взлома почты. Мне понадобилось всего 7 символов.
Для дальнейшего удобства в использовании почты и работы с другими сервисами рекомендуется ввести номер мобильного телефона и нажать кнопку «Зарегистрироваться».
На ваш телефон будет выслан код для подтверждения. Он приходит моментально, и после введения в специальное поле завершает процесс регистрации.