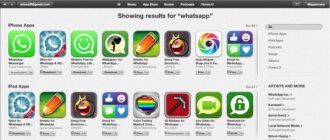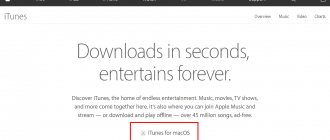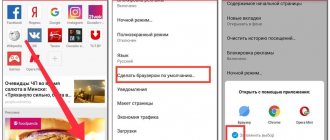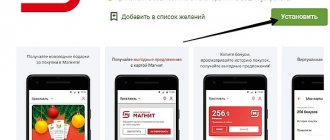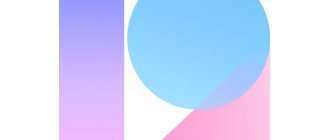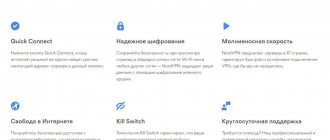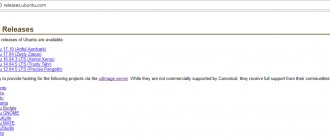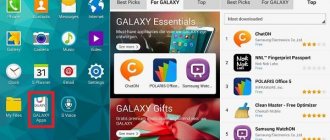Основы работы с ADB
Для начала работы с ADB его следует активировать на устройстве и установить утилиту adb и драйверы на комп. Первая задача выполняется с помощью включения «Отладки по USB» в пункте настроек «Для разработчиков» (если этот пункт скрыт, нажми семь раз на номер сборки в меню «О телефоне»).
Для установки ADB на комп качаем Adb Kit и распаковываем в любую папку (рекомендую использовать названия папок без русских символов). Также скачиваем и устанавливаем драйверы ADB.
Работать с adb нужно из командной строки. Нажимаем Win + R и вводим cmd, далее переходим в папку, в которой лежит adb. Для моей папки команда будет следующей:
cd \android
Чтобы не проделывать все эти манипуляции каждый раз, можно добавить нужную папку в переменную Path. Для этого необходимо зайти в «Панель управления -> Система -> Дополнительные параметры системы -> Переменные среды», найти переменную Path и добавить в конец строки, через точку с запятой, путь до папки с adb. Теперь после запуска консоли можно сразу вводить необходимые команды.
Добавление adb в переменную Path
Другие статьи в выпуске:
Xakep #208. Атака на сигналку
- Содержание выпуска
- Подписка на «Хакер»
Проверим наше подключение к телефону с помощью следующей команды (она должна вывести список подключенных устройств):
adb devices
С ADB можно работать через Wi-Fi. Для этого нужны права root и приложение WiFi ADB. Запускаем приложение, жмем переключатель и подсоединяемся к смартфону с помощью команды connect и показанного приложением IP-адреса:
adb connect IP-адрес
Далее работа с ADB ничем не отличается.
Основные команды
Работа с ADB осуществляется через командную строку: в адресной строке папки с установленным ADB ввести cmd и нажать Enter.
После подключения андроид-устройства в окне нужно ввести adb devices. Если ПК обнаружил смартфон, в окне появится серийный номер подключенного устройства. Надпись Online сигнализирует о его готовности принимать директивы.
Инсталляция приложений через .apk происходит через команду adb install, после написания ее в этой же строке нужно указать путь из корневого каталога к установочному файлу. Для этого его можно открыть через Проводник и скопировать путь.
Рекомендуем: Восстановление контактов на Андроиде через Google Аккаунт
Аналогично проводится удаление программ через — adb uninstall. После команды нужно указать название пакета приложения. Например, com.piriform.ccleaner, чтобы удалить программу CCleaner с телефона. Важно, что удаление проводится полностью, кэш на устройстве не остается. Если важно сохранить его, в конце следует дописать ключ -k.
adb push создана для передачи файлов на Android: после самой команды необходимо написать путь к файлу на ПК и место назначения (через косую черту или слэш).
adb pull – обратная сторона, с ее помощью данные копируют на компьютер со смартфона.
Команда adb reboot выручит при проблемах к управлению телефонов – она перезагрузит гаджет. При проблемах включения андроид-устройства в режим bootloader позволит перейти введение adb reboot-bootloader. В режим восстановления вводит adb reboot recovery, но она доступна лишь на некоторых ПК.
Еще несколько полезных директив (все доступные команды можно посмотреть после ввода adb help в командую строку):
- adb connect – подключение смартфона к Wi-Fi, придется указать IP-адрес и порт смартфона.
- adb shell – открывает доступ ко всем файлам телефона.
- adb fastboot devices – запрет на принятие смартфоном любых команд, fastboot oem unlock – разблокирует загрузчик.
- adb logcat – вывод содержимого log-файла, текст нужно сохранить в текстовый файл.
- adb backup и adb restore создают бэкап и проводят восстановление данных из него.
Таким образом, с помощью адб-команд можно решить массу вопросов, которые вручную делать гораздо дольше. Важно не забыть установку Android SDK, иначе работать не получится.
Установка программ
ADB можно использовать для установки приложений без необходимости копировать их на смартфон. Достаточно выполнить такую команду:
adb install d:/downloads/имя_файла.apk
В команду также можно добавить дополнительные ключи. Полезными будут -е — переустановить приложение с сохранением данных и -d — установить версию меньше текущей.
Программы можно и удалять, но для этого нужно знать название пакета (как узнать, расскажу чуть позже). На примере игры Angry Birds Seasons команда будет выглядеть так:
adb uninstall com.rovio.angrybirdsseasons
Бэкап приложений
В Android есть встроенные функции бэкапа, которые также можно запустить с помощью командной строки. Для этого используется команда adb backup и набор опций:
adb backup [опции] <����������
- �����зывает имя создаваемого файла и его расположение на компе. При отсутствии ключа будет создан файл backup.ab в текущем каталоге;
- -apk|-noapk указывает, включать ли в бэкап только данные приложения или сам .apk тоже (по умолчанию не включает);
- -obb|-noobb указывает, включать ли в бэкап расширения .obb для приложений (по умолчанию не включает);
- -shared|-noshared указывает, включать ли в бэкап содержимое приложения на SD-карте (по умолчанию не включает);
- -all указывает на необходимость бэкапа всех установленных приложений;
- -system|-nosystem указывает, включать ли в бэкап системные приложения (по умолчанию включает);
- — перечень пакетов для бэкапа.
Если мы хотим создать бэкап всех несистемных прог, включая сами .apk, в определенное место, то команда будет выглядеть так:
adb backup -f c:\android\backup.ab -apk -all -nosystem
После ввода необходимо подтвердить начало выполнения бэкапа на самом устройстве. Для восстановления полученного бэкапа нужно выполнить соответствующую команду:
adb restore c:\android\backup.ab
Процесс бэкапа
Возможности
Для получения полноценной картины о том, что такое Adb Run необходимо более подробно рассмотреть возможности данной утилиты:
- Проверка подключения девайса. Пункт «Divice attached» — первый в списке возможностей данного ПО. Этот инструмент используется для проверки подключения вашего смартфона или планшета на Android к компьютеру.
- Перемещение файлов. Инструмент «Move» предоставляет пользователям возможность перемещения файлов с ПК на подключенные гаджеты и обратно.
- Установка приложений. При помощи утилиты можно устанавливать игры и программы на телефон. В процессе установки предоставляется возможность выбора места для сохранения приложения: память устройства или карта памяти.
- Перезагрузка. При помощи инструмента «Reboot Device» вы можете перезагрузить смартфон. Доступно три варианта для перезагрузки: в меню восстановления (Recovery), обычная перезагрузка и переход в загрузчик (Bootloader).
- Перепрошивка. Функция «Fastboot» позволяет производить перепрошивку гаджета. Все основные данные, необходимые для выполнения данного действия внесены в Adb Run по умолчанию.
- Разблокировка ключей. Одна из самых полезных функций данного ПО. С ее помощью можно произвести разблокировку графического ключа, Pin-кода и произвести «взлом» системы распознавания лиц.
- Смена анимации при включении устройства. Инструмент «Install Bootanimation» позволяет менять анимацию, которая используется при включении смартфона или планшета.
- Запуск скриптов. При необходимости можно запускать собственные скрипты через консоль для выполнения нужных вам действий.
- Резервные копии. Для сохранения личных данных вы можете воспользоваться функцией «Backup», которая позволяет создавать резервные копии персональной информации.
- Скриншоты и видео. Не менее полезной функцией является возможность создания скриншотов и запись видеороликов с экрана вашего смартфона.
Консоль в консоли
Наряду с упомянутой консолью, которая является DOS-консолью под Windows, в Android существует и своя. Она вызывается через adb shell и представляет собой по сути стандартную Linux-консоль, но с неполным набором команд, расширить который можно, установив из маркета BusyBox. Использовать эту консоль можно двумя способами. В интерактивном режиме она запускается командой
adb shell
В консоли появляется знак $ (далее по тексту этот знак будет означать необходимость ввода предварительной команды adb shell), и после этого можно вводить серию команд, получая после каждой отклик. Второй способ — если необходимо ввести только одну команду, можно писать ее подряд за adb shell.
В шелле работают стандартные команды для копирования, перемещения и удаления файлов: cp, mv и rm. Можно менять каталоги (cd) и смотреть их содержимое (ls). Кроме стандартных Linux-команд, о которых можно узнать из любого справочника, в Android есть несколько своих специализированных инструментов, но, чтобы использовать некоторые из них, придется получить на смартфоне права root, а после запуска консоли выполнять команду su:
adb shell su
Это нужно делать, если в ответ на какую-либо команду ты видишь строку, похожую на «access denied» или «are you root?». В случае успеха знак $ сменится на #.
Вывод свободного пространства на устройстве командой adb shell df
Пример работы команды ls для вывода информации о разделах
Xiaomi ADB Fastboot Tools — что за программа
ADB Fastboot Tools представляет собой служебное приложение с расширенными возможностями. Функционал больше всего оценят владельцы телефонов с активным бутлоадером и рут-правами. Если же у вас отсутствует root, а загрузчик заблокирован – возможности программы будут довольно ограничены.
При подключении смартфона утилита выдает подробную информацию о модели: серийный номер, кодовое имя и состояние бутлоадера.
Обратите внимание, что Xiaomi ABD/Fastboot Tools – это программа исключительно для опытных пользователей. Все действия в ней вы проводите на свой страх и риск. Убедитесь, что обладаете необходимыми навыками и знаниями.
Функции и особенности
Программа в основном используется для удаления системных приложений на Android. Но есть и другие функции:
- Перевод смартфона в режим Fastboot, Recovery или EDL.
- Очистка кэша или полное удаление данных (сброс до заводских настроек).
- Блокировка/разблокировка загрузчика – только для моделей из серии Android One.
- Включение Google камеры (с использованием TWRP Recovery).
- Прошивка через Фастбут.
Где скачать программу
Официального сайта с Xiaomi ADB Fastboot Tools нет. Но программу можно без проблем загрузить с форума 4pda. Есть как утилита только для Windows, так и универсальная версия java, которая рассчитана на операционные системы Windows, Linux и Mac.
Файл с расширением .jar обладает расширенным функционалом и чаще обновляется. Но если вы не знакомы с программным обеспечением java – рекомендуем скачать стандартную версию, которая подойдет для Windows 10 и более ранних сборок.
Итак, заходим на необходимую ветвь 4pda, выбираем тип программы и кликаем по архиву для его скачивания. Либо нажимаем по ссылке, которая прикреплена к этой статье. Также последние версии можно скачать отсюда. Ждем, пока архив загрузится, и переходим к следующему пункту.
К сожалению, ADB Fastboot Tools невозможно скачать на русском языке. Инструмент представлен только на английской локализации, но интерфейс понятный и минималистичный.
Создание скриншота
Выполняется одной строчкой:
adb shell screencap /sdcard/screen.png
После этого картинку нужно выдернуть из устройства командой adb pull:
adb pull /sdcard/screen.png
В recovery скриншот можно сделать следующей командой:
adb pull /dev/graphics/fb0
Затем необходимо преобразовать файл fb0 в нормальное изображение с помощью FFmpeg, который нужно скачать и положить в папку с adb. Расширение необходимо ставить своего устройства:
ffmpeg -f rawvideo -pix_fmt rgb32 -s 1080×1920 -i fb0 fb0.png
Инструкция: Как применить патч к системному текстовому файлу с помощью ADB Run
Многие знают, что операционная система Android является самой гибкой в плане настроек, кастомизации и модинга, что позволяет профессионалам и любителям создавать не только собственные прошивки, основываясь на официальные, но и заниматься созданием патчей, которые в той или иной мере влияют на работу системы/отдельно взятых компонентов вашего устройства.
Сегодня мы рассмотрим пример того, как можно скопировать системный текстовый файл на примере build.prop из ОС Android к себе на компьютер, отредактировать его и после создать патч, который можно спокойно применить к вашему устройству, а при необходимости совершить откат совершенных действий.
Что нам понадобится для работы
- ПК или ноутбук на ОС Windows
- USB-кабель для вашего устройства (желательно фирменный)
- Скачанная и установленная программа ADB Run на ваш компьютер
- Включенная отладка по USB на Android
- Наличие Root-прав
- Установленная программа BusyBox на Android
Процесс создания и применения патча
Сначала мы должны подключить устройство к ПК через USB-кабель, затем запустить программу ADB Run и перейти в меню Manual Command and Unlock Bootloader->ADB, подробную инструкцию о том, как пользоваться ADB Run вы сможете найти в самом начале обзора программы.
Теперь нам необходимо скопировать файл build.prop, для чего вводим следующем команду в открывшемся окошке программы:
adb pull /system/build.prop %USERPROFILE%\Desktop
После проделанных действий файл build.prop будет скопирован на рабочий стол вашего ПК, откуда вы сможете открыть его и отредактировать, но не забудьте изменить имя файла. Как только файл будет отредактирован и сохранен, вам нужно будет обратно скопировать его на устройство, для чего мы воспользуемся следующей командой.
adb push %USERPROFILE%\Desktop\android_build.prop /sdcard/
Данная команда позволила нам переместить текстовый файл на карту памяти устройства, а следующим шагом является перемещение его в системную папку, но прежде чем вы начнете это делать, необходимо указать файлу разрешения на запись. Для этого в разделе system необходимо прописать следующие команды:
adb shell su mount -o rw,remount,rw /system
После проделанных действий, можно смело отправлять созданный нами файл в системный раздел, введя следующую команду:
cp /storage/emulated/0/android_build.prop /system
Теперь нам останется создать сам патч. Для этого нужно перейти в системный раздел командой:
cd /system
А при помощи следующей команды создать сам матч:
diff -u android_build.prop build.prop > ptch.diff
В этот момент произойдет создание файла с именем ptch.diff в который и будут внесены наши изменения.
Последнее, что нужно сделать – это применить патч, который мы только, что создали, а для этого служит очень простая команда:
patch -R < ptch.diff
На этот процесс создания и применения патча к текстовому системному файлу можно считать завершенным.
Управление приложениями
Для управления приложениями используются две команды: pm (package manager) — менеджер пакетов и am (activity manager) — менеджер активностей. У данных команд есть немало ключей, которые можно посмотреть на портале разработчиков. Остановимся на некоторых.
Для начала получим список установленных на устройстве приложений в виде названий пакетов, которые пригодятся позже:
$ pm list packages
Добавив в конец -s, ты увидишь только системные приложения, -3 — только сторонние, -f покажет пути установки пакетов, а -d — отключенные приложения. Далее, зная названия пакетов, можно совершать над ними различные насильственные действия :). Например, отключить ненужный календарь:
$ pm disable com.google.android.calendar
Очистить данные:
$ pm clear com.dropbox.android
Ну а совсем удалить можно так:
$ pm uninstall com.dropbox.android
Для использования activity manager понадобятся более глубокие знания структуры Android и понимание того, что такое Avtivity и Intent. Это позволит тебе запускать различные приложения, например браузер или настройки:
$ am start -n com.android.browser/.BrowserActivity $ am start -n com.android.settings/.Settings
Завершить работу приложения можно противоположной командой:
$ am kill com.android.browser
Ну а убить все запущенные приложения — такой командой:
$ am kill-all
Тот же activity manager поможет сделать звонок на нужный номер телефона:
$ am start -a android.intent.action.CALL tel:123
А так можно открыть страницу в браузере:
$ am start -a android.intent.action.VIEW ‘http:/xakep.ru’
Запуск браузера из консоли
А с помощью вариации предыдущей команды можно отправить СМС:
$ am start -a android.intent.action.SENDTO -d sms:НОМЕР_ТЕЛЕФОНА —es sms_body «ТЕКСТ_СМС» —ez exit_on_sent true $ input keyevent 22 $ input keyevent 66
В данной команде input keyevent эмулирует нажатие кнопок и может использоваться как для хардварных, так и для кнопок внутри приложения. В нашем примере 22 соответствует перевод фокуса вправо (джойстик вправо — dpad right), а 66 — Enter.
С помощью команды input можно, например, разблокировать телефон. Для этого необходимо ввести:
$ input keyevent 82
Погасит экран keyevent 26, что соответствует нажатию кнопки Power. Можно также поэкспериментировать с цифрами 3 — Home, 4 — Back, 24 — Volume Up, 25 — Volume Down, 27 — физическая кнопка Camera. Последнюю кнопку можно передать и через широковещательные сообщения (полный список широковещательных сообщений ты найдешь тут):
$ am broadcast -a android.intent.action.CAMERA_BUTTON
Другое широковещательное сообщение переведет телефон в режим самолета:
$ am broadcast -a android.intent.action.AIRPLANE_MODE —ez state true
Но данная команда не сработает на последних версиях Android. Для управления питанием и беспроводными коммуникациями там используется утилита svc. Например, включить передачу данных через мобильную сеть или управлять Wi-Fi можно через команды
$ svc data enable $ svc wifi disable
Также можно заставить смартфон оставаться включенным при подключении к USB-порту/зарядке/Wi-Fi-сети или всегда:
$ svc power stayon usb $ svc power stayon ac $ svc power stayon wireless $ svc power stayon true
Возвращаясь к команде input, стоит выделить еще одну команду для вставки текста в текущее поле. Кому-то это может показаться более привлекательным способом набора текста с компа, чем нажимать на кнопки небольшой области экрана. Выглядит команда так:
$ input text «Текст для вставки»
Кроме опции text, у команды input есть и другие. Полная форма команды такова:
$ input [] […]
В качестве источника можно указывать trackball, joystick, touchnavigation, mouse, keyboard, gamepad, touchpad, dpad, stylus, touchscreen. В качестве команд будут:
- text (Default: touchscreen) [delay]
- keyevent [–longpress] … (Default: keyboard)
- tap (Default: touchscreen)
- swipe [duration(ms)] (Default: touchscreen)
- press (Default: trackball)
- roll (Default: trackball)
Как видно из команд, можно, хотя и с трудом, управлять устройством через команды input touch и input swipe при разбитом экране, если не поддерживается работа мышки через USB-OTG. Например, вытянуть шторку с уведомлениями получится так (отсчет координат идет от левого верхнего угла):
$ input swipe 10 10 10 1000
А так можно узнать разрешение экрана:
$ dumpsys window | \sed -n ‘/mUnrestrictedScreen/ s/^.*) \([0-9][0-9]*\)x\([0-9][0-9]*\)/\1 \2/p’
Для Nexus 5 разрешение выдаст 1080 х 1920. Тогда нажать на кнопку «Меню приложений» стандартного лаунчера от Google, которая находится над кнопкой «Домой», можно так:
$ input touchscreen tap 500 1775
Скрипты
Выполнение всех описываемых в статье серий команд можно автоматизировать. Для этого вставляем их в текстовый файл (строки, следующие за adb shell), который имеет в начале строку #!/system/bin/sh, сохраняем с расширением sh и закидываем на устройство. После этого можно запускать скрипт через тот же adb:
adb shell sh /sdcard/имя_файла.sh
Загрузка и установка ADB, драйверов и Fastboot
Утилиты ADB и Fastboot входят в состав комплекта средств разработки Android SDK (не стоит путать с Android Studio и уж тем более скачивать ее громоздкий установочный файл, если вы, конечно, не собираетесь заниматься разработкой под Android). ADB является инструментом для отладки, который позволяет получить доступ к консоли Андроид с компьютера (подробнее →), подключив гаджет к ПК по USB. При этом должна быть включена отладка. Fastboot предназначен для работы с устройством, когда то загружено в одноименном режиме (если такой доступен на девайсе).
При помощи ADB можно управлять смартфоном/планшетом с компьютера: сделать бэкап приложений, сбросить графический пароль, записать скринкаст, перевести смартфон в режим Recovery и многое другое. Кроме того, с ADB можно работать и через Wi-Fi. Для этого на устройстве должны быть получены root-права, а также понадобится специальное приложение, с помощью которого осуществляется подключение к ПК по сети. Например, ADB Wireless либо WiFi ADB. Но это уже материал для отдельной статьи.
Используя Fastboot, вы сможете устанавливать прошивки, кастомные Рекавери (TWRP или CWM), разблокировать Bootloader (на телефонах HTC, Motorola, Sony, Nexus, Pixel, Huawei, последних LG он заблокирован), очищать разделы системы.
Как установить ADB и Fastboot: инструкция
1. Перейдите на официальный сайт, откуда можно скачать Android SDK: https://developer.android.com/studio/index.html. Спуститесь вниз страницы к разделу «Command line tools only» и выберите архив для Windows.
2. Установите галочку в чекбоксе «I have read and agree with the above terms and conditions» и нажмите кнопку «Download Android Command Line Tools for Windows». Начнется загрузка архива.
3. Скачайте его и разархивируйте в корень Диска «C:».
4. Также необходимо загрузить комплект разработчика Java Development Kit с официальной страницы. Перейдите на сайт, согласитесь с условиями лицензионного соглашения, о, и скачайте версию JDK, соответствующую разрядности операционной системы компьютера.
После этого установите скачанный пакет. Дальше описаны несколько вариантов установки Fastboot и ADB – воспользуйтесь тем, который покажется проще.
Первый способ
Вернитесь к папке c инструментами Android SDK, откройте «tools» и запустите пакетный файл «android».
О (а также «Google USB driver», если у вас устройство Google Nexus или Pixel) и нажмите «Install Packages».
Про установку USB-драйверов для телефонов и планшетов других производителей читайте ниже.
Выберите «Accept License» и нажмите «Install».
Хотя лог показал, что возникла ошибка, процесс завершился успешно.
По завершении выполнения вышеописанных действий в директории «sdk-tools-windows-version» появится папка «platform-tools», а в ней будут содержаться интересующие утилиты «ADB» и «Fastboot».
Второй способ
Перейдите в папку «sdk-tools-windows-версия» → «tools» → «bin» и, зажав клавишу «Shift», щелкните правой кнопкой мышки по пустой области. Выберите «Открыть окно команд» либо «Открыть окно PowerShell здесь», если на ПК или на ноутбуке установлена одна из последних сборок Windows 10.
Вставьте команду в PowerShell или в командную строку (в PowerShell вначале добавьте .\ или ./):
sdkmanager platform-tools
Щелкните «Enter», чтобы выполнить команду. Произойдет загрузка файлов и появится запрос на установку:
Accept? (y/N)
Чтобы предоставить разрешение, введите y, что означает «yes», и нажмите «Enter», после чего начнется установка компонентов «platform-tools».
В конце в командной строке отобразится сообщение, что процедура завершилась успешно. Папка «platform-tools» с утилитами ADB и Fastboot будет разархивирована внутри каталога «sdk-tools-windows-version».
(!) Если по какой-либо причине не удается установить ADB и Fastboot предыдущими способами, воспользуйтесь третьим вариантом – просто скачайте архив «platform-tools» и распакуйте на диске «C:».
Устанавливаем драйверы ADB и Fastboot для Windows
Чтобы компьютер корректно распознавал смартфон либо планшет, необходимо загрузить драйверы USB:
- Samsung – драйверы интегрированы в утилиты Kies: https://www.samsung.com/ru/support/app/kies/ и Samsung Smart Switch: https://www.samsung.com/ru/support/app/smartswitch/. Либо же их можно скачать отдельно, выбрав нужную модель на сайте: https://www.samsung.com/us/support/downloads/.
- HTC – они включены в состав HTC Sync Manager: https://www.htc.com/ru/support/software/htc-sync-manager/.
- Nexus и Pixel – драйверы Android устанавливаются вместе с Android SDK Platform-Tools, о чем писалось выше. Отдельно Google USB Drivers доступны по ссылке: https://developer.android.com/studio/run/win-usb?hl=ru.
- Huawei – они поставляются в комплекте с утилитой HiSuite: https://consumer.huawei.com/ru/support/hisuite/.
- LG – достаточно установить программу LG PC Suite: https://www.lg.com/ru/support/software-firmware.
- Motorola – драйверы можно скачать по ссылке: https://motorola-global-portal.custhelp.com/app/answers/detail/a_id/88481.
- Sony Xperia – драйверы FastBoot для всех моделей доступны на этой странице: https://developer.sonymobile.com/downloads/drivers/.
- Xiaomi – установите Mi PC Suite: https://pcsuite.mi.com.
- MTK – для китайских аппаратов на чипах MediaTek: https://online.mediatek.com/Public%20Documents/MTK_Android_USB_Driver.zip.
- Lenovo – выберите модель смартфона, планшета и загрузите драйверы ADB: https://support.lenovo.com/ru/ru/.
- Решения для девайсов других производителей ищите на их официальных сайтах.
Существуют различные универсальные установщики ADB-драйверов (к примеру, этот: https://adbdriver.com/downloads/) – ими тоже можно пользоваться, например, когда по какой-то причине не удалось установить официальное решения.
Если для вашей модели доступны драйверы без установщика, придется выполнить следующие действия:
1. Зайдите в «Панель управления» → «Диспетчер устройств». В Windows 10 достаточно нажать правой кнопкой мышки по меню «Пуск» и выбрать «Диспетчер устройств».
2. Найдите в списке девайс, для которого нужно установить драйверы. Щелкните правой кнопкой мышки и нажмите «Обновить драйверы».
Как видите, компьютер корректно распознает тестируемый планшет Nexus 7. Если ваш ПК определяет смартфон неправильно или напротив устройства отображается желтый треугольник с восклицательным знаком внутри, «ручная» установка драйверов Android для вас обязательна.
3. Выберите пункт «Выполнить поиск драйверов на этом компьютере».
4. Укажите расположение папки с драйверами на жестком диске.
Дождитесь завершения установки и затем заново подключите гаджет к компьютеру по USB.
Как начать работать с Fastboot и ADB
Взаимодействие пользователя с ADB и Fastboot осуществляется через командную строку, утилиты запускаются двумя способами:
1: Правой клавишей мышки щелкните на «Пуск» и выберите «Командная строка (администратор)» либо «Windows PowerShell (администратор)».
Далее при помощи команд укажите путь к папке с ADB и Fastboot (после ввода каждой нажимайте «Enter»).
Чтобы вернуться в корень диска «C:\», используйте:
cd /
Благодаря этой команде выполняется переход к требуемому каталогу:
cd
В конкретном примере команда, содержащая путь к папке, выглядит следующим образом:
cd C:\sdk-tools-windows-version\platform-tools
Путь к Fastboot и ADB указан, теперь работа с утилитами осуществляется из консоли.
Чтобы не выполнять эти действия каждый раз, добавьте путь к «platform-tools» в переменную «Path». Сначала зайдите в папку, в строке навигации щелкните правой кнопкой мыши по «platform-tools» и выберите «Копировать адрес».
Перейдите в «Панель управления». Для этого нажмите «Win» + «R» и в поле «Открыть:» вставьте control. Нажмите «ОК».
Выберите «Система» → «Дополнительные параметры системы» → «Переменные среды…».
Найдите перемененную «Path», выделите ее и выберите «Изменить…».
Нажмите «Создать», вставьте путь к папке «platform-tools» и щелкните «ОК».
2: Зайдите в «sdk-tools-windows-version» → «platform-tools», затем, удерживая «Shift», щелкните правой кнопкой мыши по пустому месту и выберите пункт «Открыть окно команд» или «Открыть окно PowerShell здесь».
Введите следующую команду, чтобы проверить, как ПК видит Android-устройство (в Windows PowerShell вставьте ./ или .\ перед командой):
adb devices
Не забывайте, что для работы с ADB должна быть включена отладка по USB. Больше полезных команд вы найдете в прошлой статье, ссылка на которую размещена в начале данного поста.
Автор статьи:
Системные утилиты
Кратко остановлюсь на нескольких полезных командах (работоспособность некоторых, однако, может зависеть от версии прошивки и модели телефона).
Изменение DPI. Не требует root и работает на Android 5.0+. Стандартное значение для Nexus 5 — 480. При значении 420 на рабочем столе стокового лаунчера помещается пять иконок в ряд вместо четырех:
$ wm density 420 && adb reboot
Подключение /system в режиме записи. Для части команд, которые меняют системные файлы, необходимо сначала перемонтировать раздел /system на запись. Это необходимо в том числе при удалении системных приложений. Перемонтирование выполняется следующей командой:
$ su # mount -o rw,remount /system
Мягкая перезагрузка:
$ setprop ctl.restart zygote
Перевод смартфона в режим энергосбережения Doze (Android M+):
$ dumpsys battery unplug $ dumpsys deviceidle step
…повторяем действия, пока не увидим idle.
Батарейка в процентах (Android 4.4+):
$ content insert —uri content://settings/system —bind name:s:status_bar_show_battery_percent —bind value:i:1
Удаление системных приложений на Android без root прав при помощи ADB
Share
В данном руководстве подробно описан и продемонстрирован способ удаления системных приложений на Android при помощи ADB (Android Debug Bridge), без использования прав суперпользователя (root).
Android Debug Bridge (Отладочный мост Android, сокр. ADB) — это многофункциональная утилита для работы с Android-устройствами через командную строку. ADB – является частью Android SDK.
При помощи ADB можно проводить отладку Android-устройств, как физических, так и эмуляторов. В основе работы программы лежит принцип клиент-сервер. Во время первого запуска ADB с использованием любой команды создает так называемый сервер в виде системной службы (daemon). Данная служба будет «слушать» все команды, которые посылаются на порт номер 5037. При помощи ADB можно выполнять такие действия, как: просмотр подключенных устройств, и могут ли они работать с ADB; просмотр системных логов; копирование файлов на Android-устройство и с него; установка и удаление приложений; удаление, очистка или перезапись раздела data на Android-устройстве; выполнение скриптов для управления мобильным Android-устройством; управление некоторыми параметрами сети Android-устройства.
Все действия производятся на ОС Windows 10 x64, однако данное руководство полностью подходит для работы с другими ОС Windows.
.
Для удаления системных приложений на Android с помощью ADB понадобятся:
1. Компьютер с установленной операционной системой Windows 7/8/8.1/10;
2. USB кабель (желательно оригинальный) для соединения смартфона и ПК;
3. Смартфон с установленным приложением App Inspector;
4. Драйвер для утилиты ADB (Universal ADB Driver);
5. Утилита ADB
.
I. Установка драйвера для утилиты ADB
1. Распакуйте (прим. с помощью WinRAR или WinZIP) скачанные архивы Android и UniversalAdbDriverSetup (Рис.1).
Рис.1 .
2. Запустите распакованный установщик Universal Adb Driver Setup, затем нажмите Next (Рис.2).
Рис.2 .
3. Выберите место установки Unuversal Adb Driver (прим. по умолчанию это: C:\Program Files (x86)\ClockworkMod\Universal Adb Driver\), затем нажмите Next (Рис.3).
Рис.3 .
4. Для начала установки нажмите Next (Рис.4).
Рис.4 .
5. После окончания установки нажмите Close (Рис.5).
Рис.5 .
II. Подготовка смартфона для работы с ADB
1. Для получения «Режима разработчика» перейдите на смартфоне в раздел Об устройстве и тапните (нажмите) несколько раз на номер сборки Вашего устройства (прим. в некоторых устройствах необходимо выбирать «Версия прошивки») пока не появится надпись «Теперь Вы разработчик или Вы уже разработчик (Рис.6).
Рис.6 .
2. Перейдите в появившийся раздел Раздел для разработчиков (прим. в некоторых устройствах данный раздел называется Параметры разработчиков) и активируйте его, затем выберите пункт Отладка USB / Отладка по USB и активируйте его (Рис.7).
Рис.7 .
3. Подтвердите разрешение на отладку нажав OK / Разрешить (Рис.8).
Рис.8 .
4. Подключите смартфон к компьютеру с помощью USB кабеля, в появившемся окне выберите пункт Зарядка / Только зарядка через USB (Рис.9).
Рис.9 .
5. На запрос о разрешении отладки выберите (поставьте галочку) напротив Всегда разрешать отладку через этот компьютер и нажмите OK (Рис.10).
Рис.10 .
III. Удаление системных приложений на Android с помощью ADB
1. Скопируйте распакованную папку Android в корень локального диска (C:) (Рис.11).
Рис.11 .
2. Кликните на значке поиска, затем введите в поле для запроса: cmd. Кликните правой кнопкой мыши на Командная строка, и выберите пункт Запуск от имени администратора (Рис.12).
Рис.12 .
3. В появившемся окне командной строки введите cd/ (и нажмите Enter), а затем cd android (и нажмите Enter) (Рис.13).
Рис.13 .
4. Введите adb devices (и нажмите Enter), в окне командной строки отобразится ваше устройство (Рис.14).
Рис.14 .
5. Введите adb shell (и нажмите Enter), строка примет вид: [email protected]:/ $ (прим. далее не закрывайте окно командной строки и не отсоединяйте смартфон от компьютера) (Рис.15).
Рис.15 .
6. Запустите на смартфоне приложение App Inspector и выберите приложение, которое вам необходимо удалить (прим. в данном примере это приложение Flipboard) (Рис.16.)
ВАЖНО! Не удаляйте приложения, которые могут негативно повлиять на работоспособность системы! Если вам незнакомо какое-либо приложение, которое вы собираетесь удалить, — предварительно узнайте о его функционале (например введя название в поисковик Google).
Рис.16 .
7. В разделе Package name обратите внимание и запомните/запишите название (прим. в данном примере это flipboard.app) (Рис.17).
Рис.17 .
8. Введите в командной строке: pm uninstall -k —user 0 flipboard.app (прим. вместо flipboard.app введите package name того приложения, которое вы выбрали для удаления), после успешного удаления приложения появится надпись Success (Рис.18).
Рис.18 .
9. После удаления первого приложения, чтобы не набирать длинную команду заново, можно нажать стрелку вверх, вызвав тем самым последнюю введенную команду и поправить в ней окончание для следующей удаляемой программы (Рис.19).
Рис.19 .
10. После окончания удаления программ — закройте окно командной строки, отсоедините USB кабель от компьютера и перезагрузите смартфон. .
Надеемся, что данное руководство помогло Вам!
Поделиться ссылкой:
Похожее
Снятие логов
Очень часто, когда для решения проблемы пользователь обращается на форум устройства, там его просят скинуть логи работы телефона или приложения. Отвечают за это две утилиты: logcat и dmesg. Первая позволяет увидеть системные сообщения в реальном времени, а вторая постфактум покажет работу ядра, включая сообщения ошибок ввода-вывода, загрузку драйверов, подключение USB-устройств и так далее. Полный лог можно вывести сразу в файл следующей командой:
adb logcat > logcat.txt
Все события будут записываться непрерывно по мере работы устройства. Остановить запись можно стандартной комбинацией Ctrl + C. Однако в лог попадает вся информация, что сильно затрудняет поиск нужной. Поэтому для работы обычно используют набор ключей и фильтров, подходящих к конкретной ситуации. Существует семь приоритетов сообщений по мере возрастания: V — Verbose, D — Debug, I — Info, W — Warning, E — Error, F — Fatal, S — Silent. Например, для вывода всех сообщений с приоритетом Е и выше следует ввести:
adb logcat *:E
После этого можно запускать проблемное приложение и смотреть, что именно вызывает ошибку. Также поддерживается вывод информации из альтернативных буферов. Этим способом можно посмотреть, что приложения делают в фоне и, например, какие события происходят после включения экрана:
adb logcat -b events
Вывод команды adb logcat -b events
Продвинутый уровень
В одной из своих статей я показывал, как можно доставать информацию из баз данных различных приложений. Ну а теперь посмотрим, как проделать это прямо из консоли, не качая базы на комп и не устанавливая на устройство просмотрщики баз. Для этого используется команда sqlite3. Выведем на экран историю браузера Chrome:
$ cd /data/data/com.android.chrome $ su # sqlite3 app_chrome/Default/History > .schema urls > select * from urls where url like «%android%»;
Чтобы база читалась, необходимо выгрузить браузер из работающих приложений. Прервать выполнение скрипта sqlite можно, нажав Ctrl + Z, а выйти — командой .quit. Если в ответ на команду ты получишь ошибку /system/bin/sh: sqlite3: not found, значит, на смартфоне нет sqlite3 и ее придется скачать, закинуть в /system/bin и дать файлу все права. Я использую sqlite3, который вытащил когда-то из Titanium Backup.
История браузера Chrome
Также с помощью sqlite3 можно выдернуть все контакты с телефона. Для этого в консоли на компе должен использоваться шрифт Lucida Console и перед началом выполнения команд необходимо перевести кодировку на UTF-8. Иначе вместо русских букв будут отображаться непонятные символы. Сами команды выглядят так:
chcp 65001 adb shell $ su # cd /data/data/com.android.providers.contacts/databases # sqlite3 contacts2.db > select t1.raw_contact_id,t1.normalized_number,t2.display_name from phone_lookup as t1, raw_contacts as t2 where t1.raw_contact_id=t2._id Order by display_name;
Если все сделано правильно, то в консоли ты увидишь таблицу с порядковым номером записи, номером телефона и контактами, отсортированными по имени. Для контактов с более одного номера будет несколько записей подряд.
Вывод контактов из базы contacts2.db
Можно вывести данные не на экран, а сразу в текстовый файл. Для этого команды нужно изменить:
adb shell $ su # cd /data/data/com.android.providers.contacts/databases # sqlite3 contacts2.db «select t1.raw_contact_id,t1.normalized_number,t2.display_name from phone_lookup as t1, raw_contacts as t2 where t1.raw_contact_id=t2._id;» > /sdcard/contacts.txt
Альтернативный способ вывода контактов в файл — команда, требующая установленного BusyBox:
content query —uri content://contacts/phones —projection number:name —sort «name ASC»| awk -F= ‘{gsub(/[-() name]/,»»,$2);print $2″ «$3}’| sed ‘s/,//g’ >/sdcard/contacts.txt
Снятие графического ключа, PIN, facelock
Допустим, ты забыл PIN или не совсем трезвым поставил графический ключ, ну или друзья пошутили и поставили распознавание по лицу… Так вот, если устройство по какой-то причине заблокировано, то блокировку можно снять (при условии включенной отладки по USB) через ту же консоль:
adb shell $ su # cd /data/system # rm *.key
Команда удалит все пароли и графические ключи. Сами файлы в зависимости от прошивки и модели устройства могут быть: gesture.key, password.key, cm_gesture.key, personalpattern.key, personalbackuppin.key. Также за блокировку отвечают файлы locksettings.db, locksettings.db-shm, locksettings.db-wal.
После этого достаточно перегрузить устройство и ввести любой ключ, пароль. Если это не помогает, можно попробовать следующее:
adb shell $ cd /data/data/com.android.providers.settings/databases $ sqlite3 settings.db > update system set value=0 where name=’lock_pattern_autolock’; > update system set value=0 where name=’lockscreen.lockedoutpermanently’;
Где скачать ADB?
Скачать ADB можно с официального ресурса Android.
Либо воспользоваться специальной программой Adb Run, облегчающая взаимодействие с ADB.
Позаботьтесь чтобы на ПК были установлены драйвера, а на Android включена отладка по USB и компьютер прошел авторизацию.
Также рекомендуем установить на телефон приложение Android Терминал
QR-Code
Terminal Emulator for Android
Developer: Jack Palevich
Price: Free