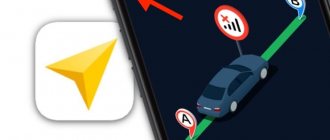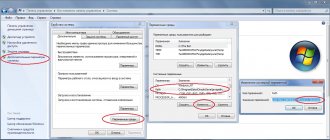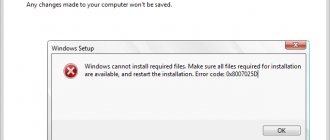Требования для установки Виндовс с телефона
Перед установкой ОС Windows через телефон следует учесть массу нюансов.
- Во-первых, нужно убедиться в том, что устройство имеет высокий уровень заряда, так как процедура может занять довольно много времени. Особенно это касается телефонов с малым объемом аккумулятора.
- Во-вторых, следует приобрести достаточно емкую флешку, которую получится подключить к девайсу. Взамен можно воспользоваться обычной картой памяти, однако ее потребуется соединять с компьютером. В обоих случаях вся информация с переносных накопителей будет стерта.
- В-третьих, необходимо загрузить образ с операционной системой на мобильное устройство. Чтобы процесс занял немного времени, рекомендуется использовать мобильный торрент-клиент. Что касается образов, их можно скачать с официального сайта Windows или отыскать на надежном пиратском ресурсе. В данном случае рекомендуется искать Виндовс с интегрированной антивирусной базой.
Если все описанные элементы имеются, тогда можно приступать к созданию загрузочного накопителя. Однако следует учитывать, что успешная загрузка Виндовс 10/8/7 с внешнего накопителя будет осуществляться только с помощью UEFI режима. В случае использования образа Windows 7 понадобиться позаботиться о присутствии загрузчика EFI. Далее нужно перейти в BIOS и поменять параметры – переключить режим с Legacy на UEFI.
Как установить с телефона Windows на компьютер
Процесс установки ОС Windows с телефона занимает немного времени. Во многом данная процедура напоминает установку с диска или загрузочной флешки, только в качестве описываемых элементов выступает мобильное устройство. Когда скачанный образ будет в смартфоне, потребуется установить надежное приложение, которое распакует скачанный архив на съемный накопитель.
Установка приложения
Для начала рекомендуется выбрать хорошую программу для распаковки образа. В данном случае необязательно использовать платный вариант, так как в официальном магазине Play Market имеется несколько эффективных и бесплатных утилит:
- EtchDroid. Отличная программка, которая работает без прав администратора. Она может записывать два типа образов – DMG и ISO. Кроме поддержки образов на базе Windows приложение стабильно работает с файлами ОС Linux.
- ISO 2 USB. Отличная бесплатная программка, которая также функционирует без ROOT-прав. Приложение поддерживает подавляющее число образов – Linux, Ubuntu и Windоws. Стоит заметить, что в данной программе любая версия Виндовс загружается исключительно через режим UEFI.
- Bootable SDCard. Данная программа в любом случае требует права администратора. Существует платная и бесплатная версия, однако для осуществления задачи будет достаточно последнего варианта. Поддерживает Windows и Linux.
Особое внимание хочется уделить приложению DriveDroid. Во время использования этой программы из телефона можно сделать настоящую загрузочную флешку с множеством инструментов и разрешений. DriveDroid успешно справляется с образами любых существующих операционных систем.
Пользоваться описываемой программой сможет даже неопытный юзер. Главное преимущество в том, что владельцу смартфона не потребуется самостоятельно искать загрузочные файлы ОС и скачивать их на устройство. Утилита самостоятельно осуществляет все задачи, главное – установить DriveDroid и убедиться в том, что приложение подходит для смартфона и получится ли загрузить конкретную ОС на компьютер.
После завершения установки приложения пользователю нужно выбрать подходящий режим установки. Для начала следует установить на мобильный гаджет права администратора, после чего подключиться к компьютеру.
Настройка
Далее будет рассмотрена настройка на примере приложения DriveDroid. Для скачивания можно воспользоваться магазином Play Market. Инструкция выглядит следующим образом:
- Для начала нужно активировать мастер настройки приложения. На главной странице отображается кнопка
- Дождаться, пока система проверит целостность устройства и отсутствие его в черном списке. После нажать на кнопку продолжения.
- С помощью кабеля USB соединить компьютер и мобильный телефон.
- Далее потребуется определиться с одной из USB-систем, которые отобразятся в появившемся окне. Как правило, многие телефоны функционируют с первым попавшимся вариантом.
- На следующем этапе потребуется на компьютере открыть диспетчер файлов и отыскать подключенный к ПК смартфон. Он должен отображаться в виде диска или внешнего накопителя. Если все правильно, значит, устройство полностью совместимо с приложением.
Важно! Если гаджет не отобразился в диспетчере задач, тогда потребуется вернуться к предыдущему меню и выбрать другую систему USB.
Запуск новой системы из памяти Windows Phone
Файл, который устанавливается в память смартфона – .nbh. Для нашего случая он должен называться polaimg-panel1-320-17-06-10.nbh, где каждая часть имеет своё значение. Первое слово – тип смартфона (производитель), второе – модель, первая цифра – разрешение экрана, последние три цифры – дата выхода данного файла. Версию прошивки подбираем самостоятельно в зависимости от личных предпочтений.
- При помощи специальных программ получаем root права на смартфон. Это можно сделать при помощи таких программ, как: Framaroot, Root Genius, iRoot, RomasterSy и другие.
- Скачиваем необходимую для прошивки утилиту. Для каждой модели телефона и планшета она своя. Если брать самые распространённые, то для HTC это программы Custom.
- Карту памяти форматируем при помощи предназначенной для этого программой – Fat 32. Класс карты памяти лучше брать 10, чтобы в дальнейшем не возникало проблем. На ней создаём папку, которую называем andboot. Из прошивки выбираем файл androidinstall.tar и если есть – androidupdate.tar и помещаем их в созданную на флешке папку.
- Подключить аппарат к компьютеру проводом USB без карты памяти! На компьютере создаём папку с любым именем и перекидываем в неё программу Custom и файл .nbh.
- Запускаем программу из Custom RUU папки и следуем инструкциям, которые возникают на экране. Последним нужно нажать кнопку с надписью Update и ждать окончания прогресса. После он перезапускается и виснет.
- Вставляем в аппарат подготовленную ранее карту памяти и нажимаем одновременно кнопку громкости «-» и кнопку отключения питания (включаем его в режиме мягкой перезагрузки). Ждём пока на экране смартфона не появится надпись «Hold down Volume Up or DPad center to launch installer». Как только наблюдаем её на экране – жмём центр кнопки джойстика (или кнопку «+» на громкости). Аппарат перейдёт в меню установки новой операционной системы.
- В появившемся меню нужно выбрать Sys on NAND/Data on NAND. Ниже необходимо выделить Install System и ждём пока произойдёт установка системы. Если в карту памяти был перемещён файл androidupdate.tar, то выбираем пункт Install Update и ждём возврата на главное меню. Далее нужно нажать на Fix Permissions и ждать.
- Далее снова перезагружаем аппарат в режиме мягкой перезагрузки. После этого аппарат может загружаться достаточно длительное время (от 5 до 20 минут), все готово!
Создание образа и установка с помощью DriveDroid
После настройки приложения можно приступать к созданию образа и установке операционной системы на компьютер. Последующие действия не займут много времени. Что нужно сделать:
- Убедиться, что мобильный телефон остается подключенным к ПК.
- Скачать понравившийся образ Windows смартфон. Поместить архив можно в любое место – внутренняя память или внешний накопитель.
- Включить приложение DriveDroid.
- Нажать на кнопку с плюсиком на нижней панели дисплея.
- Далее нужно выбрать образ. Для этого нужно нажать на кнопку «Добавить».
- Вставить файл можно несколькими способами – вписать название в поисковую строку или нажать на кнопку с увеличительным стеклом.
- После успешного выбора кликнуть на галочку в верхней части экрана.
- Повторно нажать на название образа, после чего нажать на значок с названием «CD-ROM.
- На следующем этапе образ Windows будет смонтирован в приложение. На экране должно появиться соответствующее оповещение.
- По окончании необходимо перезагрузить компьютер, после чего загрузиться с накопителя, на котором установлен смонтированный образ Виндовс.
Если все было выполнено правильно, то пользователю можно приступать к установке ОС Windows. В течение процесса рекомендуется следить за подключением телефона к компьютеру. В противном случае установка будет прервана.
Первый запуск после перепрошивки
После того, как смартфон запустится, нужно выбрать язык, и продолжить настройку, приняв условия использования.
На следующем шаге можно выбрать тип настроек — рекомендуемый или пользовательский. Если последний, то советую снять все галочки, кроме первых двух и последних двух пунктов. После этого нужно настроить регион и время: устанавливаем страну, часовой пояс, точную дату и время.
Данный способ прошивки подходит для всех телефонов (например, модели 520, 535 Dual Sim, 800, 920, 710, 610, 925, 620, 914, 630, 510, 525, 1020, 620, 625, 635, 820, 900, 830, 430, 435, 1520, 930, 640 XL, 550, 735 и др.).
Также этой утилитой можно прошить винфоны других производителей, таких как LG, BLU, Alcatel, Acer, HTC (One M8 и 8X), VAIO, UniStrong, HP.
Если у вас Нокиа и она работает не на Windows Phone, то для прошивки есть программа Nokia Software Recovery Tool, скачать которую можно с
Перепрошивка Windows Phone на Android хоть и сопряжена с определенными трудностями, но все же возможна. Для этого вам понадобится ROM-версия Андроид, USB-кабель и Root-права на ваше устройство. Windows также выпустила специальную программу-эмулятор, которая без труда открывает файлы с расширением «apk». Для любителей стиля оформления в стиле Андроид-устройств существуют приложения-лаунчеры, полностью копирующие стиль рабочего стола и иконок.
Так как же перепрошить ваш Windows Phone на устройство под управлением Android? В первую очередь, здесь стоит обезопасить себя сформировав резервную копию. Если вас не устроит полученный результат или вы пожелаете возвратить систему Виндовс обратно, то все, что вы должны будете сделать, – запуститься из заранее приготовленного бэкап-файла.
Моделей устройств под управлением Windows Phone довольно много, однако процесс перепрошивки у них не отличается. После загрузки файла с нужной сборкой Андроид, ознакомьтесь с ее содержимым. В ней должны присутствовать:
- Initrd.gz. – применяется для старта процесса прошивки с SD-карты;
- Haret.exe – специальный скрипт, который ответственен за загрузку ОС;
- Zimage – платформа Android;
- Dеfault.txt – boot-процесс;
- andrоidinstall.tar – файловая система;
- аndrоidupdate.tar – апдейт для OС Андроид.
Создание образа и установка с помощью IOS 2 USB
Использование следующее программы во многом проще и быстрей, чем установка через DriveDroid. Однако не все устройства стабильно работают с ISO 2 USB. В любом случае для проведения процедуры существует следующая инструкция:
- В первую очередь соединить флешку с телефоном, а после активировать описываемое приложение.
- На главной странице программы появиться несколько пунктов, среди которых нужно выбрать «Pick USB Pen Drive».
- Далее следует кликнуть на клавишу «Pick» и выбрать накопитель.
- Открыть список устройств, выбрать нужную флешку и нажать на кнопку подтверждения.
- Далее будет пункт «Pick ISO File», с помощью которого потребуется указать путь установочному образу. В дальнейшем он запишется на съемный носитель. Образ ОС потребуется скачать заранее.
- Проследить, чтобы раздел «Форматирование USB» был активен.
- Нажать на кнопку старта.
- Ожидать, пока система создаст загрузочный носитель USB.
Стоит учесть, что во время создания накопителя с загрузочным образом может возникнуть несколько проблем. К примеру, после первоначального нажатия на кнопку старта приложение зависает и отключается. Для решения проблемы достаточно перезапустить программу и повторить процедуру.
Также иногда возникает ситуация, что после подключения уже созданного накопителя USB к рабочей операционной системе Windows возникает ошибка, которая говорит о неисправности загрузочного элемента. Как правило, система автоматически предлагает исправить проблему. Пользователю следует игнорировать ошибку и продолжать переустановку операционной системы. Зачастую подобный казус возникает не только с приложением ISO 2 USB, а с большинством из аналогичных.
Как создать загрузочную флешку без ПК и ноутбука на Андроид смартфоне
Если ваш Виндовс не загрузился, то это всегда неожиданно. Наиболее часто, в таком случае, помогает переустановка ОС. Но как сделать загрузочную флешку для установки? Комп то не грузится.
Если у вас один компьютер (или ноутбук), то, чтобы записать флешку, придётся искать другой комп. Если только у вас нет телефона Андроид. Давайте создадим флешку прямо на телефоне, без использования компьютера.
Нам понадобится:
— Обычная USB флешка, объёмом 8 Гб. и более.
— Флешку нужно подключить к смартфону. Для этого подойдёт любой адаптер — переходник. Если у вас микро USB разъём на телефоне, то вам нужен переходник micro USB B (m) — USB A(f) OTG. Ссылка на магазин.
— Если на вашем Андроид смартфоне USB type-c разъём, то вам нужен другой вариант. Это OTG адаптер USB Type-С USB.
Мы будем создавать загрузочную флешку с Виндовс двумя способами.
Первый способ более универсальный. Без использования специальных приложений. Правда скачать бесплатный архиватор нам всё таки придётся. Этот способ будет работать на любом Андроид смартфоне, который поддерживает подключение OTG. О том, как проверить, есть ли у вашего телефона такая поддержка, поговорим далее.
Так как мы договорились делать всё без компьютера, то нам придётся скачать образ Windows на смартфон. Если вы будете устанавливать Виндовс 10, то скачать ISO образ можно прямо с сайта Майкрософт. Ссылка на сайт есть как всегда под этим видео.
Открою видео в приложении Ютуб. Открываю полное описание, вот здесь ссылка, на закачку Виндовс 10. Здесь так же есть ссылки на все Андроид приложения, которые я использую в этом видео.
Но прежде чем нажимать на ссылку, я советую установить Менеджер загрузки. Всё таки ISO файл с Виндовс не маленький, и качать его просто через браузер в телефоне будет не очень удобно.
Я буду использовать менеджер IDM. Просто открываю Play Market и печатаю IDM. Вот этот менеджер я установлю. Если вы хотите, чтобы всё было так же как в этом видео, то скачайте тоже этот менеджер. Нажимаю, Установить… Приложение установлено. Возвращаюсь назад.
Сразу давайте установим архиватор, чтобы распаковать ISO образ с Windows. Печатаю RAR. Вот этот архиватор поставим. Нажимаю Установить. Всё, теперь можно закрыть Плей Маркет. Давайте я вытащу ярлыки приложений на главный экран. Теперь работать будет удобнее.
Теперь можно скачать образ Windows. Снова открываю это видео в Ютубе и нажимаю на ссылку. Ссылка открылась в браузере. Здесь нам нужно выбрать выпуск Десятки.
Нажимаю на этот выпадающий список, я скачаю майскую версию Десятки 2020 года. Чтобы её выбрать, нужно сделать тап вот здесь. Нажимаю Готово и Подтвердить. Теперь выбираем язык, нажимаю на выпадающий список, и выбираю Русский. Жму Готово и Подтвердить.
Майкрософт сформировал две кнопки-ссылки. Я скачаю версию x64. Если нажать на кнопку, то загрузка откроется в браузере. Мы с вами установили менеджер загрузок, который сэкономит время.
Нужно скопировать в него ссылку. Для этого делаю долгий тап по нужной кнопке. Нажал на неё и держу, пока не появится контекстное меню. В появившемся меню делаю тап по пункту Копировать ссылку. Я скопировал ссылку на загрузку Винды в буфер обмена.
Осталось вставить её в менеджер. Открываю менеджер IDM. Сначала нужно выбрать язык приложения. Выбираю Русский, нажимаю Select. Здесь нажимаю Разрешить. Здесь нужно указать, куда качать файл. Я рекомендую выбрать то, что приложение предлагает по умолчанию. Телефон/эмулированное хранилище. Нажимаю Выбор.
Теперь нажимаю на плюс. Появились несколько вариантов вставки. У меня ссылка скопирована в буфер, поэтому выбираю этот вариант. В этом окне запоминаем папку, в которую будет скачан файл. IDM/Others и нажимаем Запуск. Загрузка началась.
Пусть качается. А мы пока подключим флешку к телефону. Флешка самая обыкновенная, 8 Гигабайт или более. Чтобы подключить её к телефону, нужен переходник. На этом телефоне разъём микро USB.
Таких переходников сегодня множество вариантов. Нередко можно встретить такой коннектор в комплекте смартфона. Например этот USB connector, лежал в коробке смартфона Samsung Galaxy. Подключаю… Флешка замигала и на телефоне появилось уведомление.
Подойдёт даже такая миниатюрная вставка. Такие, часто присылают вместе с флешками, купленными на AliExpress и других онлайн магазинах. Сегодня совсем не редкость и флешки со вторым таким разъёмом в комплекте. Она вставляется прямо в разъём USB? контактами внутрь, к пластиковому изолятору. Аккуратно подключаю. Уведомление появилось.
Такой кабель — OTG переходник micro USB — USB, можно купить в компьютерных магазинах или на том же АлиЭкспересс. Ссылки на покупку тоже добавил в описание видео.
Из тех OTG переходников, которые я вам показал, я воспользуюсь этим. Подключаю к нему флешку. И теперь подключаю второй разъём к телефону. Уведомление на месте.
С подключением разобрались, осталось дождаться, пока скачается Виндовс, и можно продолжить. Открываю менеджер загрузки.
Когда образ Виндовс скачался, закрываю приложение. Открываю архиватор. Здесь разрешаем архиватору доступ к телефону. Для бесплатного использования нажимаю ОК.
Нажимаю на кнопку Меню. Здесь перечислены все устройства памяти телефона. USB диск — это моя флешка, выбираю её. Мы видим то, что лежит на флешке.
В принципе, в случае крайней необходимости, можно не форматировать флешку. При этом, если у вас там нужные файлы, то создайте пустую папку прямо на флешке, и переместите туда свои файлы, чтобы случайно не удалить. Внимание, при этом у вас должно остаться как минимум 5 Гигабайт свободными на флешке.
У меня нужных файлов здесь нет, поэтому я просто удалю с флешки, всё что здесь лежит. Для того, чтобы выбрать все файлы и папки, нажимаю на эту кнопку, архиватор пометил все объекты галочкой. Нажимаю на корзину.
RAR предупреждает нас об удалении, нажимаю Да. Здесь подтверждаем доступ приложению к флешке. Началось удаление. Оно займёт определённое время.
После того, как удаление завершено, приложение написало, что не удалось удалить файл autorun.inf. Страшного в этом ничего нет, нажимаю Да. Я освободил флешку.
Теперь нажимаю Меню и перехожу в Память устройства. Нам нужно найти здесь ту самую папку, в которую скачался Виндовс. Напомню, это папка называется IDM. Внутри, как мы запомнили, нужно выбрать папку Others. В вашем случае, файл может загрузиться и в другую папку. Запомните, или запишите её название, когда добавляете загрузку в менеджер.
Внутри наш ISO файл с Виндовс. Отмечаю его и нажимаю на кнопку со стрелкой вверх, чтобы распаковать образ. Здесь мы можем изменить параметры распаковки. Например, можно попробовать распаковать образ сразу в корень флешки. Это может сэкономить немного времени.
Я покажу самый простой вариант. Мы сначала распакуем образ в отдельную папку, рядом с ним, а потом скопируем содержимое папки на флешку. Чтобы сделать это нужно просто нажать на кнопку ОК.
Началась распаковка, она займет какое то время.
Образ распаковался и перед нами открылась папка с его содержимым. Папка эта лежит рядом с самим образом. Чтобы убедиться в этом, можно нажать на эту кнопку На уровень выше. Вот образ, а это папка, куда мы его распаковали. Снова открываю её.
Сейчас нужно всё содержимое папки скопировать в корень флешки. Для этого, просто снова выделяю все объекты, этой кнопкой. Теперь, чтобы скопировать всё, делаю долгий тап по любому выделенному объекту. При этом появляется контекстное меню.
Здесь выбираю Копировать в буфер обмена. Теперь нужно вставить, то, что я скопировал на флешку. Для этого, нажимаю Меню, выбираю USB диск.. и здесь нажимаю вот на этот значок вставить. Начался процесс копирования.
Когда копирование завершено, нам написали, что не удалось скопировать файл autorun.inf. На этот файл можно не обращать внимание, он не нужен для загрузки с флешки и установки Виндовс. Нажимаю закрыть.
Флешка готова. На ней есть всё необходимое для загрузки и установки Виндовс. Перехожу на главный экран. Флешку лучше извлечь, перед отключением. На 8-м Андроиде, который у меня здесь, это делается вот так, нажимаю на Платформу Андроид и на кнопку Отключить.
На других версиях для извлечения можно использовать пункт Хранилища, в настройках устройства.
Отключаю флешку. Можно загружаться с неё.
Как загрузиться с флешки, созданной на Android?
Ещё раз, флешка, записанная на смартфоне Андроид, позволит установить Виндовс только на диск, размеченный в GPT. Чтобы загрузиться с неё, у вас должен быть гибридный БИОС УЕФИ, с поддержкой CSM. Эта поддержка должна быть включена в БИОС. Подробнее о том, как это сделать, смотрите моё видео, ссылку найдёте в описании. Такой БИОС устанавливается на большинство ПК и ноутбуков, начиная примерно с 2008 года. Начиная с 2010 года, подавляющее большинство выпущенных настольных компов и ноутов имеют такую поддержку.
Подключаю только что записанную флешку к ноутбуку. Использую для загрузки Бут меню. За вход в BOOT меню на этом ноуте у меня отвечает клавиша Escape. Включаю ноутбук кнопкой и нажимаю на Escape, пока не появится Бут меню. Перед нами BOOT меню.
Здесь внимание, нужно выбрать именно вот этот пункт, где написано UEFI (или как его чаще называют, УЕФИ) и далее идёт название производителя флешки. Кроме названия производителя здесь может так же быть текст, содержащий буквы USB.
Пункт, который выше — выбирать бесполезно. Я выбрал нужный пункт, нажимаю Энтер. Началась загрузка с флешки. И здесь всё как обычно, Далее.. Установить.. начался процесс установки Виндовс.
Подробнее о том, как установить любую версию Виндовс смотрите мои видео, ссылка есть в описании этого видео.
Если выбрать пункт без UEFI, то компьютер просто не загрузится.
Если у меня есть поддержка UEFI в БИОС на диск размечен в MBR, как быть?
Вы тоже сможете установить Виндовс 10 или 8.1 на такой компьютер. Для этого придется удалить все разделы с вашего диска. Если у вас хранятся на нём нужные файлы и папки, то вы сможете сохранить их, даже если Виндовс не загружается. Подробнее смотрите здесь.
После того, как вы удалили все разделы со своего диска, просто начинайте установку Виндовс. Установщик автоматически переразметит ваш диск в более современную разметку GPT.
В дальнейшем, вы сможете переустанавливать Виндовс на свой ноут или комп, с помощью флешки, записанной на устройстве Андроид. Это удобно и не требует наличия второго компьютера.
Записываем флешку с помощью специального Андроид приложения ISO 2 USB
Если у вас современный смартфон, с разъёмом USB type-С, то вы можете записать флешку с помощью специального приложения. Чтобы подключить флешку к такому смартфону, вам нужен будет похожий переходник, только это будет уже USB type-C — USB A переходник.
Ссылка на магазин: адаптер USB type-C — USB A.
У меня есть вот такой переходник от Макбука, он тоже отлично подошёл. Подключаю флешку, телефон. Смотрим, уведомление о подключении — появилось.
Итак, я уже скачал ISO образ Виндовс на этот смартфон. Теперь установим приложение. Для этого открываю Плей Маркет. Ввожу в поиске iso 2 usb, в описании есть ссылка. Устанавливаю приложение.
Нажимаю Открыть. Нажимаю на первую кнопку Pick, то есть Выбрать. Здесь нужно указать приложению флешку. Здесь можно нажать Skip, пропустить. Здесь разрешаем приложению доступ к флешке. Ставлю галочку нажимаю ОК. Здесь нажимаю Меню и выбираю USB накопитель. Нажимаю Выбрать.
Теперь покажем приложению где лежит образ Виндовс. Разрешаем доступ к устройству. Виндовс у меня опять лежит в папке IDM, внутри неё в папке Others. Открываю папку и отмечаю галочкой ISO файл. Жму ОК.
Эту галочку оставляю и нажимаю Start.
Начался процесс распаковки образа на флешку. Здесь будет обилие рекламы. Половину я вырезал из видео, у вас будет больше. Если у рекламы есть крестик закрыть, то закрываем. Если нет, то ждём, когда появится.
Сначала процесс идёт шустро, но на 79 и 80-ти процентах задерживается, так как копируются большие фалы install.wim и boot.wim. Просто дождитесь окончания. Весь процесс занял минут 15-ть.
Программа делает тоже самой, что мы делали с вами вручную в первой части видео.
Процесс завершён, закрываем приложение и извлекаем флешку.
Можно загружаться.
Ваш Андроид поддерживает OTG функцию? Как проверить?
Чтобы быстро проверить, поддерживает ли ваш смартфон функцию OTG можно воспользоваться специальным приложением. Открываем Play Market и вводим otg ch — этого будет достаточно.
Устанавливаем это приложение, USB OTG Checker. Просто открываем его. И видим, что на данном смартфоне есть поддержка OTG.
Сколько свободного места надо?
Прежде чем начинать что либо делать, убедитесь, что на вашем смартфоне достаточно свободного места.
Перед загрузкой Виндовс, у вас должно быть свободно примерно 10 Гигабайт. Это размер образа Виндовс 10 умноженный на два. Мы распаковываем образ, поэтому места нужно в два раза больше.
Обратите внимание, что во втором способе есть жёсткое ограничение. Всё свободное место должно быть в основной памяти устройства. Здесь, как видите, у меня 11 Гб свободно, то есть этого хватит.
Приложение которое мы использовали не запустится, пока у вас не будет свободно место именно в основной памяти телефона для распаковки образа.
Второй существенный недостаток приложения, я пробовал его на нескольких совсем не старых смартфонах с разъёмом микро USB. Ни на одном флешку записать не удалось.
Ну на этот случай мы с вами рассмотрели первый способ.
Первый способ не имеет таких жестких ограничений. Можно попытаться скачать Виндовс на карту памяти, там же её распаковать, а уже потом скопировать на флешку. Ну и кроме того, этот способ работает с обоими разъёмами, даже на довольно старых и слабых Андроид смартфонах.
ISO файл Windows 10 весит почти 5 Гб. Как же он скачается на Андроид, там максимум 4 Гига?
Многие современные Андроид смартфоны сегодня используют файловую систему ext4. Но не все.
У файловой системы ext4 нет ограничения размера файла. Точнее, ограничение конечно есть, но оно равняется 16 Терабайтам) То есть, сегодня можно о нём не говорить, как об ограничении.
В том способе загрузки образа Виндовс, который мы рассмотрели, есть одна хитрость. Хитрость эта в использовании менеджера загрузки.
Этот менеджер создаёт так называемое эмулированное хранилище во внутренней памяти смартфона. При загрузке, менеджер делит файл на части. Части эти менее 4-х Гигабайт и конфликтов с файловой системой не возникает. При обращении к файлу других приложений, они «видят» этот файл целиком.
Таким образом, при загрузке образов Виндовс 10 более 4-х Гб., нужно обязательно использовать именно такое эмулированное хранилище.
Если вы загружаете образы поменьше, например Windows 8.1, то здесь можно и поэкспериментировать. Например скачать его на внешнюю карту памяти и там распаковать. Это на тот случай, если в основной памяти места мало.
Если что-то пошло не так
В нередких случаях во время установки ОС с телефона возникает множество проблем. Сейчас мы попытаемся ответить на большинство вопросов, возникающих в подобных ситуациях.
Янис
Занимаюсь ремонтом мобильной техники и переустановкой программного обеспечения с 2013 года. Являюсь поклонником любых Andoid-устройств. Неустанно отслеживаю все свежие новости касательно мобильной техники.
Задать вопрос
Вопрос эксперту
У меня диск размечен в формате MBR, однако в БИОСе установлен режим UEFI. Что лучше сделать?
Установка Windows 8/10 в любом случае будет возможна. Только для начала Вам потребуется провести удаление разделов на жестком диске. Если на нем имеются важные файлы, то лучше их перенести на внешний носитель, так как они будут безвозвратно стерты. После удаления разделов с винчестера можно приступать к переустановке Виндовс. Программа установки автоматически переформатирует жесткий диск не в MBR, а GPT – более современный вариант.
Почему, когда подключаю флешку, записанную через IOS 2 USB, у меня появляется ошибка, и предложение исправить проблему?
Ситуация довольно простая. Дело в том, что ОС Windows с легкостью принимает только те флешки, которые были отформатированы на идентичной операционной системы. Что же касается Вашего случая, форматирование проходило через устройство Android, а та, как мы знаем, совсем другая ОС.
Какую программу для создания образа лучше использовать – DriveDroid или IOS 2 USB?
Тяжело дать конкретный ответ на Ваш вопрос. Во-первых, многое зависит от Вашего мобильного устройства. Если телефон слабый, то IOS 2 USB будет работать нестабильно или вовсе не функционировать. Поэтому лучше использовать DriveDroid. Что касается скорости создания образа и простоты интерфейса, то лучше отдать предпочтение IOS 2 USB.
Я записал загрузочную флешку через программу DriveDroid, и в ходе процесса установка прерывается с неизвестной прошивкой. Что делать?
В данной случае несколько методов решения. Во-первых, рекомендую использовать не съемную флешку, а карту памяти под телефон (если таковая имеется). Если этот вариант не помог, то единственным выходом будет скачивание другой операционной системы. Возможно, первоначальная версия просто не подходит под Ваш компьютер.
4.4 / 5 ( 27 голосов )
Автор
Янис
Занимаюсь ремонтом мобильной техники и переустановкой программного обеспечения с 2013 года. Являюсь поклонником любых Andoid-устройств. Неустанно отслеживаю все свежие новости касательно мобильной техники.