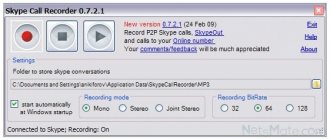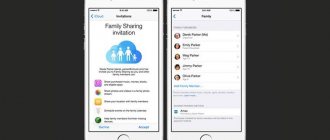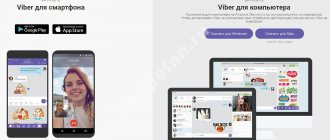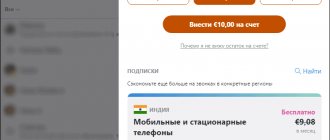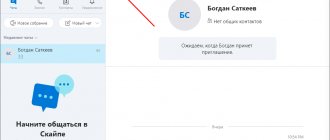Как записывать видео в Skype
Приложение предоставляет встроенные функции для записи в обновленной версии Skype 8. Для старых версий такая возможность отсутствует. Рассмотрим, как записать видео в Скайпе (Skype) бесплатно используя специализированный софт.
FreeVideoCallRecorder
Это простое приложение для записи видео с веб камеры в Скайпе (Skype). Для работы выполните последовательность таких действий:
- Установите программу на ПК;
- Откройте приложение. Автоматически запустится Skype;
- Выберите способ записи;
- Нажав «Обзор» установите директорию где сохранятся разговоры;
- Начните говорить, включите запись;
- Для просмотра готового результата нажмите «Показать».
Как записать видео в Skype автоматически программой VodBurner
Работает утилита аналогично описанной выше, только ее функционал более расширен. Разработчики предлагают возможность редактировать записанное видео. Для сохранения разговора сделайте следующее:
- Установите приложение;
- В Skype разрешите доступ. Нажмите кнопку «Дать»;
- Откроется основное окно программы. Настройки расположены в разделе «Options»-«Configure»;
- Вкладка «General» используется для основных настроек (можно ничего не менять). «Recording» — для настроек записи. Рекомендую изменить директорию сохранения записи;
- Нажмите «Go to»;
Запускайте Skype только таким способом, иначе программа не произведет запись;
- Запись начнется в автоматическом режиме;
- После ее окончания видеофайл можно сохранить и отредактировать, нажав кнопку «Edit»;
- Откроется редактор, где нарежьте ролик, добавьте изображение, музыку;
- Сохраните готовый результат.
Как сохранить запись звонка в Skype
Чтобы сохранить вызов на компьютере, перейдите в свой чат, наведите курсор на миниатюру записи и нажмите на появившуюся кнопку в виде трех точек («Дополнительные параметры»), а затем «Сохранить в «Загрузки»», чтобы сохранить его в папке с загрузками.
Вы также можете выбрать «Сохранить как» и перейти к папке, в которой вы хотите сохранить звонок. Запись будет сохранена в виде файла в формате MP4.
На мобильном телефоне просто нажмите и удерживайте записанный вызов в чате. Когда отобразится меню, нажмите «Сохранить».
Запись будет автоматически загружена и сохранена в папку камеры вашего устройства в виде файла MP4.
ПО ТЕМЕ: Как отключить автосохранение Фото и Видео в Viber и WhatsApp на iPhone.
Как записать в Skype 8
Описанные выше программы подойдут для любой версии Skype. Рассмотрим, как записать видео в Skype 8 на ПК. Когда начнется видеозвонок, нажмите справа внизу элемент «Другие параметры». Выглядит в виде знака «+».
Выберите «Начать». Программа уведомит об начале записи. Продолжительность записи отобразится вверху окна. Для завершения нажмите «Остановить». Запись сохранится в чате. Участники конференции смогут ее просмотреть, кликнув по ролику левой кнопкой мыши.
Видео доступно тридцать дней, далее будет удалено. Сохраните его на HDD. Для этого сделайте как на скриншоте.
Запись видео в Skype на iPhone
Установите мобильную версию приложения. Свяжитесь с собеседником. Откройте меню (значок «+») внизу экрана. Выберите пункт «Начать».
Человек получит уведомление. Завершив писать видео собеседника в Скайпе (Skype), нажмите ссылку «Остановить». Видео сохраните в память, поделитесь или удалите.
Как записать звонок в Скайпе на iPhone, iPad или компьютере
Вы можете начать запись звонка в любой момент во время вызова Skype на компьютере и мобильных устройствах.
Чтобы начать запись звонка на компьютере, в нижней части экрана щелкните значок +, а затем выберите «Начать запись».
Чтобы начать запись звонка на мобильном телефоне, коснитесь значка +, а затем нажмите «Начать запись».
Как на компьютере, так и на мобильном телефоне в вашем экране Skype появится баннер, позволяющий всем знать, что вы начали запись вызова.
После разговора запись завершается, а затем будет отправлена в ваш чат, где она останется доступна в течение 30 дней. Вы и все собеседники смогут сохранять запись локально или совместно использовать ее в любое время в течение месяца.
ПО ТЕМЕ: Советы и секреты Viber на iPhone и Android-устройствах, о которых вы могли не знать.
Классический («старый») Skype
Поскольку в старой версии программы не предусмотрена функция записи, мы будем рассматривать софт, который предлагает такие возможности. Перед этим стоит отметить, что понадобится стерео-микшер, который зачастую встроен на большинстве материнских плат.
Мы рассмотрим несколько основных программ для записи звука. Вам остается выбрать наиболее удобную для себя и использовать ее. Проще всего поставить Free Audio Recorder. Самый крупный набор функций предоставляет Amolto Call Recorder. А iFree Skype Recorder — универсальное решение.
iFree Skype Recorder
При рассмотрении наиболее популярных программ для записывания звонков начинать стоит именно с iFree Skype Recorder. Она полностью бесплатна и удобна в использовании. Работает в нескольких режимах:
- Автоматический (все запускается самостоятельно).
- Ручной (запись включает пользователь).
Официальный сайт — https://www.ifree-recorder.com/
Инструкция по использованию:
- Загрузите ПО с официального сайта.
- Запустите файл iFreeRecorder.exe. Начнется непосредственно инсталляция.
- Следуйте подсказкам установщика, пока процедура не будет завершена.
- Запустите софт с ярлыка на рабочем столе.
- Далее, откройте Скайп и дайте ей разрешение.
- Вернитесь к окну программы и активируйте функцию записывания.
Amolto Call Recorder
Если вам нужно сохранить не только аудио, но и видеозвонок, Amolto Call Recorder — то, что вам нужно. Программа для записи разговора в Скайпе обладает простым интерфейсом и множеством опций.
Единственный минус приложения в том, что оно является платным. Изначально пользователю предоставляется возможность бесплатно использовать Amolto Call Recorder в течение 10 дней, затем нужно приобрести полную версию за 30 долларов.
Ссылка на загрузку — https://amolto.com/files/AmoltoCallRecorderPremium.msi
Free Audio Recorder
Данная программа является самой простой среди себе подобных. Она не поддерживает русский язык, но уверяем вас, он вам и не понадобится. Интерфейс Фри Аудио Рекордер интуитивно-понятный, и с ним разберется любой пользователь.
В верхней части интерфейса приложения располагаются кнопки, через которые и осуществляется управление Free Audio Recorder. Все действия в программе сохраняются в специальный журнал. Это позволит не забыть, когда записывался звук и куда был сохранен файл с ним.
Официальный сайт — https://www.freeaudiorecorder.net/
Сохранение видеосообщений в Skype на Android
Сохранение видеообъявления на Android — это детская игра. Microsoft добавила встроенную функцию Skype, которая позволяет сохранять любые видео сообщения в вашей Галерее на вашем телефоне, благодаря чему видеофайлы хранятся в памяти нашего смартфона.
Для этого просто откройте Skype на Android, а затем перейдите к разговору, где доступно видео сообщение. Мы держим палец на миниатюре фильма и ждем маленького окна с возможностью появления на экране. Мы выбираем опцию «Сохранить в галерею».
Видеосообщение будет немедленно сохранено в памяти смартфона, и в нашей галерее будет создан альбом «Фильмы». Когда мы войдем в него, мы заметим, что наш фильм теперь доступен в памяти телефона. Мы также можем перенести его на компьютер. Просто подключите телефон с помощью USB-кабеля к компьютеру, а затем скопируйте файл из внутренней памяти на диск.
Запись разговора в Скайпе с помощью iFree Skype Recorder
Программа на английском языке, но это и не важно. В этой инструкции мы с Вами все подробно разберем (также Вам может быть интересна статья Как запустить два Скайпа на одном компьютере).
Скачать можно с официального сайта по ссылке
https://www.ifree-recorder.com/download.htm
Установщик весит около 1 МБ. Переходите по ссылке и скачиваете.
Программа устанавливается просто. В процессе не ставится дополнительные программы.
Запускаете установленную программу
Внизу видим красные надписи: поиск Skype и ожидание доступа к Skype. Необходимо разрешить доступ iFree Skype Recorder к программе Skype. Для этого необходимо перейти в скайп и в верху нажать кнопку «Дать доступ»
После этого главное окно программы iFree Skype Recorder перейдет в состояние ожидание записи звонка — Ready for recording ….
Теперь все ваши звонки будут записываться автоматически и вы всегда сможете прослушать заново интересующую вас информацию. Разберем основные кнопки программы.
— остановить запись. Во время записи звонка вы можете закончить запись. При этом то что уже записано помещается в файл с расширением MP3.
— поставить запись на паузу. Вы можете приостановить запись звонка. При этом файл записи не создастся, а продолжение, если оно будет, то запишется к существующей записи. То есть файл записи не создастся пока вы не нажмете на кнопку Стоп или пока не закончится звонок.
— уровни громкости вашего микрофона и динамиков.
— состояние программы iFree Skype Recorder
— с лева на право. Показать записанные звонки, настройки и помощь.
— ваш логин и статус в скайпе
— состояние программы
— показывать программу всегда вверху любых окон и закрыть окно программы
При выборе показать записанные звонки появляется окошко ниже программы iFree Skype Recorder. В нем можно прослушать все ваши записи разговоров.
При вызове контекстного меню на записи, появляется список операций, которые вы можете сделать с записью
Если вы выберите Call то произойдет звонок пользователю, разговор которого вы записали.
При выборе помощи вас отправят на официальный сайт программы в раздел помощи — help.
Рассмотрим настройки программы
На вкладке Основные General вы можете установить флажок Start iFree Skype Recorder when I stаrt Windows — запускать программу при старте операционной системы.
Если установите последний флажок Hide to system tray startup — то программа будет автоматически сворачиваться в область уведомлений при запуске.
На вкладке Call Recording вы можете выбрать автоматическую — Automatically запись звонков или записывать вручную — Manually. Можно выбрать запись всего звонка, запись только своего голоса или только голоса собеседника.
В поле Recording folder с помощью кнопки Browse вы можете выбрать папку для записи звонков. У меня выбрано записывать на рабочий стол. Рекомендуется создать папку вне системного диска (обычно это диск С) и назначить ее для хранения записей. Если же на диске С мало место, можно почистить рабочий стол, папку Мои документы или воспользоваться программой CCleaner.
Вкладка MP3 Quality — качество MP3. В поле Recording mode — тип записи разговора можно выбрать Mono, Stereo или Joint Stereo. Рекомендую Mono — этого вполне хватает для записи звонков.
В поле Recording BitRate — сжатие аудио потока можно выбрать качество сжатия. Измеряется в килобитах в секунду. Выбирайте 96 или 128. Этого вполне хватит для качественной записи звонка в скайпе.
Recording SampleRate — частота дискретизации звука. Измеряется в герцах. Чем выше — тем лучше качество записи.
Сжатие и частота дискретизации влияют на размер получаемого файла.
На вкладке Chat Reply можно настроить параметры автоответчика.
Настраиваем программу и сворачиваем в область уведомлений. При необходимости быстро произвести какие-либо настройки, не обязательно открывать основное окно программы. Вызовите контекстное меню iFree Skype Recorder из области уведомлений и выберите необходимые опции.
Вы можете указать какую из сторон следует записывать: собеседника Remote Side, свою My Side или обе стороны сразу — Record Both Sides. Здесь же вы можете включить автоматическую запись разговора в Skype — Enable Auto Recording и включить или отключить автоответчик.
Вот в принципе и весь iFree Skype Recorder. Как видите ничего сложного. Необходимо только определиться с качеством записи. Последнее можно вычислить только опытным путем.
Процедура скачивания и установки
Сам процесс не отличается оригинальностью:
- Переходим на официальный сайт утилиты и скачиваем дистрибутив в формате exe (ссылка – внизу).
- Проходим стандартную процедуру, предусмотренную Мастером Установщиком (выбор места хранения пользовательских и системных данных).
- Ждем завершения инсталляции, кликаем на соответствующую кнопку.
Будьте осторожны при скачивании установочного файла из неизвестных источников, существует вероятность «подхватить» вирус.
Пользовательская настройка
Для записи разговора в Skype нужно получить соответствующее разрешение от лицензионного ПО. После первого запуска начинается автоматическое сохранение аудио дорожек по указанному адресу.
Процесс настройки iFree Skype Recorder заключается в регулировании:
- Качества и формата записи.
- Места хранения пользовательских данных.
- Запуска приложения (при включении или после двойного клика ЛКМ).
При совершении звонка запись начнется автоматически, если активирована соответствующая опция (по умолчанию она активирована). О том, что идет запись свидетельствует надпись Recording in progress… в окне программы.
Прослушать записи разговоров а так же посмотреть весь их список можно в разделе History.
Программа записывает только аудио звонки. Для записи видео звонков воспользуйтесь программой, ссылка на которую располагается в левом нижнем углу iFree Skype Recorder, или воспользуйтесь этой программой.