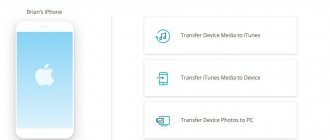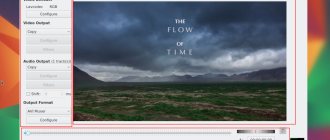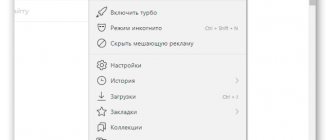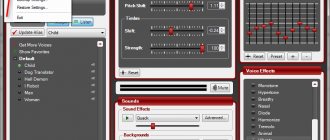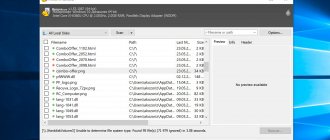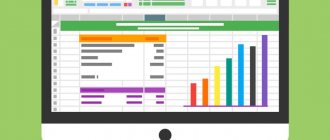Программы и утилитыВадим24.02.2019
Recuva – популярная утилита для восстановления удаленных файлов. Универсальное решение для системных администраторов или работников сервисных центров. С помощью приложения пользователь может восстановить часть информации без потребности обращаться в специализированные заведения, отдавая деньги. Документы, стертые после случайного удаления или переустановки Windows – без проблем поддаются алгоритмам программы. На нашем сайте можно скачать бесплатно Recuva
, а также прочесть подробную инструкцию по установке.
- 1 Особенности
- 3 Установка
- 4 Мастер быстро запуска
- 5 Основные настройки
Особенности
- Минималистичный дизайн интерфейса позволяет освоить продукт даже не знакомому с компьютером человеку. Процесс восстановления происходит пошагово с инструкциями от разработчика, с помощью «Мастера быстрого запуска».
- Приложение переведено на несколько языков, поэтому скачать Recuva можно бесплатно и на русском.
- Продукт реализован в нескольких вариантах: бесплатном и профессиональном. Во второй версии доступно большее количество настроек, автоматические обновления и поддержка со стороны разработчика.
- Перед началом поиска затертых файлов доступно несколько фильтров. Например, если были утеряны фотографии, то необходимо выставить сканирование по картинкам. Это ограничит выборку и ускорит процесс выявления затертых ячеек жесткого диска.
Восстановит безвозвратно удалённое: как пользоваться программой Recuva
Наверняка каждый пользователь хотя бы раз сталкивался с ситуацией, когда ненужный файл был удалён безвозвратно, а позднее оказался необходим, или был стёрт случайно — например, при системном сбое. Что делать в таких случаях? Одним из наиболее простых и доступных вспомогательных средств для восстановления ранее удалённых файлов является программа Recuva, которой совсем несложно пользоваться.
Recuva — что за программа и для чего она нужна
Recuva — программа для восстановления окончательно стёртых файлов британского разработчика ПО «Piriform», известного российским пользователям по утилитам ССleaner и Defraggler. Она производится в трёх версиях:
- Standart — предназначена для работы на ПК, ноутбуках, нетбуках и моноблоках;
- Portable — не требует установки на компьютер, так как используется для работы со сменными носителями информации.
- Professional — версия с автоматическим обновлением, предназначенная для углублённого восстановления повреждённых или потерянных файлов на ПК и виртуальных дисках.
Standart и Portable доступны для скачивания бесплатно. Версия Professional стоит 800 р. Также она продаётся в комплекте из четырёх профессиональных версий продуктов компании: ССleaner, Defragler, Speccy и Recuva за 1190 р.
В рунете существует множество ресурсов, с которых эта программа легко скачивается, однако в загрузочных файлах, предлагаемых ими, вполне могут быть вирусы, поэтому в отсутствие надежного «антивирусника» лучше скачать Recuva с «родного» сайта
Достоинства и недостатки
По данным многочисленных рейтингов от обычных пользователей и профессиональных журналов, эта программа уже не первый год лидирует среди утилит по восстановлению удалённых файлов. Однако, как и у любой программы, у неё есть свои достоинства и недостатки.
К плюсам продукта можно отнести:
- русифицированный, интуитивно понятный интерфейс;
- наличие полноценно работающей бесплатной версии;
- взаимодействие с любыми видами накопителей информации — от жёстких дисков до карт памяти;
- возможность ручного выбора мест поиска утраченных файлов;
- поиск системных и скрытых файлов;
- способность восстанавливать структуру ранее стёртых папок и архивов;
- работа с большинством самых распространённых форматов, типов и видов информации: текстовыми документами, таблицами, презентациями, фотоматериалами, аудио- и видеофайлами, папками, архивами и т. п.;
- возможность задать вручную степень углублённости для восстановления файлов и уровня надёжности удаления информации.
Установка
Рассмотрим, как установить программу Recuva на компьютер бесплатно. Открываем инсталлятор двойным нажатием левой кнопки мыши. Откроется основное окно. Вверху в раскрывающемся меню выбираем язык.
Внизу панели выделена дополнительная область, где пользователю предлагают поставить партнерское программное обеспечение – CCleaner. Выбираем нижнюю строчку с подписью «No thanks, I don’t need ССleaner».
Если нужно изменить настройки инсталляции и путь установки, кликаем на Customize. Откроется контекстное меню, где можно выставить место для появления иконки приложения, а также встроить функционал в проводник и корзину системы.
Нажатием на кнопку More откроется следующая панель с параметрами. Здесь редактируется путь и параметр с выбором установки для всех профилей компьютера или активного аккаунта. Кликаем на Install.
Обзор программы Recuva
Наверное, у каждого пользователя хотя бы раз случалась ситуация, когда нужно было восстановить удалённые файлы или наоборот, надёжно удалить какую-либо информацию от “лишних” глаз. Если такая информация содержится в Корзине, то восстановление её – процесс очень простой. Заходите в Корзину, находите нужный файл, выделяете его, нажимаете “Восстановить” (из Корзины файл переместится в ту область диска, откуда был удалён), или ”Вырезать” (вы самостоятельно определяете, куда вы его вставите после выведения из Корзины).
Запомните! Удаление файлов из съемных USB-накопителей происходит, минуя Корзину, в отличие от процесса удаления данных с жестких и твердотельных дисков.
С надёжным удалением фалов дела обстоят чуть сложнее. Тут можно использовать вместо стандартного удаления в Корзину, удаление файла с использованием клавиш Shift + Delete, но стопроцентной гарантии этот способ не даёт. Что уж говорить о горестном случае, когда вам понадобятся файлы, которых уже нет и в Корзине.
Что, они потеряны навсегда??? Совсем нет. Их можно восстановить с помощью бесплатной программы Recuva.
На просторах Интернета можно найти множество программ, позволяющих и восстановить удалённые из Корзины файлы и надёжно удалить файлы и многое другое. Поговорим об одной из таких весьма полезных программ.
Мастер быстро запуска
При первом включении приложения, появится мастер для быстрой работы и настройки Recuva. Его можно отключить с помощью поставленной галочки в левом нижнем углу.
С помощью панели выбираются фильтры для сканирования файлов, а также устройство для поиска. Так программа заранее подбирает оптимальный алгоритм, например для лучшей работы с переносными накопителями.
После удаления файлов нужно максимально быстро запустить программу. При этом не копировать или перемещать файлы, так как это может затереть ячейки с требуемой информацией.
После завершения настройки начнется сканирование выбранных дисков или устройств. С отображением списка найденных файлов.
Основные настройки
Чтобы попасть в меню с конфигурациями нужно переключиться в расширенный режим. После завершения поиска, откроется список с найденными файлами. В правом верхнем углу нажимаем на кнопку Switch to advanced mode.
Изменится внешний вид интерфейса и появится кнопка Options. Нажимаем на неё, чтобы открыть панель с параметрами.
В основном окне доступны выбор языка, стиль отображения и проверка обновлений. Также можно отключить «Мастер».
Переключаемся на Action. Этот раздел сильно влияет на процесс анализа секторов. Пользователь может отключить отображение файлов, скрытых системой, или с нулевым размером. А также включить режим глубокого анализа.
Процесс редактирование параметров окончен и программа готова к использованию. Теперь можно восстановить файлы с поврежденной флешки или после сбоя операционной системы без обращения к специалистам.
@как-установить.рф
Инструкция по работе
Не будем слишком долго зацикливаться на теории и разбираться с принципами работы программного обеспечения, ведь мы имеем совершенно другую цель. Давайте разберемся, как загрузить и инсталлировать софт на ПК.
Скачиваем программу
Итак, переходим к делу. Инструкция по установке очень простая и не отнимет много времени и усилий. Для получения программы на компьютер или ноутбук действуем по следующему алгоритму:
- Загружаем архив с исполнительным файлом и распаковываем его на ПК. Сразу после запуска инсталлятора видим окошко, в котором нам необходимо нажать на «ОК».
- Выбираем язык и снова жмем по «ОК».
- Осталось совсем немного. Ждем, пока закончится процесс установки программного обеспечения. Это, как правило, не занимает более 2-3 минут.
Вот и все. Инсталляция приложения окончена, и мы можем смело переходить к работе с ним.
Как пользоваться
Теперь предлагаем рассмотреть краткую инструкцию о том, как восстановить утерянные данные на компьютере или ноутбуке. Для этого выполняем несколько простых шагов:
- Запускаем инструмент через ярлык на рабочем столе ПК или, воспользовавшись меню «Пуск», как показано на скриншоте ниже.
- Теперь очень важный шаг. Нужно правильно определить тип файла, который требуется реанимировать. Если это была фотография, ставим галочку напротив пункта «Картинки», если какой-то документ, соответственно о. Определившись, жмем «Далее».
- Теперь пользуемся еще одним фильтром, в котором необходимо указать, куда именно был удален файл. Если вы не знаете этой информации, ставим галочку напротив пункта «Точно неизвестно». Снова кликаем по «Далее».
- На следующем этапе восстановления мы советуем сначала воспользоваться простым алгоритмом поиска утраченных данных, а если это не поможет, ставим галочку напротив строки «Включить углубленный анализ», и снова повторяем процедуру.
- Поиск удаленных файлов начался. Время проведения операции будет зависеть сразу от нескольких параметров, таких как производительность системы, размер накопителя и других. Ждем завершения процедуры.
- Поиск окончен, и мы можем воспользоваться фильтрами, чтобы найти нужный нам объект. Например, тип файла или его название. Как только нужные данные будут найдены, жмем на кнопку «Восстановить».
При восстановлении тех или иных файлов следует обратить внимание на цвет кнопки. Например, если она зеленая, реанимировать данные можно легко. Желтая иконка говорит о том, что вернуть данные можно, но с некоторыми ошибками. Красный же значок указывает на то, что можно даже не пытаться вернуть удаленный объект.