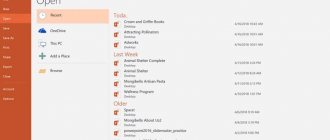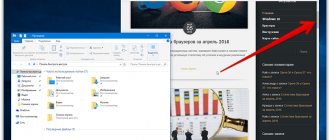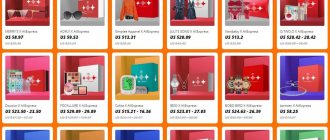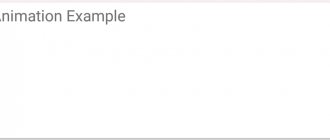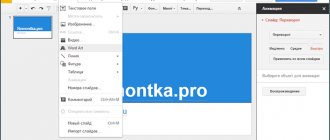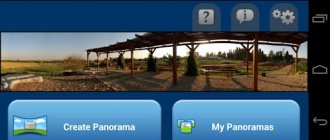Приложение Windows
Что же такое KeyNote для Windows? Это старый софт, который рассчитан на работу с текстовой информацией. Её просто структурировать, отображать и хранить. Программа реализована с помощью Delphi. До сих пор она распространяется благодаря лицензиям Open Source и Mozilla Public License. Ревизия приложения 1.1.
Очень странно, но однозначно трудно сказать, кем была разработана программа. По некоторым данным над ней работал польский программист.
Работа
KeyNote для Windows — полезная и простая программа. Часто её называют «Записной книжкой». Интерфейс представлен парой вкладок, по которым структурируются данные. Вся информация показана, как иерархическая древовидная структура. Текстовые документы представлены в виде заметок. Их можно легко форматировать.
Функций у приложения предостаточно:
- По запросу легко найти нужную информацию. Есть глобальный поиск по всему содержимому.
- Есть настройка элементов интерфейса и программного сочетания клавиш.
- Можно назначить иконку для каждой вкладки или заметки. Графических элементов в комплекте достаточно, но их можно устанавливать дополнительно.
- Шифровка данных и защита паролем всей программы.
- Сжатие информации в KeyNote.
- Работа с похожими программами: совместный экспорт и импорт файлов разных форматов.
- Использование макросов для повторяющихся операций.
- Применение плагинов, шаблонов, стилей.
- Активация динамических заметок, которые хранятся во внешних файлах.
Работаем с Keynote
Запустив приложение, вы попадаете на основной экран, в котором можно создать новую презентацию, открыть уже готовую и заниматься ее редактированием. Создание новой презентации запускается нажатием на символ «+», расположенный в правом верхнем углу и выбором пункта «Создать Презентацию».
Создание новой презентации в KeyNote для iPad
Интерфейс приложения сделан максимально просто и рационально: в правом верхнем углу есть 4 кнопки: форматирование, вставка, инструменты, воспроизведение.
Добавление слайдов осуществляется нажатием на расположенную в левом нижнем углу кнопку. На выбор предлагается несколько стандартных типов, но можно выбрать пустую форму и показать свои способности к креативу.
Добавление слайдов в Keynote для iPad
Если потребовалось изменить порядок следования слайдов в созданной презентации, то просто проводите пальцем вниз по выбранному слайду и перетаскиваете его на нужное место. Между слайдами можно и нужно делать переходы, в приложении есть хороший выбор встроенных вариантов красивой смены изображений в ходе вашей презентации.
Добавление к слайдам фотографий, фигур, диаграмм или таблиц осуществляется нажатием на кнопку «Вставка», расположенную в правом верхнем углу. Отдельного упоминания заслуживает возможность создания трехмерных графиков и диаграмм, а также их анимация. Согласитесь, смотреть на красиво представленный график, на котором в анимированном виде показываются темпы вашего роста, намного интереснее, чем сидеть и вникать в скучные столбцы чисел.
Пример диаграммы в Keynote
После того, как вы добавили в слайд новый объект можно заняться его редактированием при помощи инструмента «Форматирующая кисть». Выбираете нужный объект, потом формат кисти и приложение в зависимости от выбранного объекта предложит вам несколько разных вариантов для его форматирования.
Изменение размеров объекта также делается элементарно, как и все в iOS: нажимаете на нужный объект, появляется синяя метка и сетка, благодаря которым удобно изменять размеры и выравнивать объект, размещая его так, как вам удобно и больше нравится.
После того, как презентация будет создана, ей можно поделиться с другими, отправив ее по электронной почте или через iTunes. Разумеется, можно и нужно использовать сервис iCloud, он специально создан для того, чтобы ваши презентации были доступны в любое время и в любом месте.
Редактирование объекта в Keynote
Есть ли у Keynote недостатки. О, да. Самый главный – то, что в пакете всего 44 темы для создания презентаций. Это много только на первых порах, потом, когда восторг от использования этого приложения уляжется, вам станет откровенно не хватать имеющегося стандартного набора.
Второй недостаток, связан в принципе с идеологией Apple и ее техники. Для демонстрации презентации непосредственно с вашего iPad потребуется обязательное использование Apple TV, с которым можно соединиться «по воздуху». Если этого устройства нет, то надо покупать специальный переходник для того, чтобы передать информацию на телевизор через порт HDMI. Но это принципиальная особенность техники Apple, с которой приходится мириться, если вы хотите использовать самые дружелюбные к простому пользователю устройства и отличное ПО.
Но в целом, на сегодняшний день, это лучшее и удобное приложения для создания качественных презентаций своими скромными силами. Хорошее приложение для получения красоты в своем стиле без особых усилий.
Обновление
Когда на смену польскому программисту пришел испанский, были внедрены новые функции для KeyNote. Что это за программа, знали уже многие. Поэтому были рады изменениям.
Так, из новшеств можно выделить:
- поддержку Unicode;
- появление чекбокса, который скрывал или отображал часть заметки;
- сигналы уведомлений;
- изменение механизма работы с таблицами;
- добавление новых языков интерфейса;
- появление зеркальных копий, которые стали продолжением динамических заметок.
Приложение от Apple
Обозреваемое приложение на Windows создает заметки и любую оперативную информацию. А вот одноименная программа для «яблочных» устройств создает и демонстрирует презентации.
Apple KeyNote менее известный софт, поскольку он может работать только на одной операционной системе — MacOS. К тому же, им не часто пользуются даже сами владельцы Apple-гаджетов.
Это может быть связано с тем, что программа платная. 10 долларов некоторым будет жалко отдать за инструмент, у которого есть куча офлайн и онлайн-аналогов.
Тем не менее те, кто скачал себе эту программу, оставляют только положительные отзывы. Она имеет широкий набор инструментов для работы с презентациями, поддерживает популярные форматы. Использовать KeyNote можно как на макбуке, так и на мобильных устройствах.
Предназначение приложения Keynote и как им пользоваться
Конкурировать с пакетом офисных программ от компании Майкрософт очень сложно. Объединяя в себе всё самое необходимое для работы, софт реализован на высшем уровне, но жемчужина из набора приложений iWork от Apple – Keynote вне всяких сомнений превосходит по функциональности и удобству интерфейса один из продуктов пакета Office, PowerPoint.
Работа с приложением Keynote.
Что такое Keynote
Популярность данного софта не столь широка, как в случае с конкурентом от Microsoft, и хотя первая её версия была выпущена ещё в 2003 году (сегодня доступна уже восьмая), многие не знают, что это за программа и даже не осведомлены о существовании Keynote. Несмотря на это, для пользователей, которым приходится выполнять задачи по созданию презентаций различного характера, сервис стал настоящей находкой.
Приложение для создания и демонстрации впечатляющих презентаций Keynote включает мощные инструменты, эффекты и темы, позволяющие сделать красивую и качественную работу на высшем уровне, которую можно представить самой разной аудитории.
Богатый функционал с большими возможностями при этом не прячется за ширмой многочисленных вкладок, разделов и подразделов, очень удобен и прост в использовании, поэтому работа с ним будет несложной даже для начинающего пользователя. Все необходимые инструменты в Keynote всегда под рукой, они вынесены на панель быстрого доступа и три вкладки в правом блоке.
Так, реализованное в программе оформление, обеспечивающее комфорт управления, позволит в считанные минуты создать достойную презентацию.
Функционирует Keynote на девайсах iPhone, iPad, iPod touch, а также компьютерах Mac. Презентации, которые вы создали на одном из устройств, открываются и на другом, поэтому вам не нужно привязываться к месту или конкретному аппарату.
Кроме того, вы сможете выполнять совместное редактирование данных в режиме реального времени, открывая доступ другим пользователям и работая по сети. Удивительно, но сервисом поддерживается также возможность добавления файлов PowerPoint, которые затем можно редактировать в Keynote, презентации также можно сохранять в расширениях обеих программ.
Так, если ваши коллеги используют продукт Майкрософт, ничто не мешает вам работать вместе над тем же проектом.
Среди многочисленных достоинств сервиса Keynote:
- Широкий набор инструментов для создания высококачественной презентации (уникальные темы, эффекты, запись и редактирование звука внутри приложения, вставка фото, видео, текстов, таблиц, диаграмм, графиков и прочие возможности).
- Программа адаптирована для работы на мобильных устройствах.
- Возможность работы с презентациями с разных устройств.
- Совместное редактирование в реальном времени.
- Удалённое управление.
- Возможность поделиться.
- Интеграция с популярными сервисами iCloud, Dropbox и Gmail.
- Совместимость с PowerPoint.
- Прямая трансляция презентации посредством Keynote Live.
- На iPad при помощи Apple Pencil можно добавлять собственные заметки и иллюстрации в презентацию.
- Приятный и удобный интерфейс.
У сервиса Keynote много общего с PowerPoint, при этом, даже если вы не пользовались до этого инструментами создания презентаций, освоиться в приложении от Apple для iPhone и iPad будет нетрудно. Тем более сложностей не возникнет, если имеется опыт работы с PowerPoint или десктопной версией программы Keynote.
Создание презентаций в Keynote
Пользуясь сервисом, вы сможете сотворить потрясающие презентации. Выбрав одну из тем при создании (в её составе уже будут встроены стили), вы увидите, насколько качественно будет выглядеть ваша работа уже на первом шаге творческого процесса. Приложение Keynote содержит десятки различных тем, включающих готовые наборы элементов, что делает каждую презентацию неповторимой. Можно также применить в основных настройках программы понравившуюся тему ко всем новым документам.
Создание презентации
Работа над презентацией начинается именно с выбора темы. Окно открывается при нажатии кнопки «Новый документ», можно также перейти к нему из меню «Файл», выбрав пункт «Новый». Двойным нажатием выбирается нужная тема и после загрузки новой презентации можно продолжать работать над её созданием с помощью доступных элементов управления:
- Нажатием «+» на панели инструментов можно добавить слайды.
- Двойным нажатием на текст-заполнитель в презентацию добавляется текст.
- Можно перетащить картинки или фото с устройства, добавить снимки из iPhoto или Aperture.
- На панели справа окна программы будут отображаться элементы управления форматированием, применимые к выбранному объекту. Вверху боковой панели доступны вариации оформления, позволяющие изменять внешний вид объекта одним нажатием. Используйте различные инструменты для настройки презентации и создавайте эксклюзивные работы.
- Доступна возможность настройки верхней панели инструментов, можно удалять, добавлять или менять местами кнопки для собственного комфорта взаимодействия с Keynote.
- Добавляя слайд, вы выбираете один из макетов, базирующийся на выбранной теме. Его можно применить для следующего или задать другому слайду уже иной макет. Для быстрого доступа к опции можно добавить элемент «Мастера» на панель инструментов.
- Можно также нумеровать слайды, менять их порядок, группировать, пропускать (в таком случае пропущенный слайд не нумеруется), редактировать, менять масштаб и т.д.
- Среди инструментов доступны средства редактирования объектов (любых составляющих презентации, таких как фото, диаграммы, фигуры и пр.). Вы можете добавлять объекты в документ и управлять их внешним видом, меняя размеры, форму, выравнивая, обрезая часть изображения, корректируя фон и т. д.
- Текст, картинки или фигуры можно преобразовать в ссылки. Они будут выглядеть как обычные объекты, но при нажатии на один из таких объектов в процессе презентации выполнится соответствующее действие.
- Любые выполненные вами действия можно отменить через меню «Правка», а также повторить, если решили, что так выглядит лучше.
- Если в процессе работы вы решили, что данная тема вам не подходит, просто измените её через меню «Файл». Тогда ко всем слайдам будет применена новая тема, включающая стили объектов, фоны и прочие элементы. В случае внесения коррективов относительно объектов презентации, они при смене темы сохранятся.
- При желании вы сможете сохранять выполненные изменения как новый стиль, чтобы иметь к нему доступ при создании других объектов.
- Презентацию можно сохранить в Keynote как новую тему, после чего она будет доступна в категории «Мои темы».
- Возможность сохранения презентации в другом формате можно осуществить путём экспортирования её в этот формат. Воспользоваться функцией можно через меню «Файл».
Разница между двумя приложениями
Многие сравнивают KeyNote с PowerPoint. Это справедливо, поскольку задачи обеих программ идентичны. Но вот если все остальные компоненты iWork меркнут перед элементами Microsoft Office, то KeyNote наоборот оказался более удачным. Именно эта программа все чаще становится помощником для корпоративных задач.
У KeyNote и PowerPoint, несомненно, есть общие функции. Если вы хоть раз пользовались одной из программ, то однозначно сможете разобраться и во второй.
Конечно, «яблочная» версия отличается интерфейсом и дополнительным набором инструментов. Она более лаконичная и современная. Наверное, поэтому стала для многих лучшим инструментом.
Keynote
Keynote — самая мощная программа для работы с презентациями на мобильных устройствах. Она разработана специально для iPad, iPhone и iPod touch. Простыми касаниями Вы можете великолепные презентации с анимированными диаграммами и впечатляющими переходами. Начните с одной из тем, созданных дизайнерами Apple. Затем несколькими касаниями добавьте текст, изображения, графики, таблицы и фигуры. Демонстрируйте данные на впечатляющих интерактивных диаграммах. Рисуйте и пишите, используя Apple Pencil на поддерживаемых устройствах или просто свой палец. Ведите презентацию прямо с экрана iPad, iPhone или iPod touch. Или используйте Keynote Live, чтобы показывать слайд-шоу, которое пользователи могут смотреть на Mac, iPad, iPhone, iPod touch и iCloud.com. Просматривайте слайды и заметки к ним на мобильном устройстве, используя экран докладчика. Благодаря встроенной поддержке iCloud презентации синхронизированы на всех Ваших устройствах. Функция совместной работы в режиме реального времени дает Вашей команде возможность одновременно работать на Mac, iPad, iPhone или iPod touch и даже на ПК с Windows, используя iWork для iCloud. Одновременная совместная работа • Работайте над презентацией всей командой благодаря функции совместной работы в режиме реального времени. • Функции совместной работы встроены прямо в Keynote на Mac, iPad, iPhone и iPod touch. • Пользователи ПК с Windows также могут участвовать в совместной работе, используя Keynote для iCloud. • Открывайте доступ к документу всем или только определенным пользователям. • Вы можете легко узнать, кто из пользователей в данный момент редактирует презентацию. • Отображение курсоров других пользователей дает Вам возможность следить за вносимыми изменениями. • Доступно для презентаций, хранящихся в iCloud или Box. Быстрое начало работы • Начните свою презентацию с любой из 30 тем, созданных дизайнерами Apple. • Быстро просматривайте презентацию, добавляйте слайды и изменяйте их порядок в навигаторе слайдов. • Выбирайте макеты слайдов, анимацию, шрифты и стили. • Импортируйте и редактируйте файлы Microsoft PowerPoint в программе «Почта», WebDAV или через «Общий доступ к файлам iTunes». • Используйте Touch ID или Face ID для быстрого доступа к презентациям, защищенным паролем, на устройствах, поддерживающих эти технологии. Создавайте впечатляющие презентации • Применяйте готовые стили текста или задавайте собственные параметры для уникального оформления слайдов. • Легко меняйте мастер-слайды и фон. • Используйте кольцевые диаграммы, чтобы по-новому визуализировать данные. • Добавьте интерактивную галерею изображений, чтобы просматривать коллекции фотографий. • Делайте презентации более наглядными, используя свыше 700 редактируемых фигур из библиотеки iWork. • Быстро добавляйте фотографии и видео из программы «Фото» при помощи Медиабраузера. • Размещайте объекты с точностью до пикселя, используя линейки и направляющие. • Легко удаляйте ненужный фон с изображений, используя функцию мгновенного создания прозрачности. Анимация кинематографического качества • Создавайте впечатляющие презентации, используя плавные переходы между слайдами. • Применяйте эффект «Волшебный сдвиг» для анимации и трансформации графики. • Оцените новые великолепные переходы: «Бельевая веревка», «Куб», «Переворот» и «Выпрыгивание». • Применяйте великолепные анимации для текста и объектов: «Исчезновение», «Раскрошить», «Выцветание и масштаб». Покажите свою презентацию • Практикуйтесь в проведении презентации, одновременно просматривая текущий слайд, заметки докладчика и таймер. • Используя Keynote Live, проводите презентации, которые пользователи могут смотреть на Mac, iPad, iPhone, iPod touch и iCloud.com. Некоторые функции требуют доступа к Интернету. При этом может взиматься дополнительная плата и могут действовать дополнительные условия.
Интерфейс
Скорее всего, если вы заметите лаконичный дизайн и понятную панель инструментов, вы сразу поймете, что это KeyNote, а не PowerPoint. На основном экране программы есть сразу все имеющиеся опции: открытие проекта, его редактирование или удаление.
Чтобы начать работу над презентацией, нужно нажать на «+». Из списка возможностей выбираем «Создать».
В верхнем углу экрана предложены основные инструменты для работы. Форматирующая кисть изменяет свойства текста и других объектов, работает над стилем шрифта, размером, цветом и т. д.
Кнопка вставки может добавить разные элементы на слайд. Дополнить презентацию можно чем-угодно: скриншотами, изображениями с камеры или галереи, графикой и другими объектами.
Инструменты играют служебную роль. Они помогают настраивать переходы к слайдам, а также делится презентациями. Тут же можно добавить комментарий к слайду для других участников проекта. Кнопкой воспроизведения можно просмотреть свою работу.
Конечно, это не все имеющиеся функции программы. Но описывать их все нет смысла, поскольку вы их точно встречали уже в других подобных приложениях для создания презентаций.
Создание презентации
Работа над презентацией начинается именно с выбора темы. Окно открывается при нажатии кнопки «Новый документ», можно также перейти к нему из меню «Файл», выбрав пункт «Новый». Двойным нажатием выбирается нужная тема и после загрузки новой презентации можно продолжать работать над её созданием с помощью доступных элементов управления:
- Нажатием «+» на панели инструментов можно добавить слайды.
- Двойным нажатием на текст-заполнитель в презентацию добавляется текст.
- Можно перетащить картинки или фото с устройства, добавить снимки из iPhoto или Aperture.
- На панели справа окна программы будут отображаться элементы управления форматированием, применимые к выбранному объекту. Вверху боковой панели доступны вариации оформления, позволяющие изменять внешний вид объекта одним нажатием. Используйте различные инструменты для настройки презентации и создавайте эксклюзивные работы.
- Доступна возможность настройки верхней панели инструментов, можно удалять, добавлять или менять местами кнопки для собственного комфорта взаимодействия с Keynote.
- Добавляя слайд, вы выбираете один из макетов, базирующихся на выбранной теме. Его можно применить для следующего или задать другому слайду уже иной макет. Для быстрого доступа к опции можно добавить элемент «Мастера» на панель инструментов.
- Можно также нумеровать слайды, менять их порядок, группировать, пропускать (в таком случае пропущенный слайд не нумеруется), редактировать, менять масштаб и т. д.
- Среди инструментов доступны средства редактирования объектов (любых составляющих презентации, таких как фото, диаграммы, фигуры и пр.). Вы можете добавлять объекты в документ и управлять их внешним видом, меняя размеры, форму, выравнивая, обрезая часть изображения, корректируя фон и т. д.
- Текст, картинки или фигуры можно преобразовать в ссылки. Они будут выглядеть как обычные объекты, но при нажатии на один из таких объектов в процессе презентации выполнится соответствующее действие.
- Любые выполненные вами действия можно отменить через меню «Правка», а также повторить, если решили, что так выглядит лучше.
- Если в процессе работы вы решили, что данная тема вам не подходит, просто измените её через меню «Файл». Тогда ко всем слайдам будет применена новая тема, включающая стили объектов, фоны и прочие элементы. В случае внесения коррективов относительно объектов презентации, они при смене темы сохранятся.
- При желании вы сможете сохранять выполненные изменения как новый стиль, чтобы иметь к нему доступ при создании других объектов.
- Презентацию можно сохранить в Keynote как новую тему, после чего она будет доступна в категории «Мои темы».
- Возможность сохранения презентации в другом формате можно осуществить путём экспортирования её в этот формат. Воспользоваться функцией можно через меню «Файл».
Это лишь малая часть того, что может Keynote. Полностью разобравшись, как пользоваться программой, вы сможете создавать неповторимые работы с применением интересных опций сервиса, привлекать к созданию презентации других участников, делиться, транслировать в реальном времени и выполнять другие действия. Пользователи, работающие в Keynote, отмечают, что, несмотря на простоту интерфейса программы и лёгкость в освоении, её функциональных возможностей достаточно, чтобы выполнить работу на профессиональном уровне.
Книга
KeyNote оказался универсальным понятием. Под ним скрывается и программа для Windows, и приложение от Apple. Некоторые встречают Keynote Upper-intermediate, но не знают что это. Так получилось, что это учебная книга, которая не имеет никакого отношения ко двум рассматрываемым программам.
Этот учебник выпущен издательством National Geographic Learning. Он нужен для изучения английского языка. Особенностью книги стала качественная подборка обучающих видео от TED Talks.