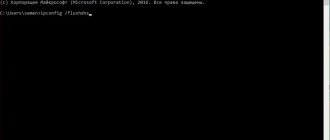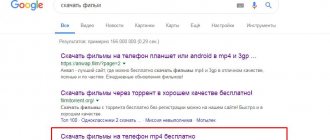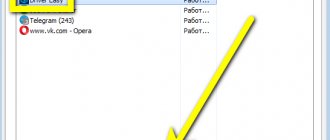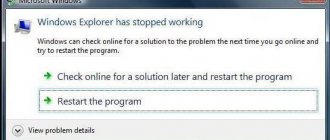CCleaner
Распространённая программа очистки системы от «мусора». Функционал очистки делится на 2 группы: приложения и Windows. С помощью утилит группы «Windows» осуществляется очистка ОС и удаляются временные файлы. Утилиты группы «приложения», помогают очистить систему от последствий работы или удаления различного рода приложений.
Сервис программы включает:
- Удаление программ;
- Стирание дисков;
- Управление автозагрузкой;
- Восстановление системы.
Преимущества программы:
- Бесплатная версия утилиты с полным функционалом;
- Высокая скорость работы даже на слабых машинах;
- Ежемесячные обновления;
- Простая установка;
- Приложение работает во всех версиях Windows 10.
Программы для очистки Windows 10 от мусора
Здравствуйте.
Чтобы уменьшить количество ошибок и притормаживаний Windows, время от времени, необходимо чистить ее от «мусора». Под «мусором» в данном случае понимаются различные файлы, которые часто остаются после установки программ. Эти файлы не нужны ни пользователю, ни Windows, ни самой установленной программе…
С течением времени таких мусорных файлов может скопиться достаточно много. Это приведет к неоправданной потери места на системном диске (на котором установлена Windows), и начнет сказываться на производительности. Кстати, то же можно отнести и к ошибочным записям в реестре, от них так же нужно избавляться. В этой статье я остановлюсь на самых интересных утилитах для решения подобной задачи.
Примечание: кстати, большинство из этих программ (а наверняка все) будут так же хорошо работать и в ОС Windows 7 и 8.
Лучшие программы для очистки Windows 10 от мусора
1) Glary Utilites
Сайт: https://www.glarysoft.com/downloads/
Отличнейший пакет утилит, содержит в себе кучу всего полезного (причем пользоваться можно большинством возможностей бесплатно). Приведу самые интересные возможности:
— раздел очистка: очистка диска от мусора, удаление ярлыков, исправление реестра, поиск пустых папок, поиск дубликатов файлов (полезно, когда у вас на диске куча сборников картинок или музыки) и др.;
— раздел оптимизация: редактирование автозагрузки (помогает ускорить загрузку Windows), дефрагментация диска, оптимизация работы с памятью, дефрагментация реестра и т.д.;
— безопасность: восстановление файлов, затирание следов посещенных сайтов и открываемых файлов (в общем никто не узнает, чем вы занимались на ПК!), шифрование файлов и т.д.;
— работа с файлами: поиск файлов, проведение анализа занятого места на диске (помогает избавиться от всего, что не нужно), разрезание и объединение файлов (полезно, когда записываете большой файл, например, на 2 CD диска);
— сервис: можно узнать сведения о системе, сделать резервную копию реестра и восстановить из нее и т.д.
Пару скриншотов чуть ниже в статье. Вывод однозначный — пакет будет очень кстати на любом компьютере или ноутбуке!
Рис. 1. Glary Utilities 5 возможности
Рис. 2. После стандартного «чистильщика» Windows в системе осталось довольно много «мусора»
2) Advanced SystemCare Free
Эта программа может многое из того, что первая. Но кроме этого, в ней есть несколько уникальных штук:
- Ускоряет систему, реестр и доступ в Интернет;
- Оптимизирует, чистит и исправляет все проблемы с ПК в 1 клик;
- Выявляет и удаляет шпионские и рекламные программы;
- Позволяет настроить ПК под себя;
- «Уникальное» турбо ускорение в 1-2 клика мышкой (см. рис. 4);
- Уникальный монитор слежения за загрузкой процессора и оперативной памяти ПК (кстати, ее можно будет очистить в 1 клик!).
Программа бесплатная (в платной расширяется функционал), поддерживает основные версии Windows (7, 8, 10), полностью на русском языке. Работать с программой очень просто: из разряда установил, нажал и все готово — компьютер очищен от мусора, оптимизирован, удалены разного рода рекламные модули, вирусы и пр.
Резюме краткое: рекомендую попробовать всем, кто не доволен скоростью работой Windows. Даже бесплатных опций будет более чем достаточно для начала работы.
Рис. 3. Advanced System Care
Рис. 4. Уникальное турбо ускорение
Рис. 5. Монитор слежения за памятью и загрузкой процессора
3) CCleaner
Сайт: https://www.piriform.com/ccleaner
Одна из самых знаменитых бесплатных утилит для чистки и оптимизации Windows (хотя второе к ней я бы не относил). Да, утилита хорошо чистит систему, поможет удалить «не удаляемые» программы из системы, оптимизировать реестр, но всего остального (как в предыдущих утилитах) вы здесь не найдете.
В принципе, если у вас в задачах стоит только очистка диска — этой утилиты вам будет более, чем достаточно. Со своей задачей она справляется на ура!
Рис. 6. CCleaner — главное окно программы
4) Geek Uninstaller
Сайт: https://www.geekuninstaller.com/
Маленькая утилита, которая может избавить от «больших» проблем. Наверное, у многих пользователей со стажем случалась так, что так или иная программа не хотела удаляться (либо ее вообще не было в списке установленных программ Windows). Так вот, Geek Uninstaller может удалить практически любую программу!
В арсенале этой небольшой утилиты есть:
— функция деинсталляции (стандартная фишка);
— принудительное удаление (Geek Uninstaller попробует удалить программу принудительно, не обращая внимание на установщик самой программы. Это бывает нужно, когда программа не удаляется обычным способом);
— удаление записей из реестра (или их поиск. Очень полезно, когда хотите удалить вообще все «хвосты» которые остаются от установленных программ);
— осмотр папки с программой (полезно, когда не можете найти, куда установилась программа).
В общем, рекомендую иметь на диске абсолютно всем! Весьма полезная утилита.
Рис. 7. Geek Uninstaller
5) Wise Disk Cleaner
Сайт разработчиков: https://www.wisecleaner.com/wise-disk-cleaner.html
Не мог не включить утилиту у который один из самых эффективных алгоритмов очистки. Если вы хотите удалить вообще весь «мусор» с жесткого диска — попробуйте именно ее.
Если сомневаетесь: проведите эксперимент. Проведите очистку Windows какой-нибудь утилитой, а затем просканируйте компьютер с помощью Wise Disk Cleaner — увидите, что на диске есть еще временные файлы, которые были пропущены предыдущим чистильщиком.
Кстати, если перевести с английского, то название программы звучит примерно так: «Мудрый чистильщик дисков!».
Рис. 8. Wise Disk Cleaner (Мудрый чистильщик дисков)
6) Wise Registry Cleaner
Сайт разработчиков: https://www.wisecleaner.com/wise-registry-cleaner.html
Еще одна утилита этих же разработчиков (мудрый чистильщик реестра :)). В предыдущих утилитах я делал ставку, в основном, на чистку диска, но ведь состояние реестра так же может сказываться на работе Windows! Эта небольшая и бесплатная утилита (с поддержкой русского языка) поможет быстро и эффективно устранить ошибки и проблемы с реестром.
Кроме этого, поможет сжать реестр и оптимизировать систему на максимальную скорость работы. Эту утилиту рекомендую использовать вместе с предыдущей. В связке можно достичь максимального эффекта!
Рис. 9. Wise Registry Cleaner (мудрый уборщик реестра)
PS
На этом у меня все. По идее подобного набора утилит хватит для оптимизации и чистки даже самой «грязной» Windows! Статья не ставит себя истиной в последней инстанции, поэтому если есть более интересные программные продукты — было бы интересно услышать ваше мнение о них.
Good Luck :)!
Advanced SystemCare 12
Это комплекс утилит, которые направлены на оптимизацию работы системы Windows. Дополнительные утилиты данного комплекса позволяют провести дефрагментацию жёстких дисков, удаление заблокированных файлы, восстановление повреждённых ярлыков.
Приложение правильно настраивает браузер для увеличения скорости работы в интернете. Программа очищает ненужный кэш системы Windows 10 и программ Microsoft Office.
Возможности программы:
- Удаление мусора из файловой системы и реестра Windows 10;
- Блокировка всплывающей рекламы в браузере;
- Позволяет произвести дефрагментацию в несколько раз быстрее, по сравнению со стандартными инструментами ОС;
- Удаление всех «хвостов», оставляемых при удалении приложений.
Оглавление
О чём не следует забывать?
Требуется ли процедура очистки на персональных компьютерах или ноутбуках с операционной системой Windows? Как правильно удалить со своего устройства все лишние файлы?
Для начала, давайте разберёмся с разновидностями мусора, который присутствует на современных компьютерах. Чаще всего, устройства очищаются от следующих файлов:
- Временные файлы самой операционной системы Виндовс 10;
- Остаточные файлы различных установленных на компьютере программ;
- Очистка системного реестра;
- Удаление «мусора» с локальных дисков.
Можно с уверенностью заявить, что операционная система Майкрософт Виндовс 10 – это не только самая свежая версия, но и наиболее функциональная ОС. В теории, эта версия намного умнее более старых вариантов и поэтому она сама должна контролировать мусорные файлы, которые накапливаются на локальных дисках и тормозят быстродействие. Интересно, что разработчиками ПО высказывались опасения в отношении использования стороннего приложения для очистки компьютера. По их мнению, не следует доверять компьютер и реестр сомнительным программам.
Доля логики в этом заявлении имеется и понятно, почему разработчики ограждают свой продукт от сторонних программ. К сожалению, многие приложения стали взламываться, и мошенники добавляют в них нежелательное ПО, в следствии чего выходит из строя вся операционная система.
Так какая чистка Windows 10 лучше? Стандартными или сторонними возможностями? Этот вопрос подробно рассмотрен в видео ниже, где также приведена информация обо всех способах. Под видео вы найдете текстовую версию:
Wise Care 365
Бесплатная программа для оптимизации работы компьютера. Программа является платной, однако имеется демо-версия с большим набором инструментов. Основным инструментом в программе является автоматическая очистка и оптимизация, который может быть настроен пользователем под себя.
Для оптимизации отдельных разделов компьютера предусмотрен инструмент ручной очистки. Встроенный менеджер автозагрузки позволяет выбрать пользователю, какие приложения необходимо запускать при старте Windows.
В программе можно просмотреть сведения о запущенных процессах и получить информацию об установленном оборудовании. Имеется большое количество утилит, среди которых, оптимизатор оперативной памяти, альтернативный системный поиск, генератор паролей и другие.
Возможно вам будет интересно прочитать: Как удалить ненужные файлы с компьютера, тем самым очистить пространство на диске, 4 простых шага!
Ускоритель компьютера
Наиболее простая утилита для очистки системы Windows 10. «Ускоритель компьютера» является платным продуктом, однако имеется возможность воспользоваться бесплатной пробной версией.
Использование данной программы может стать альтернативой для пользователей, которые постоянно переустанавливают ОС, после того как она начинает работать медленнее. Интерфейс приложения поделён на разделы, где каждый отвечает за выполнение отдельных функций и включает набор инструментов.
В программе в любое время можно запустить полное сканирование системы для выявления неполадок. После проверки, все неисправности будут отображены в журнале проверки, где их можно исправить в ручном режиме либо устранить автоматически.
Стандартные возможности очистки ОС
Давайте для начала обсудим стандартные инструменты операционной системы, которые позволят провести очистку. Мы не будем каким-либо образом прикасаться к реестру, так как это не рекомендуется создателями программного обеспечения. Поэтому будем удалять временные файлы и освобождать локальный диск.
Для этого можно воспользоваться интересным достаточно информативным инструментом, которого нет на предыдущих ОС. Функционал называется – «Хранилище».
Первым делом одновременно нажимаем на две клавиши «Win»+«L».
Затем, после того, как откроется окно с параметрами операционной системы, переходим в раздел «Система».
Выбираем нужную нам вкладку.
Пользователь получает возможность хорошенько изучить файлы, находящиеся на жёстком диске и сделать вывод о необходимости удаления чего-либо. Нажав на какой-то из дисков, пользователь получит максимально точную информацию о том, сколько файлов всего на компьютере и какого они типа. В самом конце находится функция показа «Временных файлов» и «Корзина». Благодаря им, может получится очистить немного места на жёстком диске.
Другой способ почистить Windows 10 подразумевает следующие шаги:
- Кликаем по значку диска правой клавишей компьютерной мыши;
- Выбираем «Свойства»;
- Нажимаем на пункт «Очистка диска».
Всё предельно просто!
При этом стоит не забыть о папке Windows.old, вдруг по каким-то причинам она должна быть сохранена на компьютере или ноутбуке. Если же данная папка вам не нужна, то смело ставьте напротив нее галочку, и у вас высвободится место сразу в размере 3-15 Гб, в зависимости от того, сколько весила ваша предыдущая ОС.
Мы описали два стандартных варианта очистить Виндовс 10 своими руками. Теперь поговорим о сторонних приложениях.
Iolo System Mechanic
Данный программный продукт состоит из десятка мелких утилит, которые направлены на диагностику ПК и последующие устранения неполадок.
Утилита может быть использована для очистки винчестера от «мусора», восстановления данных, улучшения подключения к интернету. Преимущество продукта заключается в широком наборе опций и качестве исполняемых процессов.
lolo System Mechanic способна распознавать вирусы и удалять их, а также удалять следы шпионских программ, которые использовались на компьютере.