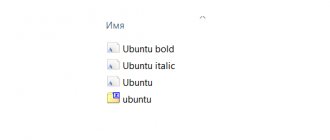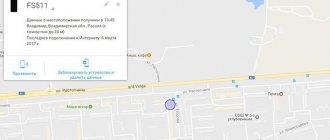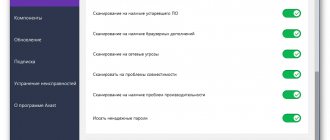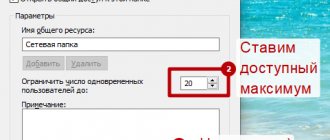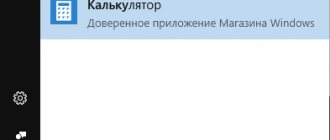Вы администратор?
В большинстве случаев вам нужно быть администратором на своем ПК, чтобы вносить изменения в владельца файлов / папок. Возможно, вы сможете настроить разрешения в каталогах, которые принадлежат вам, но не будут иметь большого контроля в других местах.
Это сделано для того, чтобы все файлы на компьютере были приватными. Только администраторы могут получить доступ к файлам, принадлежащим другому пользователю. Кроме того, вам необходимо предоставить права администратора для внесения изменений в системные файлы, например, в папки Program Files и Windows.
Исправьте ошибки доступа, отказавшись от прав собственности
Самое основное исправление, которое нужно попробовать, когда вы видите «Отказано в доступе к папке» — это взять на себя владение папкой через Проводник. Вот как это сделать.
Сначала щелкните правой кнопкой мыши нужную папку или файл и выберите «Свойства». В появившемся окне перейдите на вкладку Безопасность. Нас интересует кнопка «Дополнительно»; нажмите это.
В верхней части следующего окна вы увидите поле с надписью Владелец. Это, скорее всего, скажет «Невозможно отобразить текущего владельца», если у вас возникли проблемы. Нажмите на синюю ссылку Изменить рядом с этим, чтобы исправить это — обратите внимание, что для этого вам нужно быть администратором.
Теперь вы увидите диалоговое окно с заголовком Выбор пользователя или группы . Внутри этого введите имя учетной записи нового владельца папки. Это может быть либо имя пользователя учетной записи, либо группа пользователей на вашем ПК. Группы включают в себя стандартные блоки, такие как «Администраторы» (если вы хотите, чтобы все администраторы компьютера владели им), или «Пользователи» (для всех, кто владеет ими). В домашнем использовании обычно имеет смысл передать право собственности одному человеку.
Мы предполагаем, что вы хотите стать владельцем этой папки под своей учетной записью, поэтому введите здесь свое имя пользователя. Если вы используете учетную запись Microsoft для входа в Windows 10, ваше имя пользователя — это первые пять букв вашего адреса электронной почты. Нажмите «Проверить имена», чтобы убедиться, что это правильно. Если это так, он автоматически изменится на PCNAME\USERNAME. Нажмите ОК.
Вернувшись в главное окно «Дополнительно», вы увидите поле внизу, которое начинается с Заменить все записи разрешений дочерних объектов. Если вы хотите, чтобы ваши изменения применялись ко всем папкам внутри текущей (что вы, вероятно, делаете в большинстве случаев), установите этот флажок. Затем дважды нажмите ОК, и все готово.
Будьте внимательны при изменении настроек владения файлами
При работе с ошибками «отказано в доступе» следует с осторожностью применять вышеуказанные действия. Избегайте владения папками в системных каталогах, таких как Windows, Program Files, Program Data или аналогичных.
Это ослабит безопасность вашей системы, поскольку обычные учетные записи не должны быть владельцами этих каталогов. Они содержат важные папки Windows, к которым вы не должны прикасаться.
Вы все еще можете получить доступ к этим папкам, используя описанный выше метод, не становясь владельцем.
Нет доступа к флешке, отказано в доступе — как исправить ошибку с помощью редактора реестра?
- Вызываем консоль выполнения, как в предыдущем методе, нажав сочетание кнопок Win + R на клавиатуре. Введите запрос:
- Через 5-10 секунд отобразится окно с древовидной структурой (слева) и ключевыми значениями (справа). Переходим сюда:
- Находим объект RemovableStorageDevices, удаляем его, кликнув по нему правой клавишей мышки:
- Если подобной строки нет, тогда следует поискать в другом разделе с последующим удалением:
После проделанных манипуляций необходимо перезагрузить операционную систему, предварительно отсоединив флешку из USB-разъема. Как только ОС запустится — подключите внешний носитель информации к ноутбуку, проверьте — исправлена ли проблема с недоступным расположением и отказом доступа к диску.
Просмотр разрешений для папок
Если вступить во владение папкой не удается, или вы являетесь администратором, который пытается предоставить разрешения кому-то другому, вам следует проверить, какие пользователи имеют какие разрешения для данной папки.
В свойствах папки откройте ту же вкладку «Безопасность», что и раньше. Вверху вы увидите список пользователей и групп на вашем ПК. Выберите запись здесь, и нижняя панель покажет, какие разрешения они имеют для этой папки.
Как и следовало ожидать, полный контроль дает вам полную власть над папкой и всем внутри. Чтение является наиболее ограничительным вариантом, так как он позволяет только увидеть, что находится в папке. См. страницу Microsoft о правах доступа к файлам и папкам для лучшего понимания.
Способ №3. Специальные программы
Одно из лучших приложений для восстановления прав доступа к файлам и каталогам, вне зависимости от того, где они размещены на жёстком диске, — TakeOwnershipEx. Программа распространяется бесплатно. Скачать её можно по кнопке ниже.
[Загрузка не найдена]
Теперь, чтобы довести решение проблемы до конца и получить возможность просматривать или удалять данные, пользователю потребуется:
- Распаковать загруженный архив в любой каталог. Для удобства можно разместить его на рабочем столе — или в другом легкодоступном месте.
- Запустить исполняемый файл. Пользователю Windows 10 следует дважды кликнуть по заголовку.
- В выпадающем списке указать, какой язык должен быть использован при последующей работе. Варианта всего два: русский и английский. Сделав выбор, следует нажать «ОК».
- Пройти все этапы инсталляции, щёлкая по кнопкам «Далее», «Принимаю» и прочим. Ничего сложного в этом нет — а по окончании нужно кликнуть «Готово».
- Запустить приложение из общего меню или непосредственно с рабочего стола, после чего снова выбрать русский язык.
- Нажать на ссылку «Получить права доступа». Приложению можно полностью доверять: став администратором, оно не причинит вреда ПК, не удалить важные файлы и, разумеется, не станет отслеживать действия пользователя.
- Иногда перед тем, как приступить к делу, бывает нужно проинсталлировать программную оболочку .NETFramework. Чтобы сделать это, достаточно согласиться с условиями разработчика и нажать «Скачать и установить». Пропускать этот шаг не рекомендуется — в противном случае приложение может работать некорректно.
- В окошке встроенного аналога «Проводника» найти папку или файл, с которым возникла проблема, выделить его и нажать «ОК».
- Через несколько секунд утилита сообщит, что доступ восстановлен в полном объёме.
Аналогичным образом можно вернуть права, по каким-либо причинам утерянные:
- В стартовом окошке программы выбрать вторую плашку, «Восстановить права доступа».
- Установить галочку напротив объекта, доступ к которому пока закрыт, и кликнуть по одноимённой кнопке.
- Как только на экране появится уведомление об успешном завершении процесса, можно закрывать окно и наслаждаться полноценным доступом.
Для устранения ошибки «Отказано в доступе» можно воспользоваться возможностями «Проводника» Windows или командной строки. В первом случае нужно выбрать или добавить свою учётную запись, во втором — ввести несложный запрос. Лучшее стороннее приложение для восстановления прав — TakeOwnershipEx. С его помощью вернуть доступ к каталогу или файлу можно буквально за несколько секунд.
Дважды проверьте настройки антивируса
Иногда ваш антивирус может стать слишком усердным и в конечном итоге испортить вашу способность доступа к файлам. Если вы подтвердили, что все в порядке с вашими правами доступа к файлам, указанными выше, вы можете проверить это дальше.
Посмотрите на настройки вашей антивирусной программы и посмотрите, есть ли защита файлов или подобные настройки. Попробуйте отключить это, а затем снова получить доступ к файлу. Если это не дает эффекта, временно отключите антивирус полностью и посмотрите, поможет ли это.
Устраняем ошибку «отказ в доступе к устройству, пути или файлу»
Как было выяснено выше, причин разбираемой ошибки может быть множество. Следовательно, необходимо поступательно выполнить описанные ниже рекомендации – одна из них, несомненно, поможет решить проблему, вызывающую ошибку с отказом в доступе.
- Первым делом следует проверить вашу операционную систему на наличие разного рода вирусов и прочих зловредов. Можно установить бесплатную версию приглянувшегося вам антивирусного решения, а можно вовсе воспользоваться антивирусным сканером, работающим без установки – Dr.Web CureIt!
Просканировав систему и выявив в ней вирусы, осуществите их удаление и перезагрузите компьютер.
- В некоторых случаях сами антивирусы являются источником проблем. Некоторых из них блокируют доступ к файлам или директориям, руководствуясь алгоритмами, которые известны только лишь их разработчикам. В этом случае следует на время отключить защиту системы и вновь попробовать открыть интересующий файл или папку.
- Осуществите проверку фактического существования файла или папки, которую желаете открыть. Особенно это касается тех случаев, когда вы пытаетесь открыть необходимый объект по сети (в сетевом окружении), или с помощью ярлыка. В последнем случае проверка осуществляется просто – наведите мышку на ярлык, кликните правой клавишей и в появившемся контекстом меню выберите пункт Свойства. В открывшемся окне во вкладке Ярлык будут прописаны пути, которые необходимо проверить на фактическое существование.
Если пути некорректны, то исправьте их. Или просто создайте новый ярлык на файл или папку.
- Стоит проверить и при необходимости изменить права доступа к файлу или папке, к которой вы обращаетесь, но получаете ошибку. Делается это так:
Наведите курсор мышки на интересующий файл или папку, далее осуществите клик правой клавишей мыши.В открывшемся окне свойств перейдите во вкладку Безопасность. Там в блоке Группы и пользователи кликните (чтобы его выделить) по пункту с именем, под которым вы вошли в систему, и далее нажмите на кнопку Изменить… , которая находится чуть ниже.
Будет открыто дополнительное окно, в котором вам также следует кликнуть по вашему имени пользователя в системе. И в столбце, что находится ниже и именуется Разрешить, вам необходимо установить галочку (при условии, конечно, что она там ещё не установлена) у пункта Полный доступ.
Сделав всё это, нажмите кнопку OK в этом окне, а также изначально открытом. Перезагрузите ПК.
- В операционной системе Windows имеется механизм, ограничивающий запуск файлов, полученных из сети (Интернет, других компьютеров). Вполне возможно, что на запускаемый файл было наложено данное ограничение. Наведите мышку на файл, кликните правой клавишей и выберите пункт Свойства. Будет открыто окно свойств, причём с активной вкладкой Общие. Если ограничение установлено, то в нижней части данного окна будет высвечено соответствующее предупреждение, и дана возможность его снять.