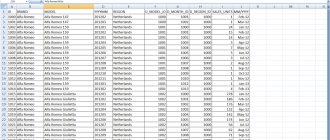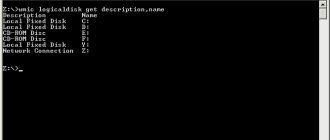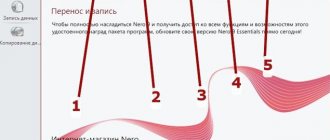Что такое резервное копирование (бэкап)?
Попробую описать простым языком, что такое резервное копирование:
Резервное копирование
или «
бэкап
» (от английского backup copy) – это создание копии ваших файлов и папок на дополнительном носителе информации (внешнем жестком диске, CD/DVD-диске, флэшке, в облачном хранилище и т.д.).Резервное копирование необходимо для восстановления данных, если они повредились или разрушились в основном месте их хранения (на внутреннем жестком диске компьютера или флэш-памяти мобильного устройства).
Для простоты часто используют английское слово «backup
», которое читается «
бэк-ап
» и дословно переводится как «
запас
» (можно перевести как «резервный» или «дублирующий»).
Обратите внимание, в определении я уточнил, что копия должна быть на дополнительном носителе
информации, это немаловажный момент. Почему? Давайте разберемся!
Планы резервирования
Как резервирование файлов, так и резервирование образов может выполняться по трем основным планам: полное, дифференциальное и инкрементное резервное копирование.
- Полное резервное копирование: при этом все данные, подлежащие защите, копируются с определенным периодом согласно той или иной политике. Восстановление данных при этом происходит путем полного обратного копирования на исходное место резервной полной копии данных. Тут все просто, но у подхода есть свои минусы: необходимость в большом объеме пространства для хранения резервных данных, а также долгое время как самого резервного копирования, так и восстановления резервной копии.
- Дифференциальное резервное копирование, при котором периодически резервируются только различия, которые появились между текущей версией данных и последним полным резервным копированием. Восстановление после дифференциального резервирования требует как полной копии всех данных, так и разностного копирования. Такое копирование происходит быстрое, но также требует много места на резервном накопителе.
- Инкрементное резервное копирование, при котором копируются только различия, которые появились между текущей версией данных и последним дифференциальным, инкрементным или полным резервным копированием. Преимуществом такого плана резервирования является скорость и невысокие требования к объему резервного носителя. Недостатком является то, что при восстановлении данных требуются все данные с последнего полного копирования и данные каждого инкрементного копирования между полным копированием и восстановлением до точки RPO (recovery-point objective).
Зачем нужно резервное копирование?
Как вы уже догадались, компьютер – это не самое надежное устройство. Данные могут довольно легко повредиться
или вообще разрушиться.
Если у вас нет копии, то восстановить важные документы, семейный фотоальбом и видеозаписи
может быть очень сложно или совсем невозможно!
Резервное копирование служит спасательным кругом, который поможет восстановить ваши данные!
Также, бэкап пригодится при недоступности самого устройства (сдали компьютер в сервисный центр, потеряли телефон (тьфу-тьфу-тьфу) или просто забыли ноутбук на даче).
Что такое резервное копирование? Это ваше спасение!
Кроме того, с помощью бэкапа можно быстро восстановить работу компьютера
после сбоя (сделав копию системного раздела). При этом ваши данные будут не тронуты, если вы не храните свои документы на диске C. Подробно об этом мы еще поговорим, чтобы не пропустить, подпишитесь на новости сайта.
Почему теряются данные
Если подумать, резервное копирование и не было бы нужно, если бы данные не терялись. Но способов потерять важную информацию очень много.
Давайте рассмотрим самые распространённые причины потери данных:
- Поломкакомпонентов компьютера
. Жесткий диск может в любой момент выйти из строя по разным причинам (проявившийся брак, скачок напряжения, случайный удар или падение и т.д.). Флэш-память тоже не очень надежный носитель информации. Доверять важные данные одному устройству ни в коем случае нельзя! - Программный сбой
. Программы написаны людьми, а людям свойственно ошибаться. Из-за программного сбоя может не загрузиться операционная система, и вы не сможете воспользоваться содержимым компьютера. Ошибки в программах могут привести к повреждению или удалению файлов. Можно привести еще примеры, но суть, думаю, понятна:
программы могут случайно навредить
. - Злоумышленники
. К сожалению, наше общество тоже не идеально, и есть желающие воспользоваться чужим трудом, похитив устройство с информацией на нём. Есть и другой способ вредительства, который описан в следующем пункте: - Вредоносные программы
. Различные вирусы могут испортить/удалить ваши файлы или зашифровать с целью вымогательства у вас денег. Антивирус не всегда помогает (об этом мы поговорим в следующих IT-уроках). - Пользователь компьютера
. Да, ничего удивительного, пользователь очень часто сам виновен в потере своих важных документов. По невнимательности удалил или перезаписал новую версию документа старой, случайно удалил содержимое файла, забыл как назвал и куда положил… и т.д.
Я сам сталкивался с каждым из перечисленных пунктов и, если бы не резервное копирование, страшно представить, сколько времени потребовалось бы каждый раз на восстановление данных.
AOMEI Partition Assistant Standard Edition
AOMEI Partition Assistant Standard Edition — утилита для управления разделами жесткого диска. В приложении можно изменить размер раздела, отформатировать диск и объединить несколько разделов. Есть встроенный инструмент для переноса операционной системы на SSD или HDD и функция конвертации файловой системы FAT в NTFS. ПО полностью беспалтное, совместимо с операционной системой Windows (32 и 64 бит) и переведено на русский язык.
В главном окне приложения нужно выбрать инструмент «Перенос ОС SSD или HDD» в разделе «Мастера».
Откроется мастер переноса системы. В этом инструменте нужно выбрать диск, на который программа выполнит перенос ОС. Чтобы выполнить операцию, на целевом диске должно быть достаточно свободного пространства для системных файлов Windows.
После этого утилита начнет перенос системы. По завершению процесса можно загрузить системы с нового накопителя информации.
Преимущества AOMEI Partition Assistant Standard Edition:
- простой и удобный интерфейс с поддержкой русского языка;
- бесплатная модель распространения;
- инструмент для создания загрузочного CD;
- функция для удаления всех разделов;
- встроенный мастер восстановления разделов;
- поддержка функции конвертации файловых систем;
- возможность создания резервных копий дисков, файлов и папок.
Недостатки:
- нет встроенного планировщика задач;
- отсутствует бенчмарк для тестирования диска на ошибки.
Что нужно копировать?
Перед тем как выполнить бэкап, разберемся, что же нужно копировать.
В первую очередь, нуждаются в защите ваши личные файлы
:
- фотографии и семейные видеозаписи;
- рабочие документы;
- закладки браузера;
- важная сохраненная информация из интернета;
- заметки;
- контакты;
- файлы настроек нужных программ;
- прочие данные, которые тяжело восстановить.
Во вторую очередь, можно сделать резервное копирование операционной системы и программ
, но об этом мы поговорим позже, на более высоком уровне сложности.
Не нужно делать резервное копирование тех файлов, которые вы можете легко восстановить (например, фильм, который вы скачали из интернета на два просмотра, музыка, которую вы и так удалите через неделю и т.д.)
Подготовка к клонированию диска
Важно, чтобы процесс клонирования не прерывался, поэтому:
- Если вы копируете данные с жесткого диска (или SSD) ноутбука, заранее зарядите устройство и подключите его к источнику питания.
- Если компьютер за последнее время самостоятельно отключался или перезагружался, устраните эти неполадки.
- Если на вашем устройстве есть важные данные, которые вы не хотели бы потерять, на всякий случай сделайте резервную копию. В случае сбоя вы сможете восстановить информацию из этой копии.
Для клонирования диска вам понадобится дополнительный диск-приемник.
Совет: при использовании SATA 6 (актуально и для более скоростных версий) процесс клонирования происходит быстрее. Если у вас нет возможности присоединить оба устройства таким образом, воспользуйтесь USB-интерфейсом.
Куда делать бэкап?
Сохраняйте резервную копию (бэкап) в надежном месте. Таким надежным местом можно считать внешний носитель информации, т.е. тот, который большую часть времени не подключен напрямую к вашему компьютеру.
1. Внешний жесткий диск
. Устройство довольно надежное, но требует бережного отношения (не любит падений со стола или полки). Кстати, советую периодически контролировать здоровье, как внешнего жесткого диска, так и основного внутреннего.
2. DVD-диски
. Имеют другую природу хранения информации, не так боятся падения, но имеют не самую высокую скорость и удобство записи, а надежность зависит от качества дисков («болванок»).
3. Флэшка
(USB-флэш-накопитель). Маленькие размеры и простота использования привлекают, но могут ввести в заблуждение на счет надежности, которая далека от идеала. Сразу скажу, что флэшку можно рассматривать лишь как дополнение к основным накопителям для резервного копирования (учтите, что изначально она создана для переноса данных).
4. Облачные хранилища
. Сейчас всё чаще говорят об «облаках», действительно, пользоваться такими хранилищами очень удобно, если скорость Интернета достаточно высока. Но есть у этого носителя информации и недостатки, о них мы поговорим в соответствующем уроке (в котором я открою секрет, как избавиться от этих недостатках, не пропустите, подписывайтесь на новости сайта IT-уроки).
Вы спросите «Что же выбрать для бэкапа?». Не поверите, но мой ответ ВСЁ!