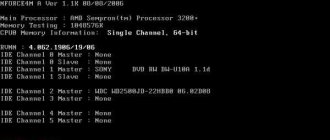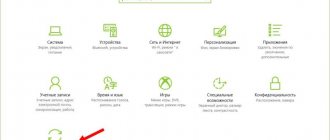» Операционные Системы » Windows Phone
Ярослав Драгун 14.03.2019
Windows phone recovery tool – это системная утилита, которая позволяет восстановить телефон Lumia, а также сбросить все его настройки.
Приложение автоматически определяет аппаратную модель устройства и версию установленной на нем операционной системы.
В первую очередь данное приложение предназначено для быстрого сканирования системы на наличие обновлений.
Программа позволяет быстро найти и установить новую официальную версию операционной системы, которая доступна для подключенного устройства.
В большинстве случаев, переустановка ОС решает проблемы с работой программного обеспечения устройства.
Обратите внимание! Данная утилита устанавливает программу (обновление ОС) так называемым чистым способом, то есть все пользовательские данные после инсталляции не сохраняются. Чтобы не потерять их, воспользуйтесь функцией резервного копирования всех необходимых файлов и папок или скопируйте все на внешний носитель и извлеките его из устройства перед обновлением.
Среда восстановления Windows 10 — запуск WinRE из работающей системы
Сначала рассмотрим запуск среды восстановления Windows 10 из работающей операционной системы.
1 способ:
- Войдите в меню «Пуск», запустите приложение «Параметры».
- Нажмите на «Обновление и безопасность».
- Откройте раздел «Восстановление», в опции «Особые варианты загрузки» нажмите на кнопку «Перезагрузить сейчас».
2 способ:
- Щелкните правой кнопкой мыши по меню «Пуск», а затем нажмите и удерживайте клавишу «Shift» на клавиатуре.
- Выберите сначала «Завершение работы или выход из системы», а потом «Перезагрузка».
3 способ:
- Запустите командную строку.
- В окне интерпретатора командной строки введите команду, а затем нажмите на «Enter»:
shutdown /r /o /t 0
После выполнения перезагрузки, последуют следующие действия:
- После выполнения перезагрузки компьютера, откроется окно «Выбор действия». Нажмите на кнопку «Поиск и устранение неисправностей».
- В окне «Диагностика» нажмите на «Дополнительные параметры».
- В окне «Дополнительные параметры» отображены основные компоненты среды восстановления Windows RE:
- Восстановление системы — восстановление Windows при помощи точек восстановления.
- Удалить обновления — удаление установленных обновлений и исправлений системы из Windows.
- Восстановление образа системы — восстановление Windows с помощью заранее созданного образа системы.
- Восстановление при загрузке — восстановление загрузчика Windows.
- Командная строка — запуск командной строки для решения проблем и устранения неполадок.
- Параметры встроенного ПО UEFI — доступ к параметрам BIOS UEFI.
Восстановление Windows в предыдущем рабочем состоянии будет возможным при наличие ранее созданных точек восстановления системы или резервного образа системы. Параметры встроенного ПО UEFI отображаются на современных компьютерах с UEFI, на ПК со старым BIOS этого параметра не будет.
Нажмите на ссылку «Просмотреть другие параметры восстановления» для доступа к другим инструментам:
- «Параметры загрузки» — настройка параметров загрузки Windows.
Выберите подходящий параметр для выполнения необходимых действий.
Установка программы
Приложение Windows phone recovery tool совместимо со всеми телефонами под управлением ОС Windows Phone.
Часто пользователи сталкиваются с проблемой инсталляции обновлений «по воздуху» (без использования подключения к другим устройствам).
Данная утилита предназначена для быстрого поиска обновлений и их установки на устройство.
Скачать официальный безопасный файл установки утилиты можно по ссылке https://bit.ly/1LhWW68.
После того как файл скачается, запустите его и начните процесс инсталляции, для этого система может запросить права администратора.
Они необходимы, чтобы установить базовые системные компоненты среды восстановления.
Процесс установки утилиты Windows phone recovery tool
Процесс загрузки компонентов программы может занять продолжительное время. После окончания инсталляции отобразится окно приветствия.
В случае безошибочной инсталляции вы увидите окно с надписью: «Операция выполнена».
Уведомление об удачном завершении установки приложения на ПК
Далее нажмите на клавишу «Запустить приложение». Появится стартовый экран.
Экран приветствия утилиты
Чтобы начать работу со средой восстановления подключите устройство к компьютеру с помощью usb-провода.
Технические требования программы:
- Поддержка только для windows xp и для всех остальных версий вплоть до windows 10;
- Наличие кабеля usb для подключения устройства к компьютеру;
- Минимум 4 ГБ свободного места на жестком диске компьютера. Такое большое количество свободной памяти необходимо для установки важных компонентов программы и для дальнейшей загрузки программного обеспечения для устройства.
Вход в среду восстановления в Windows 10 с загрузочного носителя
Этот способ применяют, когда из-за сбоя Windows не происходит загрузка операционной системы на компьютере.
- В первом окне программы установки Windows 10 нажмите на кнопку «Далее».
- В следующем окне нажмите на «Восстановление системы».
- В окне «Выбор действия» нажмите на «Поиск и устранение неисправностей».
- Откроется окно «Дополнительные параметры», в котором вы увидите параметры среды восстановления Windows RE.
- Восстановление системы.
- Вернуться к предыдущей версии.
- Восстановление образа системы.
- Восстановление при загрузке.
- Командная строка.
- Параметры встроенного ПО UEFI.
Восстановление данных из резервной копии
Для операции понадобится авторизованная учетная запись в системе Microsoft. Авторизация проводится с помощью одноразовых кодов в СМС-сообщениях или сервис защиты на OneDrive.
Алгоритм восстановления:
- Включить телефон после сброса настроек (система воспримет это как первое включение);
- Если пользователь делал резервную копию, появится сообщение с предложением восстановления;
- Владельцу нужно выбрать версию копии и подтвердить согласие на восстановление;
- Подтвердить авторизацию в учетной записи Майкрософт;
- Дождаться, пока телефон восстановит файлы и данные;
- Завершить операцию вводом паролей по запросу системы.
Среда восстановления Windows 8.1 (Windows  —загрузка с жесткого диска
—загрузка с жесткого диска
В операционных системах Windows 8.1 или Windows 8 запуск среды восстановления происходит почти также, как в Windows 10.
1 способ:
В Windows 8.1 имеется меню «Пуск», из которого можно запустить среду восстановления:
- Зажмите клавишу «Shift», а затем кликните правой кнопкой мыши по меню «Пуск».
- Выберите «Завершение работы или выход из системы», а затем нажмите на «Перезагрузка».
2 способ:
- Подведите курсор мыши к правому краю экрана.
- Нажмите на клавишу «Shift», выберите «Параметры».
- В меню «Параметры» нажмите на кнопку «Выключение».
- В открывшемся меню выберите «Перезагрузка».
3 способ:
Запустите командную строку, а затем выполните команду:
shutdown /r /o /t 0
После перезагрузки ПК, выполните вход в среду восстановления WinRE:
- В окне «Выбор действия» выберите «Диагностика».
- В окне «Диагностика» нажмите на «Дополнительные параметры».
- В окне «Дополнительные параметры» откроются инструменты среды восстановления Windows RE:
- Восстановление системы.
- Восстановление образа системы.
- Восстановление при загрузке.
- Командная строка.
- Параметры встроенного ПО UEFI (на компьютерах со старым BIOS этот параметр отсутствует).
- Параметры загрузки.
Теперь можно приступить к выполнению необходимых действий.
Восстановление при помощи Windows Device Recovery Tool
Программа предназначена для экстренного восстановления работоспособности телефонов на операционной системе Windows. Программа устанавливается на компьютер, смартфон подключается к нему через USB.
- Запустить Windows Device Recovery Tool;
- Дождаться, пока утилита обнаружит телефон (если этого не произошло, пере подключить кабель и нажать «Мой телефон не обнаружен»);
- Выбрать пункт «Установить программное обеспечение»;
- Дождаться, пока Windows Device Recovery Tool реанимирует телефон.
Программа подходит для всех смартфонов, работающих на Windows. Скачивание и использование утилиты беспатные.
Среда восстановления Windows 7 — загрузка с жесткого диска
Сразу после запуска компьютера с операционной системой Windows 7 необходимо нажать на клавишу «F8», для доступа к дополнительным вариантам загрузки.
По умолчанию, выбран пункт «Устранение неполадок компьютера». Для входа в средства восстановления системы нажмите на клавишу «Enter».
В открывшемся окне выберите язык и раскладку клавиатуры. В следующем окне нужно выбрать имя учетной записи и ввести пароль от учетной записи.
Если вход в учетную запись производится без пароля, оставьте поле пустым.
После этого откроется окно «Параметры восстановления системы», в котором имеются следующие инструменты:
- Восстановление запуска — автоматическое решение проблем запуска Windows.
- Восстановление системы — восстановление Windows с помощью ранее созданных точек восстановления.
- Восстановление образа системы — восстановление с помощью ранее созданного образа Windows.
- Диагностика памяти Windows — проверка оперативной памяти компьютера на ошибки.
- Командная строка — запуск окна командной строки.
Установка доступних обновлений телефона
Если ваше устройство было повреждено и перестало включаться или корректно работать, в первую очередь, необходимо провести его восстановление.
Подключите телефон с помощью usb шнура к компьютеру.
Затем запустите программу и дождитесь пока она распознает устройство. После подключения телефона программа автоматически определит модель смартфона.
Выберите ее, чтобы продолжить работу.
Выбор телефона для дальнейшей работы с утилитой восстановления
Следуйте инструкции:
- Дождитесь окончания процесса получения информации о телефоне;
Получение дополнительной информации о смартфоне
- В появившемся окне вы увидите
Информация о телефоне и доступные обновления
- Чтобы установить все доступные обновления нажмите на клавишу “Install Software”. Процесс установки нового программного обеспечения может занять несколько минут. Не отключайте телефон во время установки, иначе потом он может не запуститься.
Загрузка Windows RE в Windows 7 с диска восстановления, установочного диска, загрузочной флешки
Следующий способ загрузки WinRE: загрузка среды восстановления с внешнего носителя.
- Выполните загрузку с загрузочной флешки Windows, установочного диска или с Диска восстановления.
- В первом окне «Установка Windows» нажмите на кнопку «Далее».
- В следующем окне нажмите на ссылку «Восстановление системы».
- Откроется окно «Параметры восстановления системы» нужно выбрать операционную систему, а затем нажать на кнопку «Далее».
После этого откроется окно средства восстановления Windows RE.
Откат к предыдущей версии прошивки
Если телефон не включается после обновления или вы заметили другие сбои в работе системы, которые хотите устранить, необходимо откатить версию ОС до предыдущей.
Чтобы откатить Windows phone 10 до 8 версии, следуйте инструкции:
- Просканируйте телефон на наличие обновлений с помощью утилиты Windows phone recovery tool, как показано предыдущем разделе;
- Нажмите на кнопку «Reinstall Software» или «Переустановить ПО»;
- В открывшемся окне подтвердите свой отказ об ответственности;
Окно отказа от ответственности
- Дождитесь отката программного обеспечения до более ранней версии. После этого телефон может несколько раз перезагрузиться.
Установка пакета ПО
Тематические видео:
Download Windows Phone Recovery Tool
Windows phone recovery tool — Как пользоваться приложением
https://www.youtube.com/watch?v=pfqB80cRo28/hqdefault.jpg»>
Командная строка в Windows RE
Командная строка в WinRE — основной инструмент, служащий для устранения возникших проблем в работе операционной системы. В окне интерпретатора командной строки выполняются команды, запускаются приложения.
Вам также может быть интересно:
- Команды командной строки Windows: список
- Команды «Выполнить» в Windows: полный список
Доступ к файлам на дисках компьютера из среды восстановления Windows RE
Пользователь может получить из WinRE доступ к файлам на дисках компьютера, например, для копирования файлов на внешнее устройство (флешку).
- В среде восстановления Windows запустите командную строку.
- Выполните команду для запуска программы Блокнот:
notepad
- В окне программы Блокнот, в меню «Файл» выберите «Открыть…».
- В параметре «Тип файлов» выберите «Все файлы».
- Нажмите на «Этот компьютер» для получения доступа к дискам компьютера.
Прямой доступ к файлам в библиотеках: «Документы», «Видео», «Изображения», «Загрузки», «Музыка» и т. д., отсутствует. Откройте эти папки непосредственно с системного диска, из профиля пользователя.