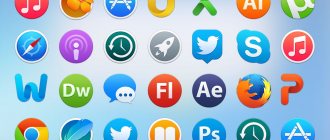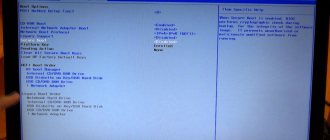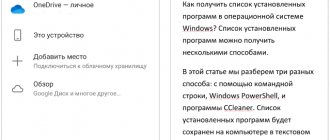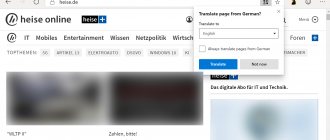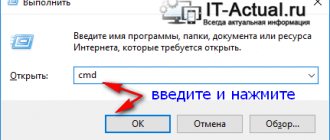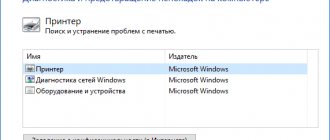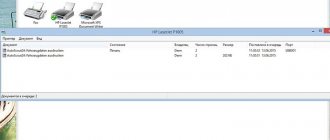Когда вы разрабатываете сайт, нужно проверять его на совместимость с разными версиями Internet Explorer. С другой стороны, можно просто попасть на страницу, несовместимую с новейшей версией браузера Microsoft. В таких случаях вам поможет режим совместимости Internet Explorer 9.
Если вы попали на страницу, которая отображается некорректно, то первым делом попробуйте включить режим совместимости (чаще всего это помогает, пример на рисунке 1).
Рисунок 1 — Сайт, не совместимый с Internet Explorer 9 (слева стандартный просмотр, справа — в режиме совместимости)
Когда вы заходите на сайт, который явно не указывает на то, что он совместим с Internet Explorer 9, то в адресной строке появляется кнопка . Нажмите на эту кнопку для включения режима совместимости (страница после нажатия на эту кнопку обновится). Для отключения режима совместимости нажмите эту кнопку повторно. После этого сайт всегда будет отображаться в режиме совместимости, а кнопка будет вот такой .
Если разработчики сайта обновят сайт и явно укажут на совместимость сайта с Internet Explorer 9, то режим совместимости автоматически отключится. Для просмотра параметров режима совместимости нажмите — меню Сервис
— строка
Параметры реж има представления совместимости
. Если вы захотите удалить какой-то сайт, то выберите сайт в списке
Веб-узлы, добавленные к просмотру в режиме Совместимости
и нажмите на кнопку
Удалить
.
Рисунок 2 — Параметры режима представления совместимости
Для добавления сайта в список введите URL сайта в строку Добавить этот веб-узел
и нажмите
Добавить
. Если вы хотите всегда работать в режиме совместимости (например, вы работаете только в локальной сети, где веб-узлы разрабатывались в расчете на восьмую или седьмую версию IE), то поставьте флажок в пункт
Отображать все веб-узлы в режиме представления совместимости
. В параметре
Отображать узлы интрасети в режиме представления совместимости
по умолчанию стоит флажок, он указывает браузеру открывать сайты предприятия в режиме совместимости с IE7.
Если вы хотите включить режим совместимости не под восьмую версию браузера, то нажмите , внизу окна появится панель разработчика (рисунок 2).
Рисунок 3 — Панель разработчика
Выберите Режим документов
и в раскрывающем списке выберите нужную версию браузера. Для того чтоб браузер опознавался на сайтах как другая версия нажмите
Режим браузера
и выберите нужную версию.
Команда разработчиков Internet Explorer 9 пообещала, что пользователи IE смогут просматривать весь интернет. По-моему, у них это получилось.
Отображается не очень корректно. Связано это с тем, что в каждой новой версии браузера вид страниц слегка изменялся. В итоге веб-страница начинала выглядеть, мягко говоря, необычно. Чтобы исправить ситуацию, разработчики интегрировали в интернет-обозреватель дополнительную функцию, получившую название Режим совместимости.
Включение режима совместимости
Если сайт несовместим с internet explorer 11, то в адресной строке появляется специальная кнопка.
Для некоторых веб-страниц эта функция является необходимой, для других – напротив, лишней. Так, если активировать просмотр в режиме совместимости на google.com, то обновленные Google-карты, скорее всего, будут работать неправильно. Другие же сайты, наоборот, будут отображаться некорректно, если данная функция выключена.
Итак, для начала рассмотрим как ее активировать. Заходим из браузера на нужную страницу в сети и нажимаем Сервис. Здесь есть пункт, который позволяет менять параметры режима совместимости. Кликаем на него. Адрес веб-страницы будет прописан в строке, где предлагается добавить сайт в список, просматриваемый в режиме совместимости. Нажимаем на кнопку Добавить, после чего браузер будет корректно отображать ресурс.
Найти раздел Сервис не всегда удается сразу. Поэтому опишу несколько вариантов открытия данного меню.
Щелкнув правой мышью вверху открытого браузера, вы активируете контекстное меню. В нем отмечаем командную строку. После этого вверху появится меню с разделами, где вы найдете и Сервис. Другой способ – проделать то же самое, однако, кликнуть на Строку меню. В обоих случаях настройки браузера изменятся, и панель с этими инструментами останется в верхней части internet explorer.
Если вы хотите, чтобы меню появилось временно, то можете нажать на клавиатуре Alt. Кроме того, открыть необходимое вам окно можно кликнув на кнопки Alt, е, р. При этом должен быть включен русский язык, так как е и р – это не латинские, а русские буквы. Если у вас это не получилось сделать по каким-либо причинам вы всегда можете и поставить другой браузер.
Метод 1: включение совместимости в свойствах файла
Для реализации данного метода нам нужно попасть в свойства файла (или ярлыка) программы.
- Кликаем правой кнопкой мыши по нужному файлу и в открывшемся перечне выбираем пункт “Свойства”.
- Переключаемся во вкладку “Совместимость”. Ставим галочку напротив опции “Режим совместимости”. Ниже открываем список, в котором кликаем по нужной версии операционной системы, с которой наша программа должна работать без проблем.
Примечание: Чтобы отключить режим совместимости, достаточно убрать флажок напротив соответствующего пункта.
- Если программа, которую мы хотим запустить в режиме совместимости, например, с системой XP, довольно старая, можно снизить разрешение экрана, а также, включить режим пониженной цветности и отключить оптимизацию во весь экран.
- Когда все готово, нам остается только щелкнуть кнопку OK.
Выключение режима совместимости
Тем, кто хочет выключить функцию режима совместимости в internet explorer 11, для начала следует перейти на рабочий стол. После этого запускаем браузер. В открытом интернет-обозревателе нажимаем Alt для вызова строки меню либо пользуемся другими приведенными выше способами.
Заходим в Сервис, где выбираем Удалить журнал браузера. Устанавливаем метку напротив надписи Журнал и жмем Удалить. Можно выбрать из списка отдельные страницы, для которых вы не хотите использовать данную функцию.
Настройка браузера Internet Explorer 11 или 10 для включения режима совместимости
Прежде чем перейти к включению режима совместимости в браузерах IE 11 или 10 вам потребуется выполнить один маленький шаг, а точнее включить отображение «меню».
Для этого кликните в любом месте в самом верху браузера правой клавишей мышки и поставьте галочку напротив строки: «строка меню».
Теперь появится новая линейка, в которой вам будут доступно множество настройки «под себя».
Также обратите внимание, что при несовместимости страницы с браузером internet explorer 11, то в адресной строке (с правой стороны) возникает кнопка, нажав на которую браузер автоматически переключится, на отображение сайтов как было в старых версиях.
Отключение обновлений списка
Следует отметить, что список сайтов совместимости автоматически обновляется. Данная функция может быть довольно полезной, так как сюда заносятся адреса ресурсов, которые разрабатывались под старые версии браузера, использующих Adobe Flash Player и т. д. Но вы всегда можете отключить обновления.
Для этого необходимо зайти в раздел интернет-обозревателя Сервис. В нем выбираем Параметры функции. Далее снимаем метку рядом со строкой, в которой говорится о загрузке обновленных списков с сайта Майкрософт. Закрываем браузер.
Можно отметить, что режим совместимости – это достаточно полезная функция. Поэтому не стоит торопиться е отключать. Делать это следует лишь в случае, когда из-за ее активации страница не загружается корректно. Однако, подобная ситуация встречается крайне редко. Гораздо чаще все происходит наоборот, и сайт лучше отображается при включенном режиме.
Internet Explorer является, пожалуй, единственным браузером, с которым хотя бы раз в жизни приходилось иметь дело абсолютно всем пользователям Windows: недаром же компания Microsoft совершенно бесплатно пичкает им каждую версию операционной системы. При этом, конечно, этот программный продукт далек по своим характеристикам от идеала, но надежда на лучшее все-таки есть. Присмотревшись к обновленному IE 11, несложно заметить, что последняя разработка смотрится, куда лучше, чем ранние версии: тут тебе и новенький интерфейс, и улучшенная скорость загрузки веб-страниц.
Только вот отдельные сайты по-прежнему отражаются некорректно: то изображения оказываются растянуты, то текст хаотично разбросан по всему полю, то меню управления перемещается из привычной точки A в точку B. В принципе выход из этой ситуации простой – достаточно перенастроить в Internet Explorer 11 режим совместимости, чтобы проблема самоустранилась. Но какие варианты настройки при этом можно предложить?
Как настроить браузер?
В принципе способов настройки в 11-м Internet Explorer режима совместимости не так-то много: всего-то включение и отключение соответствующего параметра для сайта. Другой вопрос – когда и как каждый из этих вариантов действий применим для Windows?
С первой его частью вроде бы все ясно – включаем / отключаем его в том случае, если элементы сайта не отображаются вовсе или загрузились некорректно. Соответственно, если режим совместимости для сайта был подключен, нужно его отключить, чтобы проблема исчезла и, наоборот. Что касается второй части вопроса, то здесь все несколько сложнее.
Как выключить режим совместимости на Windows 10
Режим совместимости можно как включить, так и выключить. Необходимость в выключении может возникнуть с обновлением системы, когда Microsoft внедряет коды старых систем, поэтому запускать игру в РС не требуется. Или, может быть, вы просто перестали пользоваться определённым приложением, потому эта служба больше не нужна и её можно отключить.
Чтобы открепить от программы РС, заходим в свойства совместимости, как показано выше, снимаем галочку в пункте «Режим совместимости» и сохраняем изменения кнопкой OK.
В свойствах совместимости снимаем соответствующую галочку и нажимаем OK
Для выключения службы придётся проделать чуть больше действий. Однако таким образом можно разом отключить режим совместимости для всех приложений компьютера.
Полная остановка работы службы
Отключить службу режима совместимости можно двумя способами:
- при помощи командной строки;
- через интерфейс служб.
Я в большинстве случаев использую список служб для работы с ними. На мой взгляд, так удобнее, потому что можно прочитать описание службы и понять сферу её ответственности. Это помогает принять более взвешенное решение, отключать её или нет.
- Открываем меню «Пуск», переходим в директорию «Средства администрирования» и запускаем «Службы». Средство управления службами запускается через пункт «Средства администрирования» меню «Пуск»
- В списке находим пункт «Служба помощника по совместимости программ» и делаем двойной щелчок по нему.
Делаем двойной щелчок мышью по строке «Служба помощника по совместимости программ» - Во вкладке «Общее» изменяем параметр типа запуска на «Отключена» и сохраняем через OK.
В свойствах службы устанавливаем тип запуска в положение «Отключена» и нажимаем OK
- Перезагружаем компьютер, чтобы запустить Windows с обновлённой конфигурацией.
Остановка службы через командную строку
Как и большинство процессов и задач, отключить службу можно не только в соответствующем интерфейсе, но ещё и через терминал «Командная строка».
- Нажимаем комбинацию клавиш Win+X и в выпавшем меню выбираем пункт «Командная строка (администратор)».
Нажимаем комбинацию клавиш Win+X и в выпавшем меню запускаем командную строку
- В терминале вводим команду net stop pcaSvc и запускаем её клавишей Enter.
Для остановки «Службы помощника по совместимости» вводим команду net stop pcaSvc
- Если эту службу надо снова запустить, вводим команду net start pcaSvc.
Запускается «Служба помощника по совместимости» командой net start pcaSvc
Выключение режима с помощью «Редактора групповой политики»
Служба лишь помогает и направляет утилиту «Помощник по совместимости программ», сама же программа может быть отключена ещё и в «Редакторе групповой локальной политики»:
- В поиске прописываем gpedit.msc и щёлкаем по лучшему соответствию.
В строке поиска вводим gpedit.msc и выбираем лучшее соответствие
- В диалоговом окне слева открываем пункт «Конфигурация пользователя\Административные шаблоны\Компоненты windows\Совместимость приложений».
В левом меню переходим последовательно по пунктам «Конфигурация пользователя\Административные шаблоны\Компоненты windows\Совместимость приложений»
- Дважды щёлкаем по настройке «Отключение помощника», затем в свойствах задаём параметр «Включено» и сохраняем изменения кнопкой OK.
В свойствах пункта «Отключение помощника» устанавливаем переключатель в положение «Включено»
- Перезагружаем компьютер.
Как подключить параметры?
Исходя из опыта использования предыдущих версий стандартного браузера Windows, несложно догадаться, что включить режим совместимости в Internet Explorer 11 можно через настройку параметров просмотра в разделе «Сервис». Единственная загвоздка в том, что найти его с первого раза не так-то просто, ведь в 11-ой версии стандартное файловое меню скрыто и, для того чтобы его «реанимировать», придется воспользоваться одной из доступных уловок, а именно:
Так или иначе, после появления окошка «Параметры просмотра» для подключения режима совместимости в стандартном браузере Windows сначала ставим галочки напротив двух параметров – «Отображать сайты…» и «Использовать списки совместимости…», а затем указываем адрес веб-портала, с которым возникают проблемы при загрузке, и жмем кнопку «Добавить»:
Какой итог? Меньше 2-х минут – и режим совместимости в 11-й версии IE оказывается включен!
Что такое режим совместимости и для чего он необходим
Режим совместимости (РС) — это специальная технология, которая была разработана и внедрена ещё в Windows Vista, и продолжает своё существование во всех последующих ОС. РС позволяет сглаживать некоторые шероховатости в работе приложений в случае, если их разработчики вовремя не исправят свои коды под новые операционные системы. То есть старые программы и игры нередко перестают работать в свежих версиях Windows, а режим совместимости позволяет использовать среду предыдущих ОС во время запуска указанных приложений.
В Windows 10 для РС добавлена новая возможность: после сбоя в программе система сама предлагает запустить средство по включению совместимости приложения и ОС. Однако это срабатывает далеко не всегда, потому лучше воспользоваться ручной активацией.
Как отключить параметр?
В том случае, если сайт перестает нормально функционировать из-за включенного в 11-м IE режима совместимости, придется прибегнуть к одному из способов аннуляции этого параметра. В первую очередь, можно вооружиться методом от обратного, т. е. как включали, так и отключаем. В этом случае для настройки совмещенного режима открываем меню «Сервис», выбираем в нем пункт «Параметры просмотра…», а затем находим в списке добавленных в исключение сайтов тот, с которым возникают проблемы при просмотре, кликаем по нему мышкой и жмем кнопку «Удалить»:
Если проблемного сайта в списке не оказалось, весьма вероятно, что он включен в стандартные списки Windows. В таком случае для решения проблемы с его загрузкой понадобится в окошке «Параметры просмотра…» снять галочку с пункта «Использовать списки…».
Кроме того, решить проблему с отключением параметра поможет очистка журнала браузера для Windows, то есть удаление истории просмотренных в нем сайтов. Для этого при открытом Internet Explorer в версии 11 жмем Alt, затем кликаем в появившемся меню вкладку «Сервис» и выбираем в предложенном списке соответствующую задачу. Далее ставим галочку напротив пункта «Журнал» и кликаем кнопку «Удалить»:
Вот и все сложности! Справитесь?
Каждое серьезное обновление интернет-обозревателя Internet Explorer вместе с существенным улучшением браузера приводит и к разного рода нестыковкам со стандартами, использовавшимися в версии предыдущей. Internet Explorer 9 — не исключение, но в этом варианте браузера производители предусмотрели возможность переключения просмотра страниц в режим совместимости с предыдущими версиями.
Вам понадобится
- Internet Explorer 9.
Инструкция
- Запустите Internet Explorer. Если на рабочем столе нет ярлыка этой программы, то откройте главное меню ОС и в поле поискового запроса наберите название приложения. Впрочем, достаточно будет трех букв int, чтобы ссылка на запуск веб-обозревателя появилась в первой строке результатов поиска. Кликните ее.
- Раскройте в меню браузера раздел «Сервис». Если меню не отображается в окне приложения, нажмите клавишу Alt. Оно появится под заголовком окна. В разделе «Сервис» выберите наиболее сложно сформулированный пункт — «Параметры режима представления совместимости».
- Поставьте отметку в чекбоксе у надписи «Отображать все веб-узлы в режиме представления совместимости», когда на экране появится окно с настройками этого режима. Таким способом вы включите самый «жесткий» вариант режима совместимости — браузер будет использовать его для всех страниц, даже тех, которые в этом не нуждаются.
- Если вы поставите о, режим совместимости будет задействован только для тех сайтов, несовместимость которых с этой версией браузера известна корпорации Microsoft.
- Вы можете составить и собственный список сайтов, к которым следует применять этот режим, занося в него все встреченные страницы, отображающиеся с искажениями. Делать это можно с помощью поля под надписью «Добавить этот веб-узел» и кнопки «Добавить».
- Нажмите кнопку «Закрыть» в диалоговом окне, чтобы Internet Explorer начал использовать в работе измененные вами настройки.
- Есть другая, более простая возможность включить режим совместимости в нужный момент. Когда браузер открывает очередную страницу, он сам пытается оценить ее совместимость. Если для нормального отображения, по его мнению, требуется включение этого режима, в адресной строке появляется пиктограмма со стилизованным изображением разорванной пополам страницы. Щелкните этот значок левой кнопкой мыши, и веб-обозреватель активирует режим совместимости, а также изменит цвета значка с бело-серого на сине-голубой.
- При обнаружении браузером Internet Explorer веб-страницы, несовместимой с текущей версией обозревателя, в адресной строке появляется специальная кнопка «Представление совместимости». Чтобы увидеть ее, необходимо вызвать главное системное меню, нажав кнопку «Пуск», и перейти в пункт «Все программы». Запустите приложение Internet Explorer и перейдите на нужную интернет-страницу. Определите текущее состояние режима совместимости — активное состояние режима отображается цветной кнопкой, отключенное — схематической. Для отключения активного состояния режима совместимости, просто нажмите цветную кнопку.
- Раскройте меню «Сервис» верхней панели инструментов браузера Internet Explorer и укажите пункт «Параметры режима представления совместимости». Снимите флажок в строке «Отобразить все узлы в режиме представления совместимости» в открывшемся диалоговом окне и подтвердите сохранение сделанных изменений, нажав кнопку OK.
- Альтернативным методом отключения представления страниц в режиме совместимости может служить использование мета-элемента, являющегося одноименным заголовком ответа сервера, X-UA-Compatible, имеющего значение IE=edge:тег meta http-equiv=»X-UA-Compatible» content=»IE=edge» / тег.Обратите внимание на то, что значение IE=edge принудительно включает последний возможный режим работы браузера, безотносительно к его текущей версии. Таким образом, представление интернет-страниц в режиме совместимости с предыдущими версиями будет отключено программно. В Internet Explorer версии 8 режим edge приведет к отображению страниц только на уровне данной версии, в версии 9 — на следующем уровне. Рекомендуется ограничить использование этого режима тестовыми веб-страницами и другими целями, не имеющими отношения к производству, поскольку результаты неправильного отображения страниц до конца не изучены.
Режим совместимости может оказаться полезным при просмотре веб-страниц, созданных для более ранних версий браузера Internet Explorer. Отключение данного режима не требует специальной подготовки или привлечения дополнительного программного обеспечения.
Инструкция
Режим совместимости при создании новых документов
Смотрите также: “Как перевести документ Ворд в Эксель”
Ранее мы уже описали условия, при которых запускается режим совместимости. Но иногда бывает так, что он активируется даже в момент создания нового документа.
Такое может происходить по причине того, что в программе по умолчанию включено сохранение файлов формате более старых версий, например, Excel 97-2003 (xls). Чтобы это исправить, требуется установить XLSX в качестве формата по умолчанию.
- Открываем меню “Файл”.
- В перечне слева щелкаем по разделу “Параметры” в самом низу окна.
- В отобразившихся параметрах программы переходим в подраздел “Сохранение”. В правой части окна находим параметр “Сохранять файлы в следующем формате”, щелкаем по текущему варианту и из предложенного списка выбираем “Книга Excel”. Затем нажимаем OK.
- Подтверждаем смену формата на XLSX (Office Open XML), в том числе, для всех доступных приложений MS Office, поддерживающих этот формат, нажав кнопку OK.
- Теперь все новые документы будут создаваться и сохраняться с полным функционалом, поддерживаемым текущей версией программы.