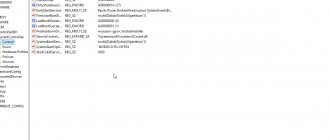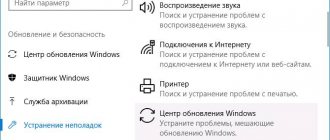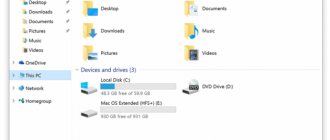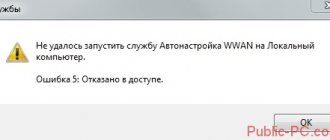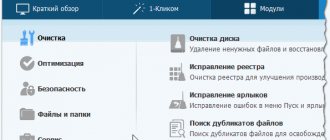Открываем командную строку с помощью спец. команды
Для открытия командной строки в Windows проще всего воспользоваться возможностями окна Выполнить. Для его открытия нажмите комбинацию, состоящую из клавиш Win + R (где находится, как нажать).
В появившемся окне впишите «cmd» (без кавычек) и нажмите кнопку OK.
Готово, окно командной строки открыто.
Стоит отметить, что запущенная таким способом командная строка обладает теми же самыми правами в системе, что и иные программы. Однако если вы вознамерились изменить какой-нибудь системный параметр с помощью ввода соответствующей команды в командную строку, то в данном случае рекомендуется запускать её от имени администратора. В ином случае введённая команда, скорее всего, не отработает должным образом из-за нехватки прав доступа.
Об открытии командной строки с правами администратора читайте далее.
Основные команды
- Dir – просмотр содержимого каталога. Формат команды: dir [имя_диска:][каталоги][имя_файла] [параметр]
Если запустить команду без параметров, отобразится содержимое текущей папки. В качестве имени файла можно применять шаблон с символами ? и *. Символ ? заменяет одну букву или цифру в названии, * – несколько. Некоторые часто применяемые параметры:
Аутентификация – что это
/A – вывод файлов с определенными атрибутами;
/P – после заполнения экрана информацией делается пауза;
/O – сортировка информации.
В качестве примера вывод информации о диске C: dir C:\
А вот как можно посмотреть, что хранится в temp: dir C:\temp
- Chdir (сокращенный вариант cd) – изменение текущего каталога. Общий вид: chdir [/D] [имя_диска:] [каталоги]
Параметр /D указывают, если нужно сменить текущие диск и каталог.
К примеру, чтобы сделать папку docum на диске C текущим, нужно набрать: chdir C:\ docum
А вот как можно перейти в корневой каталог: chdir \
- Mkdir (или md) – создание новой папки. Общий вид: mkdir [имя_диска:] папка
Пример: mkdir C:\newcat
- Rmdir (или rd) – удаление папки.
Общий вид: Rmdir [ключи] [имя_диска:] папки
Ключ /S разрешает удалять всё содержимое папки.
- Cls просто очищает экран.
- Edit – запуск текстового редактора, применяется в Windows XP и более старых версиях. Эта программа позволяет редактировать текстовые документы, используя достаточно большой набор инструментов – копирование+вставка, поиск, замена.
- Del (аналог — erase) служит для удаления. Формат: del [ключи] [имя_диска:][каталоги] имя_файла
В качестве имени можно использовать шаблон с символами ? и *. В качестве ключей, например, можно применять /P (подтверждение удаления каждого файла) и /Q (отмена запроса на подтверждение).
- Rename (или ren) переименовывает. Применяется в общем виде: rename [имя_диска:][каталоги] имя_файла_1 имя_файла_2
Пример: rename primer.txt primer2.txt
- Move – перемещение файлов и папок. Формат для перемещения файлов: move [/Y | /-Y] [имя_диска:][ каталоги] имя_файла_1[,…] новое_место
Параметр /Y позволяет заменять уже существующие файлы без подтверждения.
/-Y – включает обязательное подтверждение перезаписи.
Формат для перемещения папок аналогичен. Пример: Move c:\temp\cat1 c:\temp\cat2
- Copy применяется для копирования. Общий вид: copy [параметр] имя_файла_1 [+имя_файла_2 [+…]] результирующие_файлы
Все способы зарегистрироваться в ICQ с компьютера или телефона
Некоторые параметры: /Y заменяет уже существующие файлы без подтверждения;
/-Y – включает обязательное подтверждение перезаписи;
/V – проверяет правильность копирования.
С помощью copy можно создавать небольшие файлы. Запускаем команду copy con f.txt (копирование консоли в f.txt), набираем текст, нажимаем Ctrl+Z и Enter.
- Xcopy – более продвинутый вариант предыдущей команды, она позволяет копировать файлы и папки с сохранением структуры. Общий вид: xcopy исходные_файлы [результирующие_файлы] [ключи]
Некоторые ключи: /S – копирование только непустых папок;
/E – копирование содержимого, в том числе и пустых папок;
/H – копирование скрытых и системных файлов.
Командная строка Windows: список основных команд
Ознакомьтесь с таблицей, в которой собраны команды, используемые в командной строке Windows. Если я пропустил какую-нибудь важную команду, напишите об этом в комментарии к этой статье, я добавляю команду в таблицу.
| Команда | Выполняемое действие |
| appwiz.cpl | запуск системного средства для изменения или удаления программ |
| arp | отображение и изменение ARP таблиц преобразования IP-адресов в физические, используемые протоколом разрешения адресов |
| assoc | вывод или изменение сопоставлений по расширениям имен файлов |
| at | запуск программ в указанное время |
| attrib | отображение и изменение атрибутов файлов |
| azman.msc | диспетчер авторизации |
| bcdboot | средство создания и восстановления файлов данных конфигурации загрузки |
| bcdedit | редактирование изменений в базе загрузки начальной загрузки системы |
| break | изменение режима обработки комбинации клавиш «Ctrl» + «C» |
| blastcln | утилита очистки от червей |
| bootcfg | настройка, извлечение, изменение или удаление параметров командной строки в файле Boot.ini в Windows XP |
| call | вызов одного пакетного файла из другого |
| cacls | просмотр и редактирование изменение таблиц управления доступом (ACL) к файлам |
| calc | запуск приложения Калькулятор |
| cd | вывод имени или изменение текущей папки |
| charmap | таблица символов |
| chcp | вывод или изменение активной кодовой страницы |
| chdir | вывод или смена текущей папки |
| copy | копирование одного или нескольких файлов |
| chkdsk | проверка диска на ошибки и вывод статистики |
| chkntfs | вывод или изменение параметров проверки диска во время загрузки |
| ciddaemon | сервис индексации файлов |
| cipher | шифрование файлов и папок в NTFS |
| cleanmgr | утилита Очистка диска |
| cls | очистка экрана |
| cmd | запуск еще одного интерпретатора командной строки Windows |
| compmgmt.msc | открытие консоли Управление компьютером |
| color | установка цветов переднего плана и фона по умолчанию |
| comexp.msc | службы компонентов |
| comp | сравнение содержимого двух файлов или двух наборов файлов |
| compact | просмотр и изменение параметров сжатия файлов в разделах NTFS |
| compmgmt.msc | Управление компьютером |
| computerdefaults | выбор приложений по умолчанию |
| control | Панель управления |
| control admintools | администрирование |
| control desktop | настройка экрана и персонализация |
| control folder | свойства папок в параметрах Проводника |
| control fonts | шрифты |
| control keyboard | открытие окна свойства клавиатуры |
| control mouse | свойства мыши |
| control printer | устройства и принтеры |
| control schedtasks | Планировщик заданий |
| control userpasswords2 | управление учетными записями пользователей |
| convert | преобразование файловой системы тома FAT в NTFS (не работает на текущем диске) |
| copy | копирование файлов в другое место |
| credwiz | архивация и восстановление имен пользователей и паролей |
| date | вывод или установка текущей даты |
| debug | средство отладки и редактирования программ |
| defrag | запуск дефрагментации дисков |
| del | удаление одного или нескольких файлов |
| desk.cpl | настройка разрешения экрана |
| devicepairingwizard | добавление нового устройства |
| devmgmt.ms | Диспетчер устройств |
| dfrgui | оптимизация дисков (дефрагментация) |
| dir | вывод списка файлов и подпапок из указанной папки |
| diskmgmt.ms | открытие оснастки Управление дисками |
| diskpart | отображение и настройка свойств раздела диска |
| diskperf | включение или отключение счетчика производительности |
| doskey | редактирование командной строки, повторный вызов команд Windows, создание макросов |
| dpiscaling | настройка параметров дисплея |
| dxdiag | средство диагностики DirectX |
| echo | вывод сообщений и переключение режима отображения команд на экране |
| endlocal | завершение локальных изменений среды для пакетного файла |
| erase | удаление одного или нескольких файлов (затирание) |
| esentutl | утилиты технического обслуживания баз данных Microsoft Windows |
| eudcedit | редактор личных знаков |
| eventcreate | создание запись об особом событии в указанном журнале событий |
| eventvwr.msc | просмотр событий |
| expand | распаковка сжатых файлов |
| explorer | Проводник Windows |
| fc | сравнение файлов или наборов файлов, вывод различий между ними |
| find | поиск текстовой строки в одном или в нескольких файлах |
| findstr | поиск текстовой строки в файле |
| finger | сведения о пользователях указанной системы, на которой запущена служба Finger |
| firewall.cpl | Брандмауэр Защитника Windows |
| for | запуск указанной команды для каждого файла в наборе |
| format | форматирование диска |
| fsmgmt.msc | общие папки |
| fsquirt | передача файлов по Bluetooth |
| fsutil | показ и настройка свойств файловой системы |
| ftype | вывод или изменение типов файлов при сопоставлении имен файлов |
| ftp | обмен файлами по FTP |
| goto | передача управления в указанную строку пакетного файла |
| getmac | отображение MAC-адресов одного или нескольких сетевых адаптеров |
| gpresult | информация о групповой политике для компьютера или пользователя |
| graftabl | отображение расширенного набора символов в графическом режиме Windows |
| gpedit.msc | Редактор локальной групповой политики |
| gpupdate | обновление параметров нескольких групповых политик |
| hdwwiz | мастер установки оборудования |
| icacls | отображение, изменение, архивация, восстановление списков ACL для файлов и каталогов |
| iexpress | создание самораспаковывающегося архива |
| if | условная обработка в пакетных программах (файлах) |
| ipconfig | информация о IP адресе |
| joy.cpl | игровые устройства |
| label | создание, изменение и удаление меток тома для дисков |
| lodctr | обновление параметров реестра, относящееся к производительности счетчиков |
| logman | управление службой «Оповещения и журналы производительности» |
| logoff | завершение сеанса |
| lpksetup | установка или удаление языков интерфейса Windows |
| lusrmgr.msc | локальные пользователи и группы |
| magnify | запуск приложения Лупа |
| main.cpl | свойства мыши |
| makecab | архивация файлов в CAB архив |
| md | создание каталога (папки) |
| mdsched | средство проверки оперативной памяти на ошибки |
| mkdir | создать каталог (папку) |
| mmsys.cpl | свойства звука |
| mode | конфигурирование системных устройств |
| mofcomp | 32-разрядный компилятор |
| more | последовательный вывод данных по частям размером в один экран |
| mountvol | создание, просмотр и удаление точек подключения |
| move | перемещение одного или нескольких файлов из одной папки в другую |
| mrinfo | работа с многоадресными сообщениями |
| mrt | запуск средства удаления вредоносных программ Malicious Software Removal Tool |
| msconfig | конфигурация системы |
| msg | отправка сообщений пользователю |
| msinfo32 | сведения о системе |
| mspaint | запуск графического редактора Paint |
| msra | удаленный помощник Windows |
| net | управление сетевыми ресурсами |
| ncpa.cpl | сетевые подключения |
| netstat | отображение статистики протоколов и текущих сетевых подключений TCP/IP |
| netplwiz | управление учетными записями пользователей |
| notepad | запуск программы Блокнот |
| odbcconf | настройка драйвера ODBC |
| openfiles | вывод списка открытых файлов и папок, открытых в системе |
| optionalfeatures | включение или отключение компонентов Windows |
| osk | запуск экранной клавиатуры |
| path | вывод или установка пути поиска исполняемых файлов |
| pause | приостановка выполнения пакетного файла, вывод сообщения |
| perfmon | системный монитор |
| resmon | монитор ресурсов |
| popd | восстановление предыдущего значения текущей папки, сохраненное командой pushd |
| prompt | изменение командной строки Windows |
| pushd | сохранение текущего каталога, а затем изменение каталога |
| ping | отправка пакетов на указанный адрес |
| powercfg | управление параметрами электропитания системы |
| печать текстового файла | |
| qprocess | отображение информации о процессах |
| qwinsta | отображение информации о сеансах служб удаленных рабочих столов |
| rd | удаление каталога |
| recover | восстановление сохранившихся данных на повреждённом диске |
| recdisc | создание диска восстановления Windows |
| reg | команда для работы с реестром |
| regedit | Редактор реестра |
| rem | помещение комментария в пакетный файл или в файл config.sys |
| ren | переименование файлов и папок |
| rename | переименование файлов и папок |
| rmdir | удаление каталога |
| replace | замена файлов |
| rstrui | восстановление Windows из точек восстановления системы |
| runas | для использования приложений от имени другого пользователя |
| rwinsta | сброс значений подсистем оборудования и программ сеанса в начальное состояние |
| secpol.msc | локальная политика безопасности |
| services.msc | службы |
| set | вывод, установка и удаление переменных среды Windows |
| setlocal | начало локальных изменений среды в пакетном файле |
| sc | отображение и настройка служб (фоновых процессов) |
| sfc | проверка целостности всех защищенных системных файлов и замена неправильных |
| sigverif | проверка подписи файла |
| shift | изменение содержимого заменяемых параметров для пакетного файла |
| slui | активация Windows |
| sndvol | микшер громкости |
| start | запуск указанной программы или команды в отдельном окне |
| schtasks | запуск программ и выполнение команд на ПК по расписанию |
| sdbinst | установщик базы данных совместимости |
| shutdown | перезагрузка или выключения компьютера |
| sort | программа сортировки |
| subst | сопоставление имени диска указанному пути |
| sysdm.cpl | свойства системы |
| systeminfo | информация о конфигурации операционной системы |
| taskkill | принудительное завершение процесса или приложения |
| tasklist | показ всех задач, выполняемых в данный момент, включая службы |
| taskmgr | Диспетчер задач |
| tcmsetup | установка клиента телефонии |
| time | просмотр и изменение текущего времени |
| timedate.cpl | настройка времени и даты |
| title | назначение заголовка текущего окна интерпретатора командной строки |
| tracert | трассировка маршрута к указанному узлу |
| tree | графическое отображение структуры заданного диска или папки |
| tscon | присоединение сеанса пользователя к сеансу удаленного рабочего стола |
| tsdiscon | отключение сеанса служб удаленных рабочих столов |
| tskill | прекращение процесса |
| type | вывод содержимого текстовых файлов |
| typeperf | вывод сведений о производительности на экран или в журнал |
| utilman | центр специальных возможностей |
| ver | вывод сведений о версии Windows |
| verifier | диспетчер проверки драйверов |
| verify | установка режима проверки в Windows правильности записи файлов на диск |
| vol | вывод метки и серийного номера тома для диска |
| vssadmin | программа командной строки для администрирования службы теневого копирования тома |
| w32tm | показ текущих параметров для отображения часового пояса |
| winver | информация о версии Windows на экране |
| wmic | сведения об инструментарии WMI в интерактивной командной оболочке |
| write | текстовый редактор WordPad |
| wscui.cpl | центр безопасности и обслуживания |
| wusa | автономный установщик обновлений |
| xcopy | копирование файлов и дерева папок |
Как открыть командную строку через «Выполнить»
Метод запуска CMD с применением специальной утилиты «Выполнить» является, пожалуй, наиболее часто упоминаемым в сети Интернет. Данный способ позволяет открыть командную строку на компьютере с любой версией Windows: начиная с полюбившейся многим XP и заканчивая флагманом линейки — Windows 10.
Открыть командную строку через «Выполнить» можно (и нужно), выполнив следующую последовательность действий:
- Запустить утилиту «Выполнить», нажав сочетание клавиш Windows (кнопка с «окнами» в нижнем левом углу клавиатуры) и R.
- В пустом поле появившегося окошка написать cmd.
- Нажать «ОК».
Результатом выполнения данных операций станет открытая консоль. По моему мнению данный способ инициализации CMD не является приоритетным, так как включает в себя лишнее действие — запуск утилиты «Выполнить».
Востребованные сетевые команды командной строки
Из командной строки Windows можно взаимодействовать с сетевыми подключениями, изменять их настройки, просматривать различную информацию и многое другое. Рассмотрим наиболее востребованные сетевые команды.
Команда ping
Наверное, это самая популярная команда среди пользователей ОС Windows (как, впрочем, и других операционных систем). Предназначена она для проверки доступности и качества связи между компьютером и целевым IP-адресом. Также команда может применяться для определения IP-адреса сайта по доменному имени сайта и для выполнения других задач.
Определим, есть ли связь с каким-нибудь IP-адресом. Пусть это будет — 173.194.73.139 (IP-адрес поисковой системы Google). Вводим следующую команду:
ping 173.194.73.139
Как видим, обмен пакетами с указанным IP-адресом осуществляется, значит, связь есть. Если бы ее не было, картина была бы следующая (уберем из IP Google последнюю цифру):
«100% потерь» означает, что связь установить не удалось.
А теперь определим IP-адрес сайта по его доменному имени. Возьмем адрес softsalad.ru:
ping softsalad.ru
На изображении выше можно увидеть IP-адрес сайта, определенный по его доменному имени.
Команда tracert
А эта команда применяется для отслеживания сетевого маршрута от компьютера до целевого IP-адреса (можно использовать и доменное имя сайта):
tracert softsalad.ru
Видите, чтобы «достучаться» до сайта компьютеру в данном случае потребовалось обратиться к 12 промежуточным IP-адресам (ваш провайдер, сервер сайта и т.д.).
Команда ipconfig
С помощью этой команды можно получить информацию о настройках IP-протокола компьютера (или, грубо говоря — настройки сетевых карт). Воспользуемся данной командой с атрибутом /all, который позволит вывести более подробную информацию:
ipconfig /all
Команда getmac
Если требуется определить только MAC-адрес сетевой карты, используем эту команду без всяких атрибутов:
getmac
Как открыть командную строку через «Пуск»
Использование встроенного поиска в меню «Пуск» можно использовать не только для доступа к командной строке, но и для запуска любых других утилит и приложений, установленных на компьютере.
Для запуска консоли в Windows 7 откройте меню «Пуск», кликнув по соответствующей иконке в углу экрана, найдите строку поиска и начните вводить «командная строка» или «cmd». После этого система произведет поиск и выведет ярлык доступа на экран. Кликните по нему для получения доступа к командной строке.
Вы также можете запустить консоль с административными правами. Для того, чтобы открыть командную строку от имени администратора, кликните правой кнопкой мыши по ярлыку и выберите соответствующий пункт в контекстном меню.
Существенным отличием подобного способа запуска консоли в случае с Windows 8/8.1 или Windows 10 является факт отсутствия строки поиска (точнее, ее явного присутствия) в меню «Пуск». Однако, CMD все еще можно загрузить, открыв «Пуск» и просто начав вводить текст!
Также можно инициализировать поиск, воспользовавшись кнопкой рядом с «Пуском».
Как установить на рабочем столе ярлык консоли?
Для быстрого вызова рекомендуется создать значок этого инструмента на рабочем столе Виндовс 7. Для этого необходимо сделать следующее:
- Открыть окно «Мой компьютер» и войти в системный том «С»;
- Затем найти и открыть директорию под названием «Windows»;
- Далее перейти в каталог «System32» (например, если установлена 32-х разрядная «Семерка»);
- Вызвать на файле «cmd.exe» контекстное меню;
- Кликнуть по строчке «Создать ярлык»;
- Затем перетащить его на рабочий стол, простым способом захватив мышкой;
- Готово!
Также можно это сделать, вызвав контекстное меню от рабочего стола и перейдя на строчку «создать» и далее кликнуть «Ярлык».
После этого в отобразившемся меню напечатать: «C:\Windows\System32\cmd.exe» и кликнуть «Далее». Присвоить название создаваемому ярлыку и нажать «Готово».
Через «Пуск»
Алгоритм действий состоит из следующих пунктов:
- Кликнуть кнопку «Пуск» на панели задач либо просто щелкнуть клавишей «Win»;
- Далее в поисковой графе напечатать «cmd»;
- В появившемся перечне найти «cmd.exe» и двойным щелчком мыши запустить его.
Также в меню «Пуск» можно перейти во «Все программы» и в разделе «Стандартные» кликнуть «Командная строка».
Командная строка в Windows 7 как вызвать?
Приходит время и пользователь ПК сталкивается с ситуацией, когда жизненно необходимо в системе Windows выполнить разного рода команды. Для произведения таких манипуляций используется, старая и добрая, командная строка, по-другому ее еще называют консоль. Ну что ж, рассмотрим подробнее, что это за штука.
Командная строка (консоль) – это такая утилита, которая обеспечивает пользователю доступ к операционной системе посредством введения команд. Как правило, командную строку используют продвинутые пользователи, но, мы надеемся, что благодаря этой статье и начинающий юзер сможет без труда задать нужную команду и при этом сэкономить время. Консоль представляет собой диалоговое окно черного цвета с непрерывно мигающим курсором, собственно в нем эти команды и вписываются.
А теперь от разговоров, непосредственно, перейдем к делу, и найдем, где командная строка в виндовс 7 прячется, и как к ней добраться.
Есть много вариантов вызова командной строки, давайте остановимся на основных.
Используя диалоговое окно «Выполнить».
- Заходим во всем нам известный «Пуск»;
- «Все программы»;
- Идем к папке «Стандартные»;
- Ищем в перечне строку «Выполнить»;
- И в открывшемся окошке впишем cmd;
- Нажимаем «Enter», и нашему взору откроется командная строка.
Примечание: гораздо проще вызвать окно «Выполнить» при помощи сочетания «Win» + «R»
Посредством главного меню кнопки «Пуск».
- Начинаем путь с кнопки «Пуск»;
- Далее открываем «Все программы»;
- Находим папку «Стандартные»;
- И в ней ищем «Командная строка».
Также, после активизации меню через «Пуск», можно вписать в строке поиска словосочетание «командная строка», что приведет к появлению ярлыка, активизируем его нажатием мышки и увидим «Командная строка».
Используя контекстное меню папки.
- На любой папке нажимаем одновременно «Shift» и правую клавишу мыши;
- Вашему вниманию представится список, где необходимо найти строку «Открыть окно команд»;
- Откроется «Командная строка», где вам посчастливится лицезреть выбранную до этого папку.
Утилита «Командная строка» расположена в папке Windows.
Чтобы ее там найти нужно пройти такой незамысловатый путь: Диск «С», затем идем в папку «Windows», в ней переходим к – «System32», и в ней находим файл, который именуется «cmd.exe». Запустив его мы откроем командную строку.
Иногда, для выполнения определенных действий, система попросит вас открыть командную строку с правами админа, для этого во втором варианте, описанном выше, используя правую функциональную кнопку мыши, и жмем на запись «Командная строка», из отобразившегося списка выберем «Запуск от имени администратора».