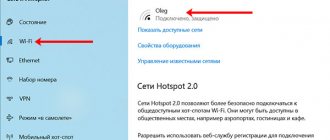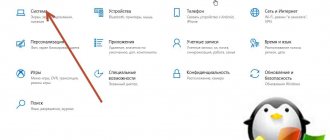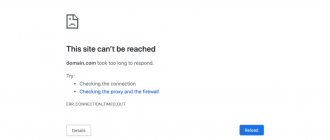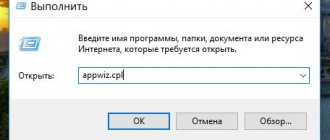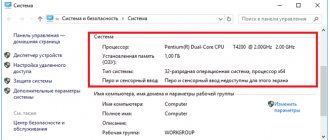Приложение, о котором пойдет речь в статье, может работать на ПК, Android-смартфоне или iPhone.
Что это за программа?
Итак, изначально давайте разберемся, что же это за приложение, и какими возможностями оно обладает. Список основных, а также дополнительных функций клиента Cisco AnyConnect можно выразить примерно следующим образом:
- Поддерживается доступ к корпоративной сети с любого устройства, включая компьютер или телефон.
- Расширенные возможности мониторинга. Модуль мониторинга сети, который входит в состав приложения, отслеживает деятельность каждого ее участника. На основе этих данных создается максимальная безопасность и анонимность.
- Всесторонняя защита. Устройства, которые не отвечают базовым условиям безопасности, подвергаются особой защите при помощи модуля Cisco Identity Services Engine (ISE).
- Простота управления и использования. Благодаря применению единого агента, с программой намного легче работать.
- Широкий набор функций и гибкие варианты лицензирования.
- Расширенный мониторинг сети.
- Улучшение прозрачности и управляемости.
Данный список включает не все возможности приложения, о котором мы сегодня рассказываем. Остальные нюансы станут понятными при более близком знакомстве с программой.
Кстати, шифровать свое местоположение и список сайтов, которые вы посещаете, можно также при помощи одной из программ для смены IP.
Как скачать и установить
Теперь, когда мы рассмотрели возможности приложения, давайте переходить дальше и разбираться, как установить Cisco AnyConnect на компьютер и телефон. И первый, и второй случай мы рассмотрим пошагово в соответствующих инструкциях, отдельно приведенных ниже.
На компьютер
Начинать давайте именно с ПК. Для того чтобы установить обозреваемую утилиту на компьютер, необходимо придерживаться следующей последовательности:
- Если на вашем ПК установлена операционная система Windows 10, все гораздо проще. Вначале мы, воспользовавшись кнопкой меню «Пуск», открываем магазин Microsoft Store.
- Дальше активируем поисковую строку, нажав обведенный на скриншоте элемент.
- Теперь прописываем название искомого приложения. Как только нужный результат появится в поисковой выдаче, кликаем по нему.
- Попав на домашнюю страничку нашего приложения, жмем кнопку его автоматической установки.
- Дальше дожидаемся, пока программа будет скачана и установлена. Ход прогресса отображается при помощи специального индикатора.
- В результате наша операционная система выдаст уведомление о том, что программа была успешно установлена. Запустить ее мы можем сразу же, нажав обведенную красной линией кнопку.
- Также открыть Cisco AnyConnect получится и, нажав по появившейся в меню «Пуск» иконке.
Если у вас более ранняя операционная система, например, Windows 7 или 8, скачивать приложение придется с его официального сайта, в связи с отсутствием магазина Microsoft на таких ОС.
Попав на домашнюю страничку программой, вы сможете скачать ее для разных платформ, включая macOS Catalina и Linux Ubuntu или Mint, а также отдельно загрузить файл локализации, для того чтобы перевести утилиту на русский.
Если программа не устанавливается на Windows 7, и мы видим сообщение «connection attempt has failed», попробуйте запустить инсталлятор от имени администратора. Таким же образом можно исправить ошибку «certificate validation failure cisco anyconnect» (когда при подключении пропадает интернет).
На телефон
Теперь давайте поговорим и о том, как установить данную программу на смартфон. Причем последовательно разберем процесс инсталляции для телефонов, работающих на базе операционной системы Google Android, а потом поговорим и про iPhone, функционирующих на Apple iOS.
- Изначально переходим к магазину Google Play Market, нажав его иконку.
- Дальше активируем поисковую строку.
- Прописываем название искомого софта и жмем по нужному результату, появившемуся в выдаче.
- На домашней страничке приложения жмем кнопку его установки.
- Дальше дожидаемся, пока все нужные файлы будут скачаны, а также в полностью автоматическом режиме установлены.
- Теперь мы можем запустить программу прямо из магазина Google Play.
В дальнейшем открывать программу вы сможете при помощи появившегося на домашнем экране Android значка.
Тот кто пользуется VPN клиентами, а таких в нашей стране с каждым днем все больше больше знают. Есть такая проблема как не совместимость Cisco Vpn Client и Microsoft Windows 10. Именно на этой версии они встретились и не подружились. Эту проблему можно решить если поставить Shrew Soft VPN Client и забыть как страшный сон. Но есть случаи когда последний тоже не справляется. По необъяснимой причине на некоторых машинах Shrew Soft VPN Client не работает, соединение устанавливается, но сам туннель не поднимается. Если это ваш случай, тогда вы попали по адресу.
После установки обновления до версии Windows 10 version 1803 то все нижеописанное необходимо повторить, даже в случае если раньше вы это делали.
В остальных случаях, сам я перешёл на использование Shrew Soft VPN Client он меня полностью устраивает в бесплатной версии. Несмотря на недостатки её, свою основную функцию. особенно на нестабильном канале, он выполняет прекрасно.
Немного поясню, что мы будем делать. Поскольку сам Cisco VPN Client уже давно не обновляется и давно уже устарел, но тем ни менее ещё как-то работал до windows 8.1, что уже фантастика само по себе. И так приступим. Сначала нам потребуется установить сам клиент, затем сторонник клиент и только после этого потребуется внести исправления и можно будет пользоваться Cisco VPN Client.
Для начала произведем установку клиента или произведем необходимые обновления.
Инструкция для новых и «чистых» установок Windows 10. Если вы только что обновились до Windows 10 с более ранней версии Windows, необходимо сначала удалить клиент SonicWALL VPN и клиент Cisco VPN, а затем установить установить по инструкции ниже.
- Скачать и установить SonicWALL Global VPN Client. Это необходимо для корректной установки DNE Lightweight filter сетевого клиента на рабочую станцию. Потом вы сможете удалить SonicWall Global Client.
- Скачать и установить Cisco VPN client (x86 или x64).
- По желанию удалить SonicWALL Global VPN Client.
Примечание: Если у вас появится сообщение «Это приложение не может быть запущено на этом ПК», то необходимо в распаковать архив установщика Cisco VPN Client и запустить файл «vpnclient_setup.msi».
Если вы решили удалить SonicWALL Global VPN Client используйте настройки по умолчанию. Обязательно проверьте, чтобы напротив пунктов «Delete all settings and configuration files» а также «Retain the MAC address of the virtual adapter» ну установлена «галка».
На этом установка Cisco VPN Client в Windows 10 закончена.
Теперь необходимо устранить ошибки: «442: Failed to enable virtual adapter» и «412: The remote peer is no longer responding»
При подключении в Windows 10 при помощи Cisco VPN Client к шлюзу (роутеру или брандмауэру) соединение не будет установлено по причине появления ошибки: «442: Failed to Enable Virtual Adapter» или «412: The remote peer is no longer responding» Необходимо произвести следующие изменения.
1. Запускаем редактор реестра (RegEditor).
2. Находим ветку реестра: HKEY_LOCAL_MACHINE\\SYSTEM\\CurrentControlSet\\Services\\CVirtA
3. Находим запись «DisplayName» нажимаем правой кнопкой мыши и выбираем «Изменить». Либо просто 2 раза нажимаем на «DisplayName» левой кнопкой мыши. В случае ошибки 442: Для Windows 10 x86 (32bit) , изменяем значение параметра «@oem8.inf,%CVirtA_Desc%;Cisco Systems VPN Adapter» на «Cisco Systems VPN Adapter«. Для Windows 10 x64 (64bit) , изменяем значение параметра «@oem8.inf,%CVirtA_Desc%;Cisco Systems VPN Adapter for 64-bit Windows» («@oem71.inf,%CVirtA_Desc%;Cisco Systems VPN Adapter for 64-bit Windows«) на «Cisco Systems VPN Adapter for 64-bit Windows» В случае ошибки 412: Для Windows 10 x86 (32bit) , изменяем значение параметра «@oem71.inf,%CVirtA_Desc%;Cisco Systems VPN Adapter» на «Cisco Systems VPN Adapter«. Для Windows 10 x64 (64bit) , изменяем значение параметра «@oem71.inf,%CVirtA_Desc%;Cisco Systems VPN Adapter for 64-bit Windows» на «Cisco Systems VPN Adapter for 64-bit Windows«
4. Теперь проверяем корректность отображения параметра «DisplayName«.
После этого Cisco VPN Client сможет установить соединение.
Как пользоваться
Теперь, когда мы рассмотрели процесс установки Cisco AnyConnect Asa на компьютер и телефон, можно переходить дальше и рассказывать, как пользоваться данным приложением. Аналогично приведенной выше пошаговой инструкции, мы разберем процесс эксплуатации Cisco AnyConnect для ПК и смартфона отдельно.
Работаем с ПК
Раз уж мы начали с установки программы для компьютера, инструкцию по работе с ней тоже будем рассматривать для данной платформы. Как только приложение будет запущено (для этого, как мы уже говорили, можно использовать меню «Пуск» Windows), следует сразу перейти к его настройкам и активировать блокировку серверов с низким доверием (blocked untrusted server). Это защитит пользователя от потери личных данных.
Дальше переходим на вкладку VPN и жмем по обозначенной на скриншоте ниже кнопке.
В результате запустятся настройки ОС, в которых мы можем добавить данные VPN, а также настроить его использование.
Вот и все, на компьютере основные настройки данного приложения выглядит именно так.
На смартфоне
На телефоне, сразу после того, как мы запустим программу, нам понадобится принять лицензионное соглашение Cisco AnyConnect. Для этого жмем кнопку, обозначенную красной рамкой.
В первую очередь необходимо запустить настройки приложения, нажав на иконку с изображением трех вертикальных точек, расположенную в правом верхнем углу окна.
Дальше в выпадающем меню мы жмем по «Settings».
Настройки программы содержат следующие пункты:
- Скрытие значка приложения в строке состояния.
- Отключение внешнего управления со стороны других приложений.
- Блокировка недоверенных серверов.
- Активация режима FIPS VPN.
- Включение проверки отзывов сертификатов OCSP.
- Включение проверки и строгого доверия сертификату.
Для того чтобы запустить защищенное соединение нам необходимо нажать на обозначенную ниже иконку.
Дальше мы должны активировать отмеченный на скриншоте переключатель.
Соответственно, при помощи этого же триггера можно отключиться от защищенной сети.
Следующий пункт переводит нас к дополнительным настройкам.
Например, мы можем добавить здесь новое VPN-подключение.
Присутствует описание будущего соединения, графа для внесения настроек сервера, а также дополнительные параметры, включающие в себя, например, расширенные настройки сертификата протокола.
На iPhone последовательность действий для установки выглядит похожим образом. Отличие заключается лишь в том, что мы вместо Google Play Market посещаем Apple AppStore. Затем, воспользовавшись поиском, находим нужную нам программу и автоматически скачиваем ее.
Cisco L2TP Client
Подключение к ISP по L2TP.
В нашем случае ISP — beeline router — cisco 2821 LAN — Gi0/0
Для подключения к ISP будем использовать порт L2 switch HWIC-4ESW.
WAN — Fa0/1/3
Так как ISP подключаем через L2-switch, нам необходимо настроить VLAN, присвоить IP и включить нужные порты в этот VLAN.
interface Vlan2 description ISP ip dhcp client update dns ip address dhcp ip nat outside ip virtual-reassembly in load-interval 30
Т.е. IP и DNS получаем от провайдера.
Настраиваем WAN:
interface FastEthernet0/1/3 description ISP switchport access vlan 2 no ip address no cdp enable
Создаем класс и настраиваем pseudowire:
l2tp-class beeline pseudowire-class class1 encapsulation l2tpv2 protocol l2tpv2 beeline ip local interface Vlan2
Создаем туннельный интерфейс Virtual-PPP1 :
interface Virtual-PPP1 description Beeline_VPN ip address negotiated ip mtu 1454 ip nat outside no ip virtual-reassembly in ip tcp adjust-mss 1414 ppp chap hostname login ppp chap password 7 password pseudowire 85.21.0.102 10 pw-class class1
Где 85.21.0.102 L2tp-сервер beeline.
Не забываем на LAN интерфейсе указать:
interface GigabitEthernet0/0 ip nat inside
Настраиваем acl, NAT и прописываем маршруты
ip access-list extended acl_ISP permit ip 192.168.5.0 0.0.0.255 any ip nat inside source list acl_ISP interface Virtual-PPP1 overload ip route 0.0.0.0 0.0.0.0 Virtual-PPP1 ip route 85.21.0.95 255.255.255.0 dhcp
При проблем с подключением, полезно включить debug:
terminal monitor debug ppp authentication debug ppp negotiation
В итоге, если логин/пароль правильные мы получим:
Итоговая конфигурация:
interface GigabitEthernet0/0 ip address 192.168.5.254 255.255.255.0 ip nat inside ip virtual-reassembly in load-interval 30 duplex auto speed auto interface Vlan2 description ISP ip dhcp client update dns ip address dhcp ip nat outside ip virtual-reassembly in load-interval 30 interface FastEthernet0/1/0 description ISP switchport access vlan 2 no ip address no cdp enable l2tp-class beeline pseudowire-class class1 encapsulation l2tpv2 protocol l2tpv2 beeline ip local interface Vlan2 interface Virtual-PPP1 ip address negotiated ip mtu 1454 ip nat outside no ip virtual-reassembly in ip tcp adjust-mss 1414 ppp chap hostname login ppp chap password 0 password pseudowire 85.21.0.102 10 pw-class class1 ip access-list extended acl_ISP permit ip 192.168.5.0 0.0.0.255 any ip nat inside source list acl_ISP interface Virtual-PPP1 overload ip route 0.0.0.0 0.0.0.0 Virtual-PPP1 ip route 85.21.0.95 255.255.255.255 dhcp
Плюсы и минусы
Также давайте рассмотрим список положительных и отрицательных особенностей, с которыми придется столкнуться, используя рассматриваемое в статье приложение:
Достоинства:
- высокая степень безопасности подключения;
- у программы присутствует русский язык;
- безопасность интернет-платежей;
- большое количество положительных отзывов;
- огромный набор функций, которых хватит для любых целей.
Недостатки:
- сложность настройки;
- отсутствие русского языка из коробки.
Скачать
Теперь, когда мы рассмотрели возможности приложения, описали процесс его установки, а также предоставили краткую инструкцию по использованию лицензии Cisco AnyConnect, вы можете переходить непосредственно к скачиванию программы с ее официального сайта.
| Разработчик: | Cisco Systems Inc. |
| Год выхода: | 2020 |
| Название: | Cisco AnyConnect |
| Платформа: | Windows XP, 7, 8, 10, Linux, macOS, Android, Apple. |
| Язык: | Русский (для компьютера требуется отдельная установка файлов локализации) |
Инсталляция данного софта для мобильных платформ производится из присущих им магазинов приложений. Поэтому ссылку на загрузку мы представляем только для десктопной платформы.
Загрузка дистрибутива Cisco VPN Client
Хочется сразу оговориться, что скачать Cisco VPN Client для Windows 10 x64, с официального сайта нет возможности. https://www.cisco.com Дистрибутив доступен лишь по партнерскому договору и только после оплаты. Бесплатная регистрация на портале также не принесет результатов.
В сети очень много предложено инсталляционных пакетов, но загрузка с того или иного портала и последствия для машины – полностью под Вашу ответственность. Что касается Cisco anyconnect VPN Client Windows 7 x64, то абсолютно бесплатно скачать можно с официального портала. https://www.cisco.com/assets/sol/sb/isa500_emulator/help/guide/ah1195632.html
Данная версия рассчитана для домашнего пользования и позволит пользователю установить дистрибутив на платформы:
- Linux Intel (ядро 2.6.x);
- Windows XP SP2 + (32-x и 64-x);
- Windows 7 (32-x и 64-x);
- Mac OS X 10.5, 10.6.x и 10.7.
Функционал Cisco VPN Client позволяет:
- обезопасить локальную сеть;
- сохранить полную анонимность в Internet и скрыть реальный IP адрес;
- подключаться к сети по защищенному каналу связи.