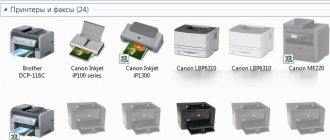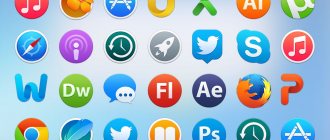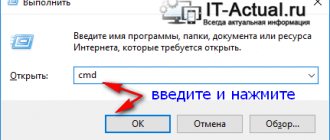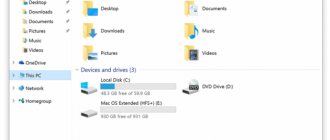Не работает принтер на windows 10-01
Всем привет сегодня поговорим про ситуацию, когда не работает принтер на windows 10. После обновления до Windows 10 многие пользователи столкнулись с проблемами своих принтеров и МФУ, которые либо не видит система, либо они не определяются как принтер, либо попросту не печатают так, как это было в предыдущей версии ОС, самое смешное, что с каждым новым обновлением, количество старых устройств, которые поддерживает данная операционная система все уменьшается, так, что не удивляйтесь, если в какой то момент, ваш старый принтер не заведется.
Если и у вас не работает должным образом принтер в Windows 10, в этой инструкции — один официальный и несколько дополнительных способов, которые могут помочь исправить возникшую проблему. Также приведу дополнительную информацию, касающуюся поддержки принтеров популярных марок в Windows 10 (в конце статьи).
Не работает принтер на windows 10, решаем за минуту
Не работает принтер на windows 10-01
Всем привет сегодня поговорим про ситуацию, когда не работает принтер на windows 10. После обновления до Windows 10 многие пользователи столкнулись с проблемами своих принтеров и МФУ, которые либо не видит система, либо они не определяются как принтер, либо попросту не печатают так, как это было в предыдущей версии ОС, самое смешное, что с каждым новым обновлением, количество старых устройств, которые поддерживает данная операционная система все уменьшается, так, что не удивляйтесь, если в какой то момент, ваш старый принтер не заведется.
Если и у вас не работает должным образом принтер в Windows 10, в этой инструкции — один официальный и несколько дополнительных способов, которые могут помочь исправить возникшую проблему. Также приведу дополнительную информацию, касающуюся поддержки принтеров популярных марок в Windows 10 (в конце статьи).
Причины статуса «Приостановлено»
- Прервалось соединение. Принтер подключается к компьютеру двумя кабелями. По первому идёт ток от электросети, другим устанавливается программное соединение. Второй кабель может быть USB или Ethernet. Связь может быть беспроводной через Wi-Fi.
- Включился автономный режим. Он может активироваться аппаратом самостоятельно или по команде пользователя. В таком режиме принтер пишет «Приостановлено» и не печатает, но может использоваться как копировальная техника без использования компьютера (если МФУ).
- Печать приостановлена. Функция актуальна, когда на печать отправлен очень большой файл и пользователь хочет контролировать его вывод на бумагу, но работу приходится останавливать из-за необходимости отлучиться, заправить картридж или выполнить другие действия.
- В моделях принтеров с датчиком контроля уровня чернил печать приостанавливается автоматически, когда краситель доходит до минимальной отметки.
- Причиной приостановки может быть застрявшая в лотке подачи бумага или попавший внутрь посторонний предмет.
- Переполнилась очередь печати. При больших объёмах печати скапливается много заданий в очереди. Когда их количество доходит до критической отметки, может произойти зависание.
- Для сетевого устройства разрешён статус SNMP. При неисправности аппарат уходит в режим «Приостановка» или «Простаивает». Если отключить функцию, аппарат возобновит свою работу.
Диагностика проблем с принтером от Microsoft (Print Spooler Cleanup Diagnostic Tool)
Прежде всего, можно попробовать автоматическое решение проблем с принтером, используя утилиту диагностики в панели управления Windows 10 (Print Spooler Cleanup Diagnostic Tool), либо скачав ее с официального сайта Microsoft (отмечу, что я точно не знаю, будет ли отличаться результат, но насколько смог понять, оба варианта равнозначны).
Для запуска из панели управления, зайдите в нее, затем откройте пункт Устранение неполадок,
затем в разделе Оборудование и звук выберите пункт Использование принтера (еще один путь — зайти в устройства и принтеры, а затем, кликнув по нужному принтеру, если он есть в списке, выбрать Устранение неполадок).
Также для запуска инструмента устранения неполадок принтера можно скачать файл с официального сайта Microsoft или здесь.
В результате запустится диагностическая утилита, которая в автоматическом режиме проверит наличие всех типичных проблем, которые могут препятствовать правильной работе вашего принтера и при обнаружении таких проблем исправит их.
В числе прочего будет проверено: наличие драйверов и ошибки драйверов, работы необходимых служб, проблемы соединения с принтером и очереди печати. Несмотря на то, что гарантировать положительный результат тут нельзя, рекомендую попробовать использовать этот способ в первую очередь.
Особенности сетевых принтеров
Если подключенный по сети принтер выдает ошибку «Приостановлен», то попробуйте отключить службу SNMP в свойствах сетевого устройства. Сначала зайдите в настройки через панель управления, а потом перейдите на закладку «Порты». Там выберите порт, который отмечен, и нажмите на кнопку «Настроить». В открывшемся окне внизу уберите о. Перезагрузите сеть и свой компьютер, а потом проверьте, сменил ли принтер статус. Попробуйте печатать на нем.
Добавление принтера в Windows 10
Если автоматическая диагностика не работает или же ваш принтер и вовсе не отображается в списке устройств, можно попробовать добавить его вручную, причем для старых принтеров в Windows 10 имеются дополнительные возможности обнаружения, если windows 10 блокирует установку принтера напишите комментарий я вам помогу поставить.
Кликните по значку уведомлений и выберите «Все параметры»
Не работает принтер на windows 10-01
(а можно нажать клавиши Win + I), затем выберите «Устройства» — «Принтеры и сканеры».
Не работает принтер на windows 10-02
Нажмите кнопку «Добавить принтер или сканер» и подождите: возможно, Windows 10 сама обнаружит принтер и установит драйвера для него (желательно, чтобы Интернет был подключен), возможно и нет.
Не работает принтер на windows 10-03
Во втором случае, нажмите по пункту Необходимый принтер отсутствует в списке, который появится под индикатором процесса поиска. У вас появится возможность выполнить установку принтера по другим параметрам: указать его адрес в сети, отметить что ваш принтер уже стар (в этом случае его поиск системой будет осуществлен с измененными параметрами), добавить беспроводный принтер.
Не работает принтер на windows 10-04
Не исключено, что данный способ сработает для вашей ситуации.
Установка драйверов принтера вручную
Если пока ничего не помогло, зайдите на официальный сайт производителя вашего принтера и найдите в разделе «Поддержка» (Support) доступные драйвера для вашего принтера. Хорошо, если они для Windows 10. Если же таковые отсутствуют, можно попробовать для 8 или даже 7. Скачайте их себе на компьютер.
Прежде чем запускать установку, рекомендую зайти в Панель управления — устройства и принтеры и, если там уже имеется ваш принтер (т.е. он определяется, но не работает), кликнуть по нему правой клавишей мыши и удалить из системы. И уже после этого запускать установщик драйвера.
Как установить драйвера вручную.
Если после установки Windows 10 не работает принтер и не помогли указанные выше варианты для решения этой проблемы, то следует делать все вручную. Необходимо скачать и установить драйвера для принтера самостоятельно. Для этого нужно зайти в раздел драйверы или на сайт производителя устройства и выбрать драйвер для вашей модели. Его необходимо скачать для виндовс 10.
Пользователи после выявления проблем с Windows 10 уже успели выложить драйвера принтеров многих производителей, и поэтому найти их в интернете не составит труда.
Если вы не смогли найти подходящий драйвер для Windows 10, то скачайте его для Windows 7 или 8.
Перед установкой нового драйвера лучше удалить старый, а иначе могут возникнуть некоторые ошибки. Для этого зайдите в «Параметры», затем «Устройства». Удалите принтер, нажав на правую кнопку мыши и выбрав пункт «Удалить устройство».
Информация по поддержке Windows 10 от производителей принтеров
Ниже я собрал информацию о том, что пишут популярные производители принтеров и МФУ о работе своих устройств в Windows 10.
- HP (Hewlett-Packard) — компания обещает, что большинство ее принтеров будут работать. Те, которые работали в Windows 7 и 8.1 не потребуют обновления драйверов. В случае возникновения проблем, можно будет загрузить драйвер для Windows 10 с официального сайта. Дополнительно, на сайте HP имеется инструкция по решению проблем с принтерами этого производителя в новых ОС:https://support.hp.com/ru-ru/document/c04755521
- Epson — обещают поддержку принтеров и МФУ в Windows Необходимые драйверы для новой системы можно загрузить со специальной страницы https://www.epson.com/cgi-bin/Store/support/SupportWindows10.jsp
- Canon — по информации производителя, большинство принтеров будут поддерживать новую ОС. Драйверы можно скачать с официального сайта, выбрав нужную модель принтера.
- Panasonic — обещают выпустить драйверы для Windows 10 в ближайшем будущем.
- Xerox — пишут об отсутствии проблем с работой их устройств печати в новой ОС.
Чтобы искоренить все проблемы мешающие нормальной печати в вашей Windows 10, запустите Print-Spooler-Repair-Tool от имени администратора и нажмите кнопку «Repair», результат вы получите, через минуту, в подавляющем числе случаев, ваш принтер на десятке начинает работать, как новенький.
В дополнение, еще советую вам очистить ваш spooler, вот этим скриптом, чтобы не было застрявших заданий.
Если ничто из вышеописанного не помогло, рекомендую воспользоваться поиском Google (причем рекомендую именно этот поиск для данной цели) по запросу, состоящего из названия марки и модели вашего принтера и «Windows 10». Очень вероятно, что на каких-либо форумах уже обсуждалась ваша проблема и было найдено ее решение. Не бойтесь заглядывать на англоязычные сайты: на них решение попадается чаще, а даже автоматический перевод в браузере позволяет понять, о чем идет речь.
Использование специализированных утилит
В Windows 10, принтер может не работать по ряду причин, еще одним методом исправить ситуацию, это воспользоваться фирменными утилитами от производителей, приведу пример у компании HP. У него есть утилита HP Print and Scan Doctor. Скачать HP Print and Scan Doctor можно по ссылке снизу:
Запустите утилиту HP Print and Scan Doctor. У нее алгоритм очень простой. На первом шаге она ищет установленные принтеры, а на втором устраняет причину, почему он не работает в вашей Windows 10.
Вот так вот выглядит процесс сканирования операционной системы на предмет наличия в ней принтеров.
Вот так вот просто производится настройка сетевого принтера windows 10 и когда windows 10 не видит принтер hp. У меня в системе нашелся HP LaserJet 400, я его выбираю.
После поиска проблем, вам выдают решение вашей проблемы, почему не работает принтер в windows 10. Далее делаем, что говорит мастер диагностики HP Print and Scan Doctor.
У компании OKI, утилита называется brmainte, ее можно скачать по ссылке:
У компании Epson, утилита диагностики EPSON Status Monitor
Если с Windows 10 принтер работать не хочет
Считается, что если переходить на Windows 10 c Win 7 или 8, либо с более ранних версий, но путем так называемой «чистой установки», то существует довольно высокая вероятность, что новая система работать будет нормально. Но, как показывает практика, проблемы всё же бывают. Одна из самых распространенных и самых неприятных — после апгрейда до Windows 10 принтер печатать перестает.
На самом деле Win 10 еще на этапе подготовки к обновлению должна предупреждать, что какое-то оборудование, в т.ч. и принтер, после апгрейда поддерживаться не будет, и так предупреждает.
Тем не менее, довольно часто новая система «не хочет» поддерживать и те принтеры, которые ей поддерживать полагается.
Потому юзерам приходится данную устранять проблему уже в новой ОС, и получается это не у всех и/или не сразу.
В общем, если с новой Windows 10 принтер ваш тоже работает не так или никак не работает, то далее кратенько о том, что в таком случае рекомендуется делать.
ШАГ 1: открываем панель управления принтерами
Сначала стоит попробовать решить задачку с помощью стандартных инструментов Windows 10. В строке поиска пишем «принтер«, в появившемся списке кликаем «Устройства и принтеры» и заходим в панель управления принтерами.
ШАГ 2: запускаем инструмент устранения неполадок
Если в окне «Устройства и принтеры» Windows 10 принтер ваш отображается (то бишь система его «видит»), кликаем по названию модели правой кнопкой мыши (ПКМ), выбираем в меню «Устранение неполадок» и далее просто следуем инструкциям.
Но это если повезет. А может и не повезти, и в списке обнаруженных устройств свой принтер вы не найдете. Тогда…
ШАГ 3: проверяем установку принтера
Если инструмент устранения неполадок не сработал или Windows 10 принтер не нашла, то первым делом следует перепроверить, установлено ли устройство вообще. Для этого кликаем «Пуск«, далее — «Параметры» -> «Устройства» -> «Принтеры и сканеры» (на панели справа). Если в этом окне названия своего принтера вы не видите, значит, прежде проверяем, что он подключен к ПК и включен, затем жмем кнопку «Добавить принтер или сканер«, ждем пока Windows 10 принтер найдет и после этого проводим процедуру его установки по инструкции (необходимые драйвера система должна найти и установить автоматически).
ШАГ 4: запускаем поиск «старого принтера»
Если же ваш принтер система самостоятельно не обнаружила, то вместо нужного названия в окне появится ссылка «Необходимый принтер отсутствует в списке«. Кликаем по ней и получаем новое окно с опциями для более точного поиска. Их всего пять, при этом четыре предусматривают поиск и добавление принтера через Сеть. Если вы уже знаете, как это делается, то с остальным вы наверняка тоже разберетесь (в том числе и с сетевыми настройками принтера), и не нам вас учить.
Если же уровень квалификации у вас пока еще не настолько высокий, но вы точно знаете, что принтер ваш подключен к компу напрямую и «без всяких сетей», то тогда выбираем первый пункт в списке «У моего принтера уже довольно большой возраст…» и жмем кнопку «Далее«.
Windows 10 начнет новый поиск и, скорее всего, в этот раз найдет и установит. В противном случае…
ШАГ 5: устанавливаем в Windows 10 принтер вручную
Сложного и опасного в этом ничего нет, вы справитесь. На данном этапе вам надо всего лишь найти нужный (или подходящий драйвер). Вот список ссылок на официальные страницы техподдержки и онлайн-каталоги драйверов наиболее популярных производителей:
Brother — https://support.brother.com/g/s/id/os/windows.html
Canon — https://www.canon.ru/support/ (или https://www.canon.ru/support/business-product-support/)
Dell — https://www.dell.com/support/home/ru/ru/rudhs1/Products/
Epson — https://www.epson.ru/support/
HP — https://support.hp.com/ru-ru/drivers
Kyocera — https://www.kyoceradocumentsolutions.ru/index/service_support/download_center.html
OKI — https://www.oki.ru/support/printer-drivers/index.aspx
Samsung — https://www.samsung.com/ru/support/category/pcperipheralsprinter/printer/
Xerox — https://www.xerox.ru/support_and_drivers/docs-and-drivers/
Драйверы для принтера, как правило, это файлы с расширением .EXE, который надо скачать и запустить на своем ПК.
Смотрим также: об особенностях новых струйных многофункциональных центров HP серии Page Wide, в частности, о существенном снижении стоимости печати, а также о том, где и как кyпить кapтpиджи для принтера НР.
ШАГ 6: пробуем установить драйвер Windows 8
Если после тщательного поиска драйвер для своего принтера вы так и не нашли, то получается одно из двух: либо производитель пока не удосужился этот драйвер выпустить (да, бывает и такое, к сожалению), либо этот самый производитель не счел нужным обеспечивать качественную работу вашего принтера с новой ОС Windows 10. Так или иначе, но теперь вам остается только попытаться найти и установить драйвер для предыдущей версии системы, т.е. Win 8.
На самом деле в Windows 10 имеется так называемая обратная совместимость с Windows 8 и даже с 7. В Microsoft официально подтверждали, что если «железо» работает с Win 7 и 8, то оно будет работать и с Windows 10. Правда, производители, со своей стороны, с гарантиями полной совместимости старых версий фирменных драйверов с новой Win 10 как не спешили, так и не спешат, потому пользователю остается только надеяться на лучшее. Снова заходим сайт производителя, по названию модели ищем драйвер для Win 8, качаем и устанавливаем его на свою Win 10.
ШАГ 7: покупаем новый принтер или сносим Windows 10
Если вы дошли до этого этапа, но c Windows 10 принтер ваш так и не заработал, то их «дружба», вероятнее всего, так не сложится. Если у вас есть еще какие-то сомнения, то лучше обратиться за консультацией к опытному специалисту (в сервисный центр или техподдержку производителя) или потратить еще немного времени на поиск ответов в Интернете (профильные форумы, блоги, страницы в соцсетях).
Наверняка, проблема ваша не эксклюзивная, и кто-то уже пытался ее решить и, быть может, даже решил. Но если драйвера для Win 10 вы все же не нашли, и в этой связи не намерены тратиться на новый принтер, то тогда остается только откатить операционку компа до предыдущей версии (опять же, если получится). Подробно о процедуре даунгрейда с Windows 10 на Win 8 или 7, к примеру, тут.
Скачиваем драйвер принтера с официального ресурса
Если вам не удалось добавить принтер или найти свою модель печатного девайса в меню и у вас нет диска с драйверами, который обычно идёт в комплекте с устройством, узнайте точную модель принтера (информация должна располагаться прямо на панели девайса), откройте официальный ресурс производителя, отыщите там свою модель — скачайте с этой страницы «дрова» и установите их с помощью загруженного инсталлятора. Рассмотрим процедуру на примере драйвера для принтера от Epson:
- Открываем официальный сайт Epson. Устанавливаем тип устройств «Принтеры и МФУ». Во втором выпадающем меню указываем модель печатного девайса. Жмём на «Искать».
На сайте Epson выберите тип устройства и его модель
- Раскрываем меню «Драйверы и утилиты».
Откройте меню «Драйверы и утилиты»
- В меню выбираем свою версию «операционки».
Выберите свою версию ОС
- Щёлкаем по синей кнопке «Загрузить» напротив «Драйвер принтера».
Загрузите драйвер для принтера
- Открываем скачанный архив драйвера через панель «Загрузки».
Запустите скачанный архив с драйверами
- Раскрываем папку с русской версией и каталог с нужной разрядностью системы — находим файл setup.exe и запускаем его двойным кликом.
Откройте файл setup
- Щёлкаем по ОК, чтобы продолжить настройку установки.
Нажмите на ОК, чтобы запустить мастер установки
- Соглашаемся с условиями использования на следующей странице.
Отметьте второй пункт и кликните по ОК
- Выбираем точную модель и жмём на ОК.
Выберите модель своего устройства
- Устанавливаем нужный порт — в нашем случае это USB. При желании отмечаем пункт определения данного принтера как печатного устройства по умолчанию.
Выберите порт и нажмите на ОК
- В поле указываем своё название принтера либо используем название модели — кликаем по ОК.
Назовите принтер любым именем
- Ждём окончание установки — во время процесса инсталляции принтер должен быть подключён обязательно к ПК.
Дождитесь окончание установки
Если перечисленные методы вам не помогли, попробуйте следующие варианты решения:
- Обновить драйверы USB-контроллера в «Диспетчере устройств» и проверить, включён ли сам USB в настройках BIOS.
- Активировать службу автоматической печати.
- Проверить ПК на вирусы установленным антивирусом и портативной защитной программой (AVZ, Kaspersky Virus Removal Tool и прочие).
- Восстановить целостность системных файлов в «Командной строке» с помощью выполнения специальных формул, например, sfc /scannow.
Если не помогают и эти способы, скорее всего, речь идёт об аппаратной поломке самого печатного девайса. В этом случае отнесите принтер в сервисный центр, чтобы решить проблему. Если принтер можно будет отремонтировать, его починят. В противном случае необходимо задуматься о покупке нового. Если вы подключаете принтер к этому ПК с Windows 10 в первый раз и система не хочет его видеть, возможно, что данное устройство просто не поддерживается вашей версией ОС.
Рекомендации от разработчиков Windows 10
Прекрасно понимая, что выпуск новой операционной системы повлечёт за собой массу проблем с офисными устройствами, компания Microsoft добавила по умолчанию в пакет стандартных программ утилиту для диагностики и устранения проблем, которая находится на «Панели управления» и предназначена для сетевого принтера.
Выбираем в меню «Пуск» этот раздел и кликаем «Устранение неполадок». Далее переходим в раздел «Оборудование и звук» и жмём «Принтер». Появится окно с несколькими вариантами выбора. Кликаем «Принтер» и «Далее».
Запустится диагностическая утилита, которая проверит ПК на наличие типичных ошибок, которые препятствуют нормальной работе принтера. В числе прочего будут проверены драйвера и системные службы. И поскольку гарантировать 100% решения проблемы невозможно, данный способ является самым безопасным и легким.
Добавление принтера вручную
Если утилита не помогла решить проблему или ПК не видит или не может найти принтера в Windows 10, устройство стоит добавить вручную и установить правильные параметры в настройках.
Кликаем «Win+I», выбираем «Устройства», далее «Принтеры и сканеры». Появится новое окно, в котором необходимо нажать кнопку «Добавить принтер или сканер».
Подключаем компьютер к интернету и даём возможности Windows 10 найти устройство и установить необходимые драйвера.
Если модель принтера достаточно старая, в процессе поиска драйверов система может выдать уведомление. О или же выбираем другие параметры. В большинстве случаев, наиболее эффективным методом является отметка возраста устройства.
Производители принтеров и поддержка Windows 10
Многие производители принтеров уже работают над поддержкой для Windows 10. Поэтому стоит выделить несколько основных моментов:
- HP (Hewlett-Packard) уже имеет ряд драйверов для своих печатающих устройств. Скачать их можно с официального сайта компании. https://support.hp.com/ru-ru/document/c04755521
- Производитель Epson обещает поддержку МФУ в Windows 10. Необходимые драйвера для некоторых моделей можно скачать по ссылке https://www.epson.com/cgi-bin/Store/support/SupportWindows10.jsp
- Компания Canon также не отстаёт от лидеров. Драйвера для большинства моделей уже имеются на официальном сайте производителя https://www.usa.canon.com/cusa/consumer/standard_display/windows
- Не менее популярные принтеры Panasonic, к сожалению, получат поддержку только в следующем 2020 году. Поэтому настроить принтер под Windows 10 можно путём загрузки и установки драйверов в режиме совместимости.
- Руководство Xerox заверяет об отсутствии проблем совместимости ОС с печатающими устройствами.
Также, если компьютер с Виндовс 10 не видит принтер после чистой установки или обновления, и при этом драйвера являются актуальными, разработчики системы рекомендуют скачать на сайте производителя модели устройства утилиту для решения проблемы. К примеру, в HP — это программа HP Aio Printer Remote. После её установки проблема с подключением должна исчезнуть.
Что делать при ошибке «работа принтера приостановлена»
Поломки компьютерной техники, особенно происходящие в самый неудобный момент, доставляют неудобства. При этом многие из них не несут критический характер и возникают в результате исправимых проблем эксплуатации и логических ошибок, которые могут быть устранены без визита специалиста. Рассмотрим одну из таких проблем.
Как обрабатывает события печати Виндовс 8 и 10?
События печати во всех системах Windows обрабатываются с помощью специальной службы, которая обслуживает запросы на передачу данных принтером. Это системное программное обеспечение, которое обеспечивает поддержку соединения между компьютером и периферическим устройством, адаптируя системные возможности к конкретной модели печатающего устройства (ПУ) благодаря драйверам.
События печати во всех системах Windows
Принтер, в свою очередь, представляет собой печатное устройство с контроллером «на борту», обрабатывающим события печати. Для этих целей используется так называемое объектно- и событийно-ориентированное программирование, которое рассчитано на обработку отдельных событий без риска их потери из очереди.
Почему нами употребляется понятие очереди? В отдельных случаях может использоваться метод обработки данных как стек (последний вошел – первый вышел, LIFO), а также часто применимая очередь (первый вошел – первый вышел, FIFO). Это методы последовательности обработки данных, которые используются на низком уровне операционной системой, в том числе, для передачи задачи на печать. В Windows 8 и 10 используется традиционно система разделенного времени, которая делит время выполнения между задачами, обрабатываемыми компьютером, при этом задачи разделены на «пакеты» и выполняются по частям.
Очевидно, что работа может быть остановлена в результате возникновения каких-либо логических или механических ошибок, когда печать не может быть произведена в ближайшее время. Дело в том, что служба мониторит состояние устройства и останавливает функции только в случае ошибок, после которых печать самостоятельно устройством не может быть продолжена. Что делать в этом случае? Нужно для начала разобраться в сообщениях системы.
Возобновление работы
Итак, если система или HP пишет «работа принтера приостановлена», то это связано с определенной категорией ошибок (такое сообщение может быть характерно для любого бренда компьютерной периферии). О какой именно ошибке идет речь и в связи с чем остановлена печать, придется установить пользователю по подсказкам системы. В какой последовательности стоит делать диагностику проблемы, и как обновить задания?
Прежде чем проводить сложные для обычного пользователя операции по возобновлению функций ПУ с использованием служб, можно просто воспользоваться аналогичными средствами Виндовс 8 и Windows 10:
- перейдите в «Панель управления»;
- затем во вкладку «Принтеры и факсы»;
- после этого нажмите правой кнопкой по названию вашего устройства;
- затем в меню «Просмотр очереди» – «Настройка»;
- в открывшемся меню будут доступны операции приостановить, удалить, возобновить;
- в отдельных моделях (например, HP) это можно сделать прямо с панели управления.
Восстановление работы принтера
Если ПУ без проблем заработал, то речь шла о приостановке службы каким-то приложением из-за внутреннего конфликта на момент обработки событий. Работа принтера приостановлена в Windows 10 может быть из-за конфликта событий на слабых компьютерах, если система не является установленной на заводе, а обновленной в автоматическом режиме.
Почему останавливается служба печати?
Системы Виндовс 8 и Windows 10 – это многозадачные ОС, в которых отслеживаются совместные функции множеством устройств, однако не во всех случаях подключение происходит корректно, некоторые задачи требуют слишком много памяти, происходит некорректная обработка событий. Это еще характерно для компьютеров с довольно слабой мощностью, для которых данные современной операционной системы «тяжелы».
Требуется:
- понаблюдать за проблемой подобного отключения;
- установить закономерности, если они имеются;
- провести профилактику системе – дефрагментацию, ручную очистку диска от временных файлов, отключение лишних служб, которые находятся в памяти и участвуют в обработке событий.
Дефрагментация диска
Если проблема будет повторяться, и мастер не сможет наверняка выяснить, почему приостановлена работа принтера, проще переустановить систему или обновить ее к заводскому состоянию. Рекомендуем подкорректировать параметры запуска в соответствии с мощностью своего компьютера.
Удаление временных файлов
Способ для «чайников» – почистите очередь и перегрузите компьютер
Метод перезагрузки помогает в большинстве случаев незапланированных сбоев системы. Они могут возникать по ряду проблем: некорректных действий пользователя, ошибках и багах в результате отсутствия обслуживания, некорректного запуска приложений.
Как это можно сделать, не разбираясь, когда ПУ пишет о наличии конфликта выполнения заданий и процедура остановлена?
Инструкция для быстрого запуска:
- запустите «Панель управления» или «Очередь печати» через иконку устройства;
- очистите задания;
- затем перегрузите компьютер «по-холодному», нажав и удерживая несколько секунд кнопку питания;
- выключите на несколько минут ПУ, затем включите.
Последовательность действий для очистки очереди
В этом случае будут сброшены все задачи печати и ее параметры, которые могут быть сохранены при обычной перезагрузке. В результате печатающее устройство сбросит память, очередь и восстановит рабочие характеристики «по умолчанию». Если вам нужно быстро запустить устройство, и не помогает предыдущий вариант, подобная перезагрузка способна спасти положение дел в кратчайшие сроки, не разбираясь, как произошел сбой.
Не перегружая компьютер, когда пишет об ошибке, некоторые параметры можно восстановить перезапуском службы ПУ.
Стоит отметить, что проблема, когда работа принтера приостановлена в Windows 8 встречается реже (смотрите вариант приостановки на фото). Это связано с меньшим объемом услуг, которые поддерживает данная ОС, а также при использовании принтеров без обновления драйверов в ОС 10. В отдельных случаях наблюдаются легко исправимые конфликты, не требующие визита к мастеру. В HP и других моделях, когда пишет об этой ошибке, перезапуск осуществляется прямо с панели управления.
Источник: https://printergid.ru/neispravnosti/rabota-priostanovlena
| Убедитесь, что принтер включен и во входном лотке есть бумага. Если проблемы с печатью не устранены, выполните следующие действия в указанном порядке. 1. Проверьте сообщения об ошибке от программное обеспечение принтера и устраните проблемы, следуя инструкциям на экране. 2. Если принтер подключен к компьютеру с помощью кабеля USB, отключите и снова подключите кабель USB. Если принтер подключен к компьютеру по беспроводной сети, проверьте наличие соединения. 3. Убедитесь, что устройство не приостановлено и не отключено. Как проверить, что устройство не приостановлено и не отключено а. В зависимости от операционной системы выполните одно из следующих действий. • Windows 10. В меню Пуск щелкните Все программы, выберите Система Windows, Панель управления, а затем щелкните Просмотр устройств и принтеров в меню Оборудование и звук. • Windows 8.1 и Windows 8: Переместите курсор мыши в правый верхний угол экрана или коснитесь его, чтобы открыть панель Charms, щелкните по значку Настроек, затем щелкните или коснитесь Панели управления и выберите опцию Просмотреть все устройства и принтеры. • Windows 7. В меню Пуск Windows выберите Устройства и принтеры. • Windows Vista. В меню Пуск Windows выберите Панель управления, затем Принтеры. • Windows XP. В меню Пуск Windows выберите Панель управления, затем Принтеры и факсы. б. Дважды щелкните или щелкните правой кнопкой мыши значок принтера, а затем выберите Просмотр очереди печати, чтобы открыть очередь печати. в. Убедитесь, что не установлены флажки Приостановить печать или Работать автономно в меню Принтер. г. Если были сделаны какие-либо изменения, повторите печать. 4. Убедитесь, что устройство выбрано в качестве принтера по умолчанию. Проверка выбора устройства в качестве принтера по умолчанию а. В зависимости от операционной системы выполните одно из следующих действий. • Windows 10. В меню Пуск щелкните Все программы, выберите Система Windows, Панель управления, а затем щелкните Просмотр устройств и принтеров в меню Оборудование и звук. • Windows 8.1 и Windows 8: Переместите курсор мыши в правый верхний угол экрана или коснитесь его, чтобы открыть панель Charms, щелкните по значку Настроек, затем щелкните или коснитесь Панели управления и выберите опцию Просмотреть все устройства и принтеры. • Windows 7. В меню Пуск Windows выберите Устройства и принтеры. • Windows Vista. В меню Пуск Windows выберите Панель управления, затем Принтеры. • Windows XP. В меню Пуск Windows выберите Панель управления, затем Принтеры и факсы. б. Убедитесь, что в качестве принтера по умолчанию выбрано верное устройство. Принтер по умолчанию отмечен черным или зеленым круглым значком с пометкой. в. Если в качестве принтера по умолчанию выбрано другое устройство, щелкните правой кнопкой мыши нужное устройство и выберите Использовать по умолчанию. [/su_box] г. Еще раз попробуйте воспользоваться принтером. 5. Перезапустите диспетчер очереди печати. Перезапуск диспетчера очереди печати а. В зависимости от операционной системы выполните одно из следующих действий. Windows 10 В меню Пуск щелкните Все программы, затем Система Windows. Щелкните Панель управления, Система и безопасность, а затем Администрирование. Дважды щелкните Службы. Щелкните правой кнопкой мыши Очередь печати принтера, а затем щелкните Свойства. На вкладке Общие убедитесь, что для параметра Тип запуска выбрано значение Авто. Если служба не запущена, под надписью Состояние службы щелкните Пуск, затем щелкните ОК. Windows 8.1 и Windows 8 Щелкните в правом верхнем углу экрана или коснитесь его, чтобы открыть панель Charms, затем щелкните на значке Параметры. Нажмите Панель управления и щелкните или коснитесь значка Система и безопасность. Щелкните или коснитесь Административные службы, затем дважды щелкните или коснитесь Службы. Щелкните правой кнопкой мыши или коснитесь и удерживайте Диспетчер печати, а затем щелкните Свойства. На вкладке Общие убедитесь, что для параметра Тип запуска выбрано значение Авто. Если служба не запущена, под надписью Состояние службы щелкните Пуск, затем щелкните ОК. Windows 7.
Дважды щелкните Службы. Щелкните правой кнопкой мыши Диспетчер очереди печати, а затем Свойства. На вкладке Общие проверьте, что для параметра Тип запуска выбрано значение Авто. Если служба не запущена, под надписью Состояние службы щелкните Пуск, затем ОК. Windows Vista В меню Пуск Windows выберите Панель управления, Система и ее обслуживание, Администрирование. Дважды щелкните Службы. Щелкните правой кнопкой мыши Служба очереди печати принтера, а затем Свойства, На вкладке Общие проверьте, что для параметра Тип запуска выбрано значение Авто, Если служба не запущена, под надписью Состояние службы щелкните Пуск, затем ОК. Windows XP В меню Пуск Windows щелкните правой кнопкой мыши Мой компьютер. Щелкните Управление, а затем щелкните Службы и приложения. Дважды щелкните Службы, затем выберите Диспетчер очереди печати. Правой кнопкой мыши щелкните Диспетчер очереди печати и щелкните Перезапустить для повторного запуска этой службы. б. Убедитесь, что в качестве принтера по умолчанию выбрано верное устройство. Принтер по умолчанию отмечен черным или зеленым круглым значком с пометкой. в. Если в качестве принтера по умолчанию выбрано другое устройство, щелкните правой кнопкой мыши нужное устройство и выберите Использовать по умолчанию. [/su_box] г. Еще раз попробуйте воспользоваться принтером. 6. Перезагрузите компьютер. 7. Очистите очередь печати. Очистка очереди печатиа. В зависимости от операционной системы выполните одно из следующих действий. |
Диагностика проблем
Для начала нужно попробовать решить проблему, используя встроенную диагностику проблем. Она есть как в самой Windows 10, так и на сайте Microsoft, но мы должны сказать, что они работают по-разному, и поэтому нужно попробовать обе.
Встроенную можно запустить из Панели управления. Для этого кликните по пункту “Устранение неполадок”.
И дальше в подменю “Оборудование и звук” выберите “Использование принтера”.
После этого утилита запуститься и проверит на наличие каких-либо ошибок. Вам нужно будет лишь следовать указаниям мастера.
Программа проверит драйвера, службы, и соединения ПК, очереди печати и принтера. Программа помогает в редких случаях, но возможно, что у вас именно такой случай, а значит, следует попробовать.
Решение проблемы «Работа принтера приостановлена»
Обладатели печатных устройств различных моделей периодически сталкиваются с отображением уведомления о том, что работа принтера была приостановлена. Связано это с отключением его из сети, что вызывается программными или аппаратными сбоями. Сегодня мы бы хотели продемонстрировать способы решения этой проблемы, подробно описав каждый из них.
Решаем проблему «Работа принтера приостановлена»
Как уже было сказано выше, рассматриваемая неполадка связана со временным отключением устройства из компьютерной сети. Поэтому в первую очередь мы рекомендуем перезагрузить сам компьютер и проверить подключенный USB-кабель. Он должен плотно сидеть в разъеме и не иметь признаков внешних повреждений. Если такие действия не принесли никакого результата, ознакомьтесь с представленными ниже руководствами.
Способ 1: Самостоятельное подключение принтера к сети
Работа печатного устройства будет приостановлена при переходе его в автономный режим. Если дело не в используемом кабеле, потребуется вручную отключить этот режим, в разных версиях операционной системы Windows это осуществляется по своему — через меню «Параметры» или «Панель управления». Давайте рассмотрим первый вариант.
Вариант 1: «Параметры»
Меню со сбором различных инструментов и настроек под названием «Параметры» появилось в Windows 10 и позволяет юзерам более комфортно осуществлять редактирование необходимых инструментов, в том числе и принтеров. Переход к работе с нужным оборудованием происходит так:
- Откройте «Пуск» и перейдите в указанное меню кликом на кнопку в виде шестеренки.
- В списке отыщите категорию «Устройства».
- Через панель слева переместитесь в раздел «Принтеры и сканеры»
- Кликните ЛКМ на принтер, который требуется вывести из автономного режима.
- После отображения трех кнопок действия щелкните на «Открыть очередь».
- Нажмите на всплывающее меню «Принтер».
- В появившемся списке снимите галочку с пункта «Работать автономно».
После осуществления этих действий печать должна автоматически продолжиться, если предварительно вы не производили очистку очереди. Желающим не выполнять печать после подключения принтера требуется предварительно очистить очередь.
Вариант 2: «Панель управления»
К сожалению, обладатели более ранних версий Виндовс не имеют возможность использовать рассмотренное выше меню, поэтому им придется обращаться к более старому классическому приложению под названием «Панель управления». Производимая операция там выглядит похожим образом:
- Откройте «Пуск» и перейдите в «Панель управления».
- Отыщите категорию «Устройства и принтеры» и щелкните по ней дважды ЛКМ.
- Выберите необходимый принтер и кликните на нем два раза ЛКМ, чтобы открыть меню свойств.
- Здесь по аналогии с прошлой инструкцией потребуется снять галочку с «Работать автономно».
Способ 1 будем максимально эффективен в той ситуации, когда проблема является временной и связана с мелкими системными или аппаратными сбоями. В противном случае никакого эффекта от осуществления подобных действий не будет или проблема со временем возникнет снова. Потому всем тем, кому не подошел рассмотренный вариант, мы советуем перейти к ознакомлению со следующими методами.
Способ 2: Очистка очереди печати
Выше мы уже упомянули об очистке печати, но в том случае это была необязательная мера, которая не приносила никакого эффекта при исправлении возникшей неполадки. Однако случаются ситуации, когда принтер переходит в автономный режим как раз из-за невозможности распечатки отправленных документов. Тогда потребуется полностью очистить очередь и повторно добавлять все необходимые файлы. Развернутые инструкции по осуществлению этой операции вы найдете далее.
Подробнее: Очистка очереди печати в Windows
Способ 3: Дефрагментация жесткого диска
Сейчас еще не у всех юзеров в использовании находятся мощные компьютеры, которые без проблем справляются с обработкой любого количества информации, из-за чего иногда происходят остановка служб или неправильная обработка данных. Если рассматриваемая проблема возникает периодически, рекомендуется попытаться повысить быстродействие обработки файлов, а именно — произвести дефрагментацию диска. Только после успешного завершения этого процесса можно перезапускать ПК, подключать печатное устройство и проверять корректность его работы.
Подробнее: Все, что нужно знать о дефрагментации жесткого диска
Сегодня вы были ознакомлены с тремя доступными вариантами решения неполадки с приостановкой работы принтера. Как видите, связана она может быть с разными факторами, а появляется из-за аппаратных проблем, например, выхода из строя платы управления или ее определенных деталей. В этих ситуациях самостоятельно эту трудность никак решить не получится, нужно обращаться в специализированный сервисный центр. Мы рады, что смогли помочь Вам в решении проблемы. Опишите, что у вас не получилось.Наши специалисты постараются ответить максимально быстро.
Помогла ли вам эта статья?
ДА НЕТ
Добавление принтера в Windows 10
Если программа не видит принтер, или же если его нет в списке установленных, то следует попытаться установить его.
Есть два способа.
Первый: нужно зайти в параметры, используя сочетание клавиш Win+I, после этого выбрать “Устройства” и “Принтеры и Сканеры”.
Теперь нажмите кнопку «Добавить принтер или сканер» и подождите.
Иногда Windows 10 обнаруживает подключённый принтер и устанавливает его. Убедитесь, что у вас подключён Интернет.
Второй: нажмите по надпись: «Необходимый принтер отсутствует в списке», который появится под зелёной строчкой поиска.
Теперь вы сможете установить принтер, используя фильтры. Вы сможете установить беспроводной принтер, или отметить что он уже старый.
Также вы сможете указать путь к драйверам на сайте, чтобы программа их сама скачала и обновила.