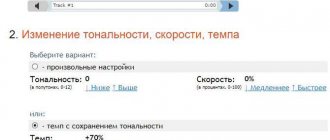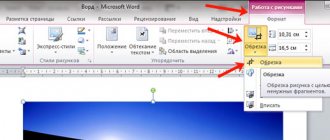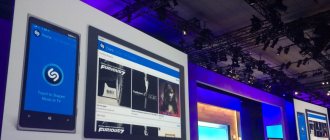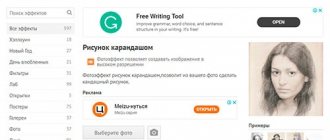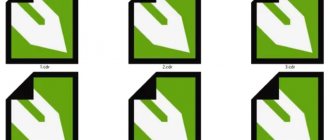Рубрика: Soft Опубликовано 04.06.2014 · Комментарии: 72 комментария · На чтение: 8 мин · Просмотры: 14 479
Всем привет! Нормализация звука не проблема для того, кто умеет пользоваться Audacity даже на самом начальном уровне.
Начнем с определения.
Нормализовать звук — это, по простому говоря, так обработать его в аудиоредакторе, чтобы было приятно слушать, а именно:
- убрать фоновые шумы,
- выровнять громкость речи на протяжении всей звуковой дорожки,
- убрать резкие выбросы/пики громкости,
- убрать нежелательные звуки (кашель, например),
- сделать громкость записи такой, чтобы ее можно было комфортно слушать на всех типах компьютеров и мобильных устройств, выставляя громкость устройства на средний уровень.
Насколько это важно? Очень важно! Хорошее видео с плохим звуком – деньги на ветер. Видео «рулит» в интернет-маркетинге. Продаете ли вы через свой интернет-магазин, продвигаете ли свои услуги через сеть, строите ли корпоративный сайт, стремитесь раскачать свой канал в Youtube — везде нужно уметь сделать приличное видео. Но видео-то видео, а если у вас звуковое сопровождение будет тихое, глухое, с шумами, другими дефектами, то считайте, что вся работа насмарку. Никто такое видео далее 10 секунд не станет продолжать смотреть.
Сразу скажу, что если вы уповаете на свою суперсовременную дорогую профессиональную видеокамеру, то это напрасно. Шумы-то она запишет даже лучше чем смартфон. Так что на 100% «вытянуть» звук первоклассным «железом» не получится.
Профессионалы пользуются для этого звуковыми редакторами. Берут отдельно аудиодорожку и правят ее. В этом посте я научу вас, как пользоваться Audacity для нормализации звука.
Почему именно Audacity? Потому, что это:
- Специализированная программа – аудиоредактор звуковых файлов.
- Достаточно мощная для того, чтобы сделать со звуком что угодно.
- Бесплатная.
- Достаточно простая в освоении. Особенно когда дело касается стандартных не сложных операций со звуком.
Ну, давайте начнем.
Из этой статьи вы узнаете:
Для того, чтобы все было максимально приближенно к реальной жизни и понятно, возьмем видеозапись, сделанную на самый обычный смартфон – htc one v. Видео он снимает разрешением HD. На сегодня это уже не нечто запредельное, а стандарт. Звук захватывает как смартфон – если близко, то хорошо, если на расстоянии, то уже посредственно. Итак, наша самая первая задача:
Как обрезать запись с помощью Audacity
Нередко можно столкнуться с ситуацией, когда необходимо отредактировать аудиофайл: обрезать его или вырезать фрагмент, например, для рингтона на телефон. При выполнении даже столь простых задач у пользователей, которые никогда раньше не делали ничего подобного, могут возникнуть проблемы, однако если использовать для этих целей специальные программы-аудиоредакторы, не перегруженные лишней функциональностью, трудностей возникнуть не должно. Одним из наиболее популярных представителей данного сегмента ПО является Audacity — простой редактор аудио, бесплатный, да еще и на русском.
Как обрезать музыку с помощью Free Audio Editor (Windows)
Скачать Free Audio Editor можно отсюда: https://www.dvdvideosoft.com/ru/products/dvd/Free-Audio-Editor.htm
Программа для нарезки музыки Free Audio Editor приятно удивляет своей быстрой работой. Однако похвастаться богатым функционалом этот продукт не может. Реальные возможности программы ограничиваются обрезкой музыки. Несмотря на узкий функционал, Free Audio Editor поддерживает большое количество популярных форматов. Программа способна работать с музыкальными файлами формата mp3, wav, aac, wma и др.
Данная программа для обрезки музыки хорошо справляется со своей прямой задачей. Она отлично подойдет для использования начинающими пользователями. Более продвинутым пользователям эта программа скорее всего не подойдет, так как с ее помощью не получится максимально точно обрезать нужный фрагмент песни. Все потому, что в Free Audio Dub отсутствует встроенный визуальный редактор, и нет возможности выделить фрагмент с точностью миллисекунд.
Основные возможности программы:
- Редактирование большинства файлов популярного формата
- Простая и удобная нарезка фрагментов
- Высокая скорость работы
- Функция автоматического выключения после сохранения
Плюсы:
Полностью русифицированное меню, простой и удобный интерфейс, бесплатность, поддержка горячих клавиш, поддержка популярных форматов WAV, MP3, MP2, OGG, AAC, AC3, WM, M4A.
Минусы:
Достаточно узкий функционал программы, отсутствие возможности выделения фрагментов музыкального файла с точностью до миллисекунд, отсутствие визуального аудиоредактора.
Базовая обработка файлов в Audacity
В этой статье рассмотрим, как с помощью аудиоредактора Audacity обрезать песню, вырезать из нее фрагмент или, наоборот, вставить его, а также как склеить несколько песен в одну.
Обрезаем аудио
Для начала нужно открыть запись, которую будет редактироваться в программе.
- Воспользуйтесь меню «Файл» и выберите в нем пункт «Открыть», затем найдите и выделите нужный файл в «Проводнике», после чего добавьте его в программу.
Желательно в первую очередь при помощи инструмента «Приблизить» уменьшить шаг дорожки до одной секунды — это поможет точнее указать необходимый участок.
Начните прослушивать запись и определите, что требуется в ней обрезать (а точнее, наоборот, оставить). Мышью выделите этот участок.
Нажмите на кнопку «Обрезать», после чего у вас останется только выделенный ранее фрагмент.
Вырезаем фрагмент
Для того чтобы удалить из песни какой-либо фрагмент, повторите действия, описанные в предыдущей части статьи, вплоть до первой половины третьего пункта, но в этот раз воспользуйтесь инструментом «Вырезать». Выделенный фрагмент в таком случае будет убран, а все остальное останется.
Вставляем фрагмент
Audacity позволяет не только обрезать аудио и вырезать из него лишнее, но и вставлять фрагменты. Как вариант, вы можете добавить еще один припев в любимую песню.
- Выделите необходимый участок и скопируйте его с помощью пунктов меню «Правка» — «Копировать» или же комбинацией клавиш Ctrl+C.
- А теперь переместите указатель в то место, куда вы хотите вставить фрагмент и, опять же, используйте пункты «Правка» — «Вставить» или комбинацию клавиш Ctrl+V.
Склеиваем аудиофайлы
Чтобы склеить несколько песен в одну, откройте две аудиозаписи в одном окне программы. Проще всего это сделать, если просто перетянуть второй файл под первый, то есть создать еще одну дорожку. Теперь скопируйте необходимые элементы (или же всю песню целиком) из одной записи и вставьте их в другую посредством упомянутых выше пунктов меню или комбинациями Ctrl+C и Ctrl+V.
Надеемся, мы помогли вам разобраться с одним из самых популярных аудиоредакторов базового уровня, а точнее с одной из важнейших его функций — обрезкой аудиофайлов.
Отблагодарите автора, поделитесь статьей в социальных сетях.
Как обрезать песню
У многих возникает такой вопрос, как обрезать песню? По идее, ничего сложного в этом нет. Нужно воспользоваться лишь специальными программами и всё. Ничего более. Обрезать можно не только музыкальные файлы, но даже вырезать песни из клипов, с их дальнейшей обработкой.
В наше время есть огромное количество различных программ для таких целей. Например:
- Audacity;
- Mp3DirectCut;
- Adobe Audition;
- И многие другие.
Давайте рассмотрим некоторые.
Audacity
Это бесплатный редактор музыки. Он обладает огромной функциональностью. Если вы будете использовать эту программу, то для вас откроются большие возможности. Вы сможете записывать различные звуки, а так же и изменять различные характеристики любой музыки. Её в основном используют для обрезки или редактирования музыки. В Audacity можно работать с такими файлами, как mp3, wav и ogg.
Mp3DirectCut
Это весьма маленькая программка, так же служащая для редактирования музыки. Но, из-за того что она очень маленькая, она может работать только с mp3 файлами.
Используя эту программу, вы сможете: изменить громкость, соединить файлы, обрезать файлы, разбить файлы и так далее. При работе с музыкальными файлами, их качество не теряется. Ибо программа работает без сжатия.
Adobe Audition
Это очень мощная программа для работы аудио любого формата и любой сложности. Используя Adobe Audition, вы сможете сделать практически что угодно. Главное – это ваша фантазия и знание этой программы.
Поскольку это не простая программа, на подобии блокнота. Разумеется, обрезать песню не так сложно, но вот все остальные функции довольно сложные, и разобраться в них с первого раза удается не каждому.
Давайте попробуем обрезать одну песню, на примере программы Adobe Audition.
Как обрезать песню c Adobe Audition
Запускаем приложение.
Как видите, в программе очень много различных функций и возможностей.
Не нужно пугаться всего этого. Обрезать песню довольно просто. Открываем любой трек и вставляем его в программу. Можно использовать метод drag and drop, или же просто через меню «файл», и затем «открыть».
Берем загружаем любой файл в рабочее пространство программы.
Файл должен будет предварительно считаться и обработаться. После этого вы сможете работать с ним. После того, как файл загрузится, он будет отображен в списке. Для того, чтобы начать работать с ним, нужно кликнуть по нему два раза. Только после этого вы увидите звуковую дорожку этого трека.
Итак. Рабочее пространство готово. Теперь остается дело за главным.
Просто ставим курсор в то место, где нам надо будет обработать музыку. То есть, то место, откуда или до куда нужно вырезать.
Суть такая. Вы просто выделяете какую-то область и затем нажимаете на кнопку “Delete”. Выбранный вами фрагмент удалится. После этого просто сохраните файл и всё. Стоит отметить, что если музыка будет стоять у вас на паузе, то удалить не получится. Нажмите на стоп, и только потом сможете удалить какой-то кусок.
Как нужно выделить? Просто. Сделайте так, как показано на скриншоте.
После этого удаляем и сохраняем.
Сохранение файла
Сохранить файл можно по-разному. В Adobe Audition можно сохранить файл в любом формате. Более того, вы можете сохранить файл в любом качестве.
Например, ваш файл весит очень много, так как он в качестве 320 кбит/сек. По идее, это не так много.
Но если у вас на телефоне или на mp3-плеере мало пространства, то песни можно сохранять в качестве 128 кб/сек. Качество будет немного хуже, но вы разницу не увидите.
Как обрезать песню на компьютере: Audacity способна не только на это
Хотите сделать из популярной песенки рингтон для своего мобильного телефона, но не знаете, как обрезать песню на компьютере? Прочитав эту статью, вы сможете значительно расширить свои возможности в обработке цифровой музыки.
Вы, конечно, знаете о существовании огромных коллекций рингтонов, которые можно скачать на свой компьютер и «залить» на телефон. Но иногда хочется чего-то такого, чего нет ни в одной коллекции. Тогда приходится закатывать рукава, разбираться в том, как обрезать песню на компьютере и творить.
Для самостоятельного обрезания песни на компьютере нам понадобятся:
Простая компрессия звука в Audacity
В принципе, записанный голос сразу же можно выкладыать в виде подкаста. Но лучше немного посидеть, разобраться хотя бы в азах и провести простую обработку звука. Есть одно минимальное действие, совсем не сложное ни в понимании, ни в реализации, при этом структура звучание резко изменится в лучшую сторону. Речь идет о компрессии звука. Когда я впервые услышал о компрессии, я конечно подумал о mp3 или ogg, или любых других форматах, позволяющих сжать звуковые файлы в размере. Как оказалось, компрессия — вовсе не сюда 
Чтобы понять, что такое компрессия, давайте сразу начнем с практики и по ходу будем вникать в суть дела. Перед вами фрагмент моей речи без какой-либо обработки (из какого-то выпуска первого сезона «Кадров»):
А вот так этот звук выглядит графически, в редакторе Audacity: На первый взгляд, звук как звук. Но все познается в сравнении. У этого фрагмента есть один недочет — звук «скачет». По графику можно легко увидеть, как мой голос становится то тише, то громче, передвигаясь по стулу я менял в процессе разговора расстояние до микрофона, да к тому же то шептал, то активно что-то доказывал, повышая голос и тон. В итоге, если слушать такую запись, звук будет то бить по ушам, то его будет слышно черезчур тихо.
Задача компрессии — «сжать» звучание, усреднить, сделать плотнее, уменьшить расстояние между самыми тихими моментами и самыми громкими. Вот и все! Это все, что делает компрессор!
Делает он это, конечно же, не как ему захочется, а как мы ему укажем. Здесь и начинается вроде как сложные термины и непонимание, на деле же все — проще простого.
Давайте выделим весь фрагмент (Ctrl+A, от английского «all» — «все») и зайдем в Эффекты->Компрессор (Effects->Compressor). На скриншоте ниже я поставил все значения в максимум, просто чтобы показать, как выглядит это окно. Здесь три ползунка.
Первый — «порог» (пороговое значение, threshold). Все, что выше указанного порога будет звучать тише после компрессии. Грубо говоря, порог — это значение, при достижении которого срабатывает компрессор, некая точка кипения.
Второй — «коэффициент» (ratio). Это значение выставляется как отношение число к числу. Максимальное значение на скриншоте — 10:1. Это означает, что как только сигнал достигнет порога, громкость уменьшится в 10 раз. Это происходит очень просто — на каждые 10 децибел входного сигнала, компрессор пропустит только 1, в результате громкость уменьшится.
Третий — время атаки (attack time). Это значение времени, за которое компрессор будет реагировать на повышение сигнала. В примере выше стоит значение 1,0 секунда. Вот как это работает: сигнал достигает значения порога, компрессор думает 1 секунду, если сигнал так и остается в этой зоне (не снижается ниже порга), то громкость понижается. Если в записи звучит выстрел из пистолета, то при значении 1 секунда его громкость даже не изменится — выстрел слишком быстрый, компрессор «не успеет» среагировать». В более продвинутых редакторах компрессор имеет больше настроек, как минимум есть еще и release time — время восстановления. Это то же самое, только с другого конца: сколько времени нужно компрессору, чтобы перестать понижать громкость.
Галочка «Нормализовать до 0 Дб после компрессии» говорит сама за себя. После компресси общий уровень сигнала как правило уменьшится, звук станет хоть и плотнее, но тише. С этой галочкой звук станет громче, достигнет уровня 0 Дб, что является стандартом для подкастинга.
Это и есть весь механизм компрессии звука! Давайте попробуем на практике применить эти знания. Вот что я сделаю:
- Значение порога выставлю в -25 Дб
- Значение коэффициента — в 6:1
- Значение времени атаки — в 0,1 секунд
- Поставлю галочку «Нормализовать до 0 Дб после компрессии»
- … и нажму ОК

После недолгого процесса мы увидим следующую картину: А звуком — такое вот:
Чувствуете разницу? Даже если вы скажете «нет», то это поспешный вывод. Переслушайте первые 6 секунд обоих записей и вы поймете, что скомпрессированный звук слушать приятнее, не нужно прислушиваться «че он там промямлил??!..». А если вы слушаете подкаст в полтора часа (О, Кадры!..), то плохо скомпрессированного или вообще без компрессии звука просто устают уши и мозг. Хорошее качество звучания не отвлекает, расслабляет.
Нужно понимать, что описанное в статье действие: во-первых, не самое лучшее. Этот же фрагмент звука можно скомпрессировать куда как лучше. Во-вторых, не является универсальным для всех записей: в вашем конкретном случае возможно понадобятся другие значения. … Как видите, совсем не сложно, а результат влияет на очень многое! Хотя бы из уважения к слушателям, им стоит преподносить хороший звук. Приятный.
Сам я с компрессией познакомился благодаря подкасту «Теория и Практика Звукозаписи» от небезызвестного Умпутуна. Чего и вам советую. У него же можно почитать небольшие статейки о компрессии:
- Компрессия (зачем она нужна)
- Как выглядит скомпрессированный звук в картинках
- Компрессия без использования мозга
В следующий раз займемся другими аспектами обработки звука.
Оригинал на Подкастим.ру
Инструкция по обрезанию песни на компьютере с помощью Audacity
Никто не запрещает использовать в качестве рингтона песню целиком, но как правило она длится несколько минут, а для звонка хотелось бы выбрать наиболее интересные моменты. Если они находятся далеко от начала композиции, то вы их практически никогда и не услышите. Поэтому пользователи часто хотят не просто использовать ту или иную песню в качестве рингтона, но и вырезать из нее определенный участок.
Для этого я предлагаю использовать программу Audacity, которую можно бесплатно скачать с официального сайта. Замечу, что это приложение имеет множество функций, которые далеко не ограничиваются укорачиванием музыкальных композиций.
Как обрезать музыку с помощью Wave Editor (Windows)
Скачать Wave Editor можно отсюда: https://www.wave-editor.com/ru/
Перед Вами еще одна простая программа для обрезки музыки. Ее отличительными особенностями можно считать отличную скорость работы, простоту в освоении и работе. Меню программы максимально строгое, без наличия множества дополнительных функций. Wave Editor поддерживает все основные операции такие как «вырезать», «копировать», «вставить» и «удалить». Кроме этого программа может похвастаться наличием некоторых звуковых эффектов (нормализация, реверс, инвертирование, плавное затухание, вставка тишины и другие). С простым редактированием музыки Wave Editor справляется на отлично. Для более серьезных операций лучше использовать программы по мощнее (например, тот же Audacity).
Основные возможности Wave Editor:
- Быстрое редактирование музыкальных файлов
- Поддержка форматов MP3, WMA, WAV
- Возможность подключения плагинов для расширения функциональных возможностей
- Сохранение готовых композиций в MP3 и WAV
Плюсы:
Простота интерфейса, высокая скорость работы, полностью русское меню, бесплатность.
Минусы:
Ограниченный функционал по сравнению с профессиональными редакторами, отсутствие поддержки записи аудио, не самое высокое качество эффектов, нет эффектов “эхо”, “реверберация”, “шумоподавление”.
Как записать аудио в программе Audacity
Для того, чтобы начать запись, нужно нажать на кнопку записи (REC) и начать говорить в свой микрофон. Когда вы начнете вещать, в рабочем окошке программы начнет появляться звуковая волна с записью вашего голоса.
Если запись достаточно длительная, то вы можете нажать на кнопку «Пауза» и повторным нажатием на эту кнопку возобновить запись. Для окончания записи, нужно нажать на кнопку «Стоп».
Обзор интерфейса
Программа обладает стандартным для звуковых редакторов интерфейсом, в верхней части расположены кнопки управления записью, громкость записи и воспроизведения, разнообразные инструменты и настройки для устройств вывода. В середине экрана находится диаграмма звука, в левой части микшер каналов. Еще ниже располагается строка состояния.
Как записать звук
Перед записью нужно выбрать устройство, с помощью которого будет записан аудио фрагмент, после этого:
- выбрать устройство захвата под названием “Стерео микшер”;
- в выпадающем списке рядом установить моно или стереозапись;
- для начала записи нажать на кнопку “Rec” или “Запись”. После того как процесс окончен – нажать “Stop” или “Стоп”. Прослушать записанный отрывок можно, нажав на «Воспроизвести»;
- для сохранения проекта нужно перейти по пути “Файл” – “Экспортировать”;
- в открывшемся окне выбрать формат файла и нажать “Сохранить”;
Инструменты на звуковой дорожке
Аудиодорожка имеет выпадающее меню, вызвать его можно по нажатию на стрелочку рядом с названием загруженной записи.
Ознакомимся с основными его функциями:
- Название – позволяет присвоить выбранной дорожке собственное название.
- Переместить вверх – при наличии двух и более дорожек смещает выбранную на одну позицию вверх:
- загрузить 2 трека;
- на нижнем треке использовать функцию поднятия;
- получить результат.
- Волна – отображает сигнал в зависимости от амплитуды во времени.
- Осциллограмма – отображает изменения во времени звуковых волн, частот, составляющих звук и их интенсивности.
- Спектрограмма – показывает спектр распределения частот.
- Моно — устанавливает воспроизведение на правом или левом канале.
- Левый канал — устанавливает воспроизведение левого канала.
- Правый канал — устанавливает воспроизведение правого канала.
- Сделать стерео – превращает выбранную дорожку и дорожку под ней в стерео.
- Разделить стерео-дорожку – создает из одной стерео две моно-дорожки.
- Формат (Format) – задает разрядность аудио файла (16, 24 и 32 бит).
- Rate – устанавливает частоту проекта.
- Кнопка “Выключить звук”.
- “Соло” – при нажатии на эту кнопку будет воспроизводиться только выбранный трек.
Что за программа Фрапс – как ее правильно настроить и использовать
Как обрезать трек
Для начала обрезки музыки в Audacity необходимо выделить фрагмент аудиозаписи удерживая левую кнопку мыши (ЛКМ) на начале, провести до окончания нужного фрагмента. В верхней части отобразится следующее:
Фрагмент выделен, следующий шаг – обрезка. Можно обрезать трек с двух сторон оставив только то, что выделено, а можно вырезать этот фрагмент:
- в первом случае нужно нажать на кнопку “Delete”. Результат виден на выделенном участке;
- для второго случая нужно перейти ко вкладке “Правка”, выбрать пункт “Remove Special”, затем – “Обрезать аудио”;
- Результат.
Объединить звук
Для объединения нужно:
- выбрать два аудио файла и поместить их на разные дорожки;
- использовать “Time Shift Tool” или “Сдвиг во времени” для объединения;
- станет активен инструмент, с помощью которого нужно перетащить одну из записей в конец к другой.
Микширование
Настройки на этой панели обеспечивают управление входными и выходными параметрами звуковых карт. Оба ползунка будут расположены в положении “-” если аудиозапись не поддерживается параметрами звуковой карты. Иногда это связано с тем, что на ПК отсутствуют драйверы, либо звуковое устройство не слишком распространено.
Левый ползунок отвечает за громкость выходного звука, а с помощью правого регулируется уровень входного сигнала (микрофона, линейного входа и др.). Если во время записи возникают искажения и шумы – нужно снизить уровень именно правого ползунка.
Как убрать шум
Для очистки звука от шумов следует:
- перейти ко вкладке “Эффекты”, пункт “Подавление шума”;
- откроется окно, в котором можно настроить чувствительность и другие параметры. Для начала нужно “научить” функцию распознавать, где шум есть, а где его нет. Для этого выделить фрагмент аудио где есть только шум;
- нажать на кнопку “Создать модель шума”;
- нажать “ОК”. Запустится процедура подавления.
Что такое Launch manager и зачем используется программа
Как наложить голос на музыку
Наложение голоса происходит следующим образом:
- загрузить дорожку с “минусом”;
- добавить дорожку с голосом через “Файл” – “Импортировать” – “Звуковой файл”;
- разместить дорожки так, чтобы они примерно совпадали с помощью инструмента “Сдвиг по времени”;
- с помощью меню “Дорожки” – “Свести в последнюю” произвести сведение;
- Результат будет объединен на одной дорожке.
Затухание и нарастание звука
Для изменения затухания и нарастания нужно:
- выделить фрагмент записи;
- для создания нарастания перейти в “Эффекты” – “Плавное нарастание«;
- результат:
- точно так же и с затуханием — выделить фрагмент;
- зайти в “Эффекты” – “Плавное затухание”;
- результат.
Сохраняем результат
Для сохранения проекта в mp3 формате необходимо:
- перейти по пути “Файл” – “Экспорт аудио…”;
- в открывшемся окне выбрать формат файла, качество, указать название и нажать “Сохранить”;
Также можно ознакомиться с видеоинструкцией по работе с программой.
Как сохранить аудио запись
После того, как запись будет готова, ее нужно сохранить. Для того, чтобы это сделать, нужно перейти в пункт меню «файл» и выбрать подпункт «Export Audio».
После этого появится окошко, в котором необходимо выбрать место на компьютере для сохранения файла аудиозаписи, а также задать имя и выбрать формат.
Самый популярный формат для аудио — это MP3. Большинство людей в сети интернет используют именно его и поэтому сохранять аудио запись лучше всего именно в этом формате.
После нажатия кнопки «Сохранить» появится окошко, в котором вы можете заполнить метаданные вашей аудиозаписи. Это делается для того, чтобы в свойствах файла отображалась информация об аудио. Также эта информация будет отображаться в проигрывателе при прослушивании аудиозаписи.
Этот шаг необязательный, поэтому мы можем сразу нажать кнопку ОК.
И нам откроется еще одно окошко с предупреждением: «Audacity требуется файл lame_enc.dll для записи файлов MP3″. Дело в том, что изначально после установки программа Audacity не умеет сохранять аудио в этом формате, поэтому необходимо скачать файл Lame_enc.dll на компьютер.
Нажимаем кнопку «Скачать» и нам откроется страница с инструкцией по установке файла LAME.
Нажимаем по ссылке «LAME download page» и нас переадресовывает на другую страницу, где мы можем уже скачать сам файлик LAME
Нажимаем по ссылке «Lame v3.99.3 for Windows.exe» и скачиваем файл LAME. (Заметьте, что версия файла у вас может отличаться от той, что указана у меня, но в этом нет ничего страшного, смело скачивайте)
Запускаем скачанный файл. Установка простейшая: нажимаем постоянно кнопку «Next», потом жмем кнопку «Install» и в конце жмем на кнопку «Finish». Все, файл LAME установлен и теперь мы можем сохранять наши аудиозаписи в формате MP3.
Как обрезать музыку на компьютере
Каждый человек, хотя бы раз услышав интересную песню, хотел загрузить её себе в мобильное устройство.
Но не всегда нужна вся песня, иногда достаточно понравившегося отрывка, чтобы, например, установить его на звонок, SMS или будильник. Специально для этого разработчиками придумано море утилит для обрезки аудиодорожек.
Сложность заключается в том, как выбрать утилиту, которая вам подойдёт. Первым делом мы разберём, как обрезать музыку на компьютере при помощи Audacity.
Авторские права
Помните, что все приведённые примеры не должны стать подовом к безудержному копированию нашими читателями авторского контента и использования его в своих целях. В частности, пример, приведённый ниже, был удалён сразу же после его использования в качестве учебного пособия.
Бесплатная программа для обрезки музыки
Audacity появилась где-то с первыми Pentium, ещё в начале 2000-х годов. Имеется в виду, в нашей стране, потому что за рубежом первые процессоры пятого поколения появились примерно на 10 лет раньше.
Но Audacity действительно вышла в мае 2000 года и сразу же завоевала себе немалую популярность. Интерфейс программы предельно прост, и большая часть опций никогда не понадобится для простой обрезки музыки.
Из полезных свойств можно отметить возможность убрать вступительную часть любой композиции и заключительную, а также манипулировать фрагментами по своему усмотрению.
Допустим, у нас имеется клип из Ютуб по адресу .com/watch?v=6LSarhZpnMs. Вот как обрезать на компьютере музыку God Bless America в исполнении Селин Дион:
- Переходим на Ютуб и скачиваем музыкальное сопровождение клипа. Авторам нравится сервис www.video2mp3.de/, искать другой нет смысла. Вводим в строку запроса адрес клипа.
- Скачав файл, открываем его в Audacity.
- Невооружённым глазом видно, что в начале и в конце пустота. Нужно её вырезать. Для большей точности увеличивается масштаб нажатием Ctrl + 1. То же самое можно сделать колёсиком мышки, удерживая при этом Ctrl.
- Пора выделить мышкой пустое место и вырезать его: Правка → Удалить. Для этого кликается начало композиции (на экране синий график), и курсор уводится максимально влево. Дорожка скользит, при удерживаемой левой кнопке весь кусок до нуля будет выделен.
- Пора послушать, что получилось. Оказывается, диктор объявляет леди и джентльменам, что сейчас будет звучать неофициальный гимн США. 100%, что эта риторика никому не нужна, обрежем её тоже. Для прослушивания используется плеер, находящийся в верхней левой части окна.
- Назначение кнопок очевидно из их внешнего вида. Проигрывать запись будет с того места, где стоит вертикальная линия позиционера, передвигаемая мышкой. Нужно проиграть с другого момента, тогда воспроизведение останавливается, черта двигается в нужный временной отсчёт, вновь нажимается «плей». Чтобы удобней было искать, масштабы нужно уменьшить через Ctrl + 3 или мышкой. По нашим соображениям запись начинается на 9 секунде, убирается все, что было до того.
- Уже лучше, но хотелось бы слышать что-нибудь более вразумительное, нежели рукоплескания поперёк вступления, если есть желание поставить мелодию на смартфон в качестве ведущей. Для этого нужно отыскать узнаваемый и хорошо различимый мотив, обрезав его с двух сторон. Селин вступает на 14 секунде, когда смолкают инструменты. Обрезаем отсюда и до начала, получаем плеймотив для своего сотового.
Сохранить результат Audacity
После этого подобным же образом обрабатывается окончание. Но Audacity не сохранит результат в mp3. Через меню Файл нужно зайти в подменю Экспорт, выбрать сохраняемое расширение mp3, и появится предупреждающая надпись. Что делать? Этот вопрос из разряда «Кому на Руси жить хорошо» – может испугать только ламеров. Нужно зайти в меню Правка → Параметры, выбрать вкладку Библиотеки.
Здесь по-русски написано, что для скачивания требуемой библиотеки (lame_enc.dll – что в переводе с англ. означает «конец мучениям ламера») нужно нажать на кнопку Скачать. Следование совету выведет на англоязычный сайт, где имеется гиперссылка по получению нужной библиотеки. Там её следует нажать левой кнопкой мыши, как это и рекомендуется по тексту.
На новой странице следует перейти к скачиванию Lame_v3.99.3_for_Windows.exe. Установка начинается двойным щелчком по загрузке. Виндовс выдаст несколько предупреждений, которые, по совету англоязычного автора, нужно проигнорировать. После этого в папке Program Files (для 64-битной версии – Program Files (x86)) будет создана директория Lame for Audacity.
Осталось указать расположение спасительной библиотеки через интерфейс программы. Имеется и другая методика. В этом случае lame_enc.dll закачивается с любого ресурса, например, dll.ru, после чего копируется в папку с программой. Тогда через указатель нужно задать именно этот путь (иногда допускается даже без указания). И все будет работать.
Чем ещё может быть полезен Audacity
Нельзя сказать, чтобы в Audacity был обширный выбор форматов для экспорта, но этого во многих случаях хватает сполна. Главным достоинством является обработка записей.
Можно знакомой композиции придать новый оттенок, если правильно настроить все фильтры.
Для дальнейших манипуляций с фрагментами рекомендуется применять условно-бесплатную программу Free Audio Converter, которая позволит получить нужный формат практически для любого устройства.
Утилита mp3DirectCut
Нужно загрузить из сети (mp3directcut.ru/) программу под названием mp3DirectCut. Будьте бдительны, так как вместе с утилитой на некоторых сайтах мошенники подкидывают вредоносный объект, так что советуем пользоваться антивирусом.
После того как вы скачали и распаковали утилиту перейдём непосредственно к работе. В архиве помимо неё содержится навязываемое программное обеспечение. Без этого утилита не ставится. Чтобы избежать этого насилия над своей личностью, делайте так:
- Запускайте из архива файл mp3DC222.exe и никакой другой.
- В открывшемся окне жмите Browse… для изменения пути установки. Указывайте папку за пределами системного диска. Можно даже ставить в корневой каталог и на флэшку.
- Жмите ОК и начинайте процесс инсталляции.
- Без всякого уведомления программа оставит ярлык на рабочем столе. Можно работать!
Установка и настройка
При первом же запуске появится окно приветствия.
Выбираем «ОК» после чего начинаем настройку языка программы. Пусть это будет Russian, осталось лишь нажать Restart.
Интерфейс мгновенно поменялся на русский. В предпоследнем пункте меню (перед знаком «?»), в первом подпункте есть вкладка, где можно выбрать предпочитаемый язык программы, если вначале настройки сбились. После выбора языка необходимо перезапустить программу.
Обрезка
При попытке загрузить наш любимый God Bless America выскакивает предупреждение о том, что графический вид песни построен из сжатого алгоритма аудиоданных, поэтому, в отличие от Audacity, его внешний вид может не совпадать с реальной громкостью композиции.
Можно установить галку, чтобы это предупреждение больше не всплывало. Воспроизведение включается на плеере, находящемся в правом нижнем углу (светлый треугольник). Паузы нет, вместо неё – Стоп. Останавливает композицию там же, где была нажата кнопка, на начало не возвращает.
Действительно, хорошо видно, что форма графика сильно отличается от того, что было в Audacity. После старта трека, вертикальные зелёные маркеры указывают уровень в децибелах, а полоса горизонтальной прокрутки позволяет ориентироваться в шкале времени. Дальше нам все знакомо. Можно выделить кусок мышкой, либо нажать кнопку начала фрагмента и затем – конца по мере того, как играет композиция.
Если вы все сделали правильно, тогда нужный отрывок будет выделен другим цветом. Осталось только сохранить результат. Открываем вкладку «Файл» и выбираем «Сохранить выделение…». Необходимо указать имя и место хранения новой записи, иначе исходник перезапишется. После всего просто нажимаем «Сохранить».
Как обрезать музыку на компьютере, используя онлайн-сервисы?
Не все программы можно установить на компьютер. Хотя Audacity выпускается также для Linux. Чтобы обрезать фрагмент аудиодорожки в любой операционной системе, используем браузер, с помощью которого перейдём на ресурс под названием www.mp3cut.ru.
Первая же страница украшена ссылкой «Открыть файл». Нажимаем, после чего нам предоставят возможность выбрать необходимую дорожку в нашем устройстве. После того как трек полностью загрузится, нажимаем «Старт». По внешнему виду форма кривой мало отличается от Audacity.
дорожка начинает играть, а помогут нам два ползунка. Синий – определяет начало дорожки, а зелёный – показывает текущее место воспроизведения трека. Используя эти два ползунка, выбираем фрагмент, который нам необходим.
Этот сервис удобен. Нет необходимости улавливать доли секунд, можно просто переместить ползунок синего цвета куда надо. По такому же принципу определяем конец нового трека.
Теперь, когда нужный фрагмент определён, нажимаем кнопку «Обрезать».
дорожка готова. Всё, что осталось – закинуть новый трек на лаптоп. Ещё одна особенность этого ресурса заключается в том, что он присвоит новое имя объекту, а также позволяет использовать Диск Гугл.
Источник: https://feetch.com/kompyuter/obrezka-muziki.html
Как редактировать аудио запись
После того как аудио запись готова, необходимо ее отредактировать. Ведь зачастую при записи бывают неудачные моменты, которые хотелось бы вырезать. В программе Audacity это делается очень просто.
Для того чтобы вырезать лишний, ненужный момент записи, необходимо просто выделить его мышкой и нажать кнопку с нарисованными ножницами.
Чтобы было удобнее редактировать аудио запись, вы можете изменять масштаб звуковой дорожки. Делается это при помощи двух кнопок с нарисованными лупами и знаками «+» и «-» соответственно.
Если вы при редактировании сделали что-то не так, удалили, например, слишком большой участок записи или вырезали не тот кусочек, то можно отменить эти действия. Делается это при помощи двух кнопок с нарисованными стрелками.
Обрезка треков
Вы можете вырезать только нужный участок трека чтобы в дальнейшем его сохранить. Для удобства можно изменить масштаб с помощью инструмента увеличить.
Дальше найдите нужный участок, и выделите его, переключившись опять на инструмент Выделение и отметьте часть записи. На звуковой дорожке появиться выделение:
Дальше откройте меню Правка -> Копировать. Затем создайте новый проект и выберите Правка -> Вставить:
Теперь у вас есть нужная часть записи. Вы также можете пойти другим путем, просто отметить и удалить ненужные. Затем сохранить что осталось. Пользоваться audacity очень просто.
Склейка треков
Вы можете соединить несколько треков в один. Для этого с помощью меню Файл -> Импорт загрузите несколько медиафайлов:
Затем добавляйте их в конец один одного, перемещать треки можно с помощью инструмента сдвига времени.
Микширование
Вы можете установить дорожки одна под одной, а затем наложить их так, так чтобы они звучали вместе. Дальше останется только сохранить результат:
Фильтрация шума
Часто в запись попадают сторонние шумы. Поэтому возможно, вам понадобиться использование Audacity для борьбы с шумом. Вам нужен участок записи где есть только шум, отметьте его:
Затем откройте меню Эффекты и выберите Подавление шума:
В этом меню выберите Определить профиль шума.
Затем выделите всю дорожку и еще раз откройте окно подавление шума, затем нажмите Ok чтобы убрать шум с записи. Также вы можете регулировать уровень влияния на шум с помощью ползунка dB и нажать Предпросмотр для того, чтобы оценить как будет убран шум.
Сохранение результата
Если вы просто сохраните то что получилось, то Audacity сохранит проект. Чтобы получить готовый аудиофайл, его нужно экспортировать. Для этого откройте меню Файл и выберите Экспортировать:
Затем останется только выбрать местоположение и формат файла: