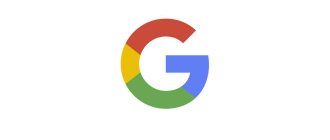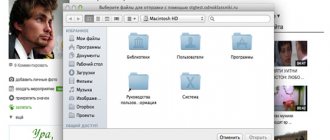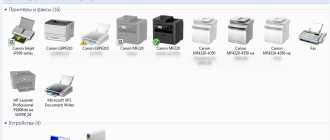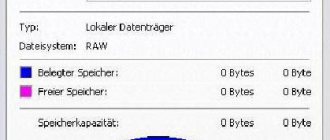На компьютер
С компьютера мы работаем в Гугл диске двумя способами: через Web-версию (в браузере) и в десктопном приложении, установленном на ПК. Начнем с инструкции для браузера.
Как с Гугл Диска скачать файлы или папки на компьютер по отдельности:
- Найти нужный файл или папку.
- Кликнуть по объекту правой кнопкой мыши (ПКМ) и в меню выбрать “Скачать”.
- Указать место для сохранения объекта на компьютере. На этом этапе также можно изменить имя файла.
- Нажать на “Сохранить».
Как скачать несколько файлов или папок на компьютер одновременно.
- Находим нужные объекты.
- Левой рукой зажимаем на клавиатуре клавишу Ctrl, а левой кнопкой мыши (ЛКМ) отмечаем объекты, чтобы скачать с Гугл Диска фото или другие данные на компьютер.
- Жмем на кнопку “Другие разделы”* и в появившемся меню выбираем “Скачать”.
- В правом нижнем углу экрана появится окно “Подготовка к скачиванию” с индикацией процесса. Это означает, что объекты упаковываются в zip-архив.
- Теперь внимание: после завершения подготовки к скачиванию на экране появится окно предупреждения с запросом “Вы действительно хотите закрыть страницу?” Это нормально! Выберите “Да, закрыть”.
- Откроется окно проводника, где нужно будет указать место, куда у вас скачиваются файлы с Гугл Диска на компьютер, а затем нажать на “Сохранить”.
Для получения доступа к данным потребуется распаковать zip-архив.
*Кнопка на панели дан списком объектов, в виде вертикально расположенных трех точек.
Как скачать файл или папку из десктопного приложения Гугл Диск
Десктопное приложение этого сервиса выглядит и работает не совсем так, как приложения других сервисов. Основная его часть, та, где отображается содержимое хранилища, выглядит и функционирует как обычная папка. То есть, чтобы скачать файл с Гугл Диска на компьютер, в этом случае мы должны пользоваться способами, применимыми к прочим папкам:
- Кликнуть ПКМ по объекту → Копировать → кликнуть ПКМ по мест на компьютере, куда нужно сохранить данные → Вставить.
- Захватить ЛКМ объект → перетянуть объект из папки приложения на рабочий стол или в любую папку на рабочем столе, куда у вас скачиваются файлы с Гугл Диска .
Обратите внимание: перетягивание объекта влечет за собой не копирование его из приложения на компьютер, а перенос. То есть из Гугл Диска объект будет удален.
Как работать с Гугл Диск на телефоне
Google Drive позволяет хранить объекты в облаке и работать с ними, используя различные девайсы, имеющие доступ к сети. Как только вы обзавелись собственным аккаунтом Гугл, а заодно и облачным хранилищем, можно приступать к работе с данными любым удобным для вас способом. Преимуществом использования виртуального диска является возможность синхронизации облака с устройством.
Вы можете вносить изменения прямо на ПК, планшете или телефоне, корректировка данных при этом автоматически будет произведена и на просторах хранилища Гугл Диска. Рассмотрим, как работать с Google Drive, используя смартфон или другое устройство на Android, а также девайсы на базе IOS.
Гугл Диск: как пользоваться на телефоне
Работать с сервисом посредством смартфона просто, для этого следует установить мобильное приложение, которое обеспечит доступ к облаку, просмотр, редактирование, загрузку файлов.
Скачать инсталлятор можно через магазин приложений, сайт Google или отсюда:
- Андроид;
- IOS.
Как скопировать контакты телефона на Гугл Диск
После установки на телефон требуется авторизация, по прохождении которой откроется доступ к облачному хранилищу. Работают клиенты для Android или IOS по аналогии с основным интерфейсом сервиса.
Загрузка и создание файлов
Не так давно компания Google выпустила приложения для мобильных телефонов, позволяющие создавать, редактировать документы, таблицы, презентации. Они устанавливаются на устройство отдельно, доступна также возможность работы в офф-лайн режиме, но настраивать данную опцию нужно при наличии сети интернет.
Функционалом, как и в браузерной версии предусмотрено также добавление данных со смартфона, создание папок. Недавно обновлённое приложение для Андроид теперь имеет плавающую кнопку «Создать», а в версии для IOS используется значок «+», расположенный в правом верхнем углу. При попытке сделать документ, презентацию или таблицу Гугл Драйв предложит установить приложение, если такового не имеется на устройстве.
При выборе опции загрузки данных со смартфона, откроется файловый менеджер для просмотра данных, хранящихся на устройстве. Новый объект будет загружен в корневую папку Google Диска. Если требуется поместить элемент в определённый каталог, необходимо перед загрузкой перейти к нему.
Что лучше Dropbox или Гугл Диск
Меню и настройки
Меню навигации находиться слева, здесь есть возможность переключать аккаунты, просматривать, редактировать файлы, созданные, загруженные вами или те, которыми поделились другие пользователи.
Отсюда же можно перейти к настройкам, просмотреть состояние используемого объёма хранилища, задать количество данных для хранения памятью кэш приложения (максимум 250 Мб), воспользоваться функцией шифрования, настроить загрузку или обновление файлов только при помощи Wi-Fi.
Для перехода к настройкам пользователям iOS нужно будет нажать на соответствующую иконку, находящуюся сверху панели меню. Здесь можно просмотреть доступные объёмы дискового пространства, а также установить код безопасности для доступа к сервису.
Любые производимые изменения с файлами происходят в режиме реального времени, синхронизация с другими устройствами работает мгновенно. Всё, что для этого нужно, это наличие сети интернет.
На Айфон
Здесь можно:
- Скачать файл в другое приложение. Открыть приложение Гугл диск → найти нужный объект → Еще* → Открыть с помощью → выбрать программу из тех, что предложит система или нажать на “Отправить в список для чтения”, если речь идет о текстовом файле.
- Скачать видео и фото на Айфон с Гугл Диска в галерею устройства. Открыть приложение Гугл диск → найти нужный объект → Еще* → Отправить копию → Сохранить видео / Сохранить изображение → разрешить доступ к разделу Видео / Фото.
Скачать с Гугл Диска папку целиком на Айфоне нельзя.
*Пиктограмма “Три точки” рядом с названием.
Как открыть полный доступ к файлу на Гугл диске
Под полным доступом (свободным или открытом доступом) понимается, что каждый, имеющий ссылку, может просмотреть это видео, даже если у него нет Google аккаунта. Правой мышкой нажимаем на загруженный файл. Из списка выбираем Включить доступ по ссылке.
Откроется окно со ссылкой, и внизу будет надпись Настройки доступа. Жмем на нее. В открывшемся окне выбираем Общедоступно для поиска и просмотра. Из выпавшего списка выбираем Еще (см. рисунок ниже).
Далее откроется окно, где надо будет пометить первое поле (ВКЛ для всех в интернете) и не забыть нажать на Сохранить.
В открывшемся окне копируем ссылку и нажимаем Готово. Ссылка выглядеть будет примерно так.
На Андроид
В мобильных версиях сервиса нет возможности выгружать данные папками, как в Web- и десктопе. Тут можно скачать на телефон с Гугл Диска файлы только по одному или отметить несколько. Делается это так:
- Запускаем программу на Андроиде и ищем нужный объект.
- Долгим нажатием отмечаем объект. Если нужно — короткими нажатиями отмечаем еще несколько (любое количество)*.
- Выбираем “Скачать”. Если вы не видите этой кнопки, прокрутите список доступных действий — она отображается во второй его половине.
- На панели уведомлений смартфона появится оповещение о процессе, а затем о завершении скачивания.
Этот способ работает для всех видов файлов. Если ищете, как скачать видео с Гугл Диска — воспользуйтесь им.
*Среди объектов не должно быть папок, иначе кнопка “Скачать” не отобразится в доступных действиях.
Обратите внимание: если скачать на телефон с Гугл Диска данные, они сохраняются в раздел “Мои файлы”. Папка — в зависимости от типа файла. Текстовые направляются в “Документы”, а фото и видео — в “Картинки” и “Видео” соответственно.
Как скачать все файлы сразу
Какой-то одной кнопки, с помощью которой можно было бы выкачать с Гугл Диска файлы одного формата или просто все подряд не существует ни в одной из версий сервиса. Более того, даже папку целиком можно скачать только с Web-версии или в программе для ПК. И способов, как с Гугл Диска скачать все файлы разом, нет. Правда, в десктопном приложении можно сделать так:
- Выделить в папке Гугл Диск все содержимое.
- Щелкнуть ПКМ (правая кнопка мыши) и в меню доступных действий выбрать “Копировать”.
- Навести курсор на папку, располагающуюся в пространстве компьютера.
- Щелкнуть по папке ПКМ и в меню доступных действий выбрать “Вставить”.
- Дождаться, пока система завершит копирование.
Как скачать все фото сразу
Тут та же история. За исключением ситуации, когда у вас согласно настройкам все фотографии из Гугл Фото автоматически сохраняются на Диске. В этом случае варианты, как скачать фото с Гугл Диска на компьютер все сразу есть такие:
- В Web-версии. Найти в хранилище папку “Фото”, щелкнуть по ней ПКМ и выбрать “Скачать”, затем указать место, куда сохранится zip-архив и нажать “Сохранить”.
- В мобильном приложении на Android. Найти в хранилище папку “Фото” и открыть ее. Далее долгим нажатием выделяем одну картинку, после чего на панели вверху экрана появится кнопка “Выделить все” — жмем на нее. Затем “Меню” и “Скачать.*
*Таким же образом можно поступить и с папками, содержащими файлы других форматов.
Как войти в Google Диск?
Диск привязан к вашему аккаунту в Google, и чтобы попасть внутрь облака, вам нужно авторизоваться в своем аккаунте – ввести логин (почту gmail) и пароль от нее.
Зайти на Диск можно с этой страницы www.google.com/intl/ru/drive/
Или перейти из почты, кликнув по значку «Приложения Google» вверху справа.
Возможные трудности
При всей стабильности системы, пользователи иногда все же сталкиваются с некоторыми проблемами. Ниже мы дали описание для самых распространенных ситуаций, когда не скачиваются файлы с Google Диска.
| Что случилось | В чем причина и что тут можно сделать |
| Сильно затягивается подготовка файла к скачиванию или скачивание вовсе не начинается. | Низкая скорость интернета. Скачивание файлов требует подключения к стабильному источнику интернета. Особенно это касается загрузки видео и фото. Сбой в работе браузера. Попробуйте закрыть поисковик, а затем зайти в него снова. Также стоит почистить историю. Сбой на самом сервисе Гугл Диск . Перезагрузите страницу. Если не помогло — остается только ждать, когда система заработает нормально. |
| Еще бывает запрос плана “не могу скачать файл с Гугл Диска, отображается ошибка “запрещено”. | Речь в таких случаях идет о файлах, владельцем которых является другой человек. Скорее всего, были поменяны настройки и функция скачивания стала недоступной. Тут сделать ничего нельзя. |
| Несколько небольших по объему файлов, которые вы отметили для одновременного скачивания, “застряли” на этапе подготовки zip-папки. Иногда появляется надпись “Скачивание запрещено”. | Среди объектов, отмеченных для скачивания, наверняка есть один поврежденный. Вам нужно открыть каждый из них для просмотра. Поврежденный не откроется — удалите его из списка. |
Небольшой совет на случай, если скачивание на компьютер или другие устройства стопорится из-за низкой скорости интернета: дождитесь позднего вечера, а еще лучше ночи. В дневное, а особенно в вечернее (до 21:00) время суток нагрузка на сети мобильных операторов очень высокая. Но после 21-22 ч. она начинает спадать и скорость интернета становится выше.
Как вставить видео не из YouTube в Документы Google
YouTube может быть крупнейшим хранилищем видео в интернете, но он не единственный. Возможно, вы также создали свое собственное видео и хотите включить его в свой документ, не загружая его сначала на YouTube. Вы можете сделать это, следуя этим инструкциям:
- Сохраните видео на свой локальный компьютер, а затем загрузите его на Google Drive.
- Получите доступную ссылку на видео с Google Диска.
- Сделайте снимок экрана с первым кадром видео, который будет заполнять документ.
- Откройте документ по вашему выбору и нажмите, где вы хотите, чтобы видео появилось.
- Нажмите «Вставить», затем «Изображение» и поместите снимок экрана в документ.
- Перетащите, измените размер и перемещайте скриншот до тех пор, пока он не уместится.
- Держите скриншот выделенным и выберите Вставить, а затем Ссылка.
- Добавьте общую ссылку из шага 2 и нажмите «Применить».
Чтобы сделать снимок экрана, сделайте видео на весь компьютер и нажмите Ctrl + PrtScn (Windows). Это сделает снимок экрана и поместит его в папку загрузки по умолчанию.
Откройте изображение в программе редактирования графики, такой как Paint.net, и измените его размер по мере необходимости. Сохраните его в том же месте на Google Диске, что и видео, для дальнейшего использования.
Вы можете, конечно, загрузить видео YouTube на свой компьютер, вплоть до Google Drive и связать его, но это не оптимально. В зависимости от того, как вы его настроили, иногда качество видео для собственного размещения видео может быть ограничено до 360p.
Это хорошо для большинства презентаций, но если вам нужна высокая четкость, лучше использовать YouTube напрямую.
Добавление изображений в Документы Google
Если вы хотите обойти видео YouTube и вставить изображения или добавить их в свой контент, следуйте этим инструкциям:
- Выберите изображение, которое вы хотите загрузить, и перейдите в Документ Google
- Выберите «Вставить» на панели сверху
- Нажмите «Изображение» – это должен быть первый вариант в раскрывающемся списке.
- Выберите метод, который вы хотите загрузить (со своего компьютера, с помощью URL-адреса, поиска в Интернете и т. Д.)
- Двойной клик на выбранном вами изображении
Изображение автоматически появится в вашем документе. Если вам нужно изменить его размер, просто нажмите на изображение. Переместите курсор в углы, верх или низ, и перетащите изображение до нужного размера.
Как указывалось выше, нет необходимости беспокоиться о сохранении документа после загрузки контента, поскольку он имеет функцию автосохранения. Даже если вы потеряете подключение к Интернету или ваш компьютер умрет, внесенные вами изменения все равно останутся.