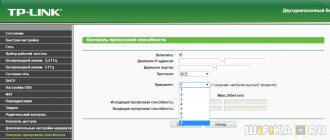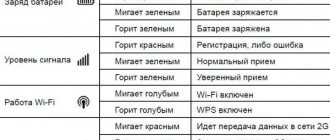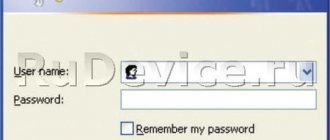Предварительные работы
Начать стоит с того, что сам маршрутизатор Netis WF2780 необходимо подключить компьютеру, если он только что был приобретен и еще даже не распакован. Постарайтесь учесть длину кабеля от провайдера, а также сетевого провода, который идет в комплекте, если вы будете подключать маршрутизатор к компьютеру по локальной сети. Используйте приведенную далее инструкцию, чтобы самостоятельно справиться с процессом соединения без каких-либо трудностей.
Подробнее: Подключение роутера к компьютеру
После того, как маршрутизатор будет обнаружен компьютером или хотя бы готов к настройке, на самом ПК потребуется выполнить еще одно важное действие перед тем, как переходить к веб-интерфейсу Netis WF2780. Нужно включить автоматические параметры получения IP-адреса и DNS-серверов, чтобы при конфигурировании протоколов от провайдера не возникло конфликтных ситуаций. Детальнее об этом читайте в статье по ссылке ниже.
Подробнее: Сетевые настройки Windows
⇡#Технические характеристики
Аппаратная часть netis WF2780 базируется на чипсетах Realtek – пожалуй, самых доступных и распространённых. Согласно информации в Сети, в данном случае используется связка из CPU RTL8197DN, гигабитного коммутатора RTL8367RB и двух радиомодулей: RTL8812AR (2×2:2 802.11ac draft) и RTL8192ER (2×2:2 802.11 b/g/n). Это практически референсный дизайн самой Realtek, который можно встретить во множестве продуктов. Ну а netis WF2780 отличается наличием четырёх внешних антенн, по две для каждого диапазона. Возможно, для кого-то это станет решающим фактором при покупке.
| Маршрутизатор netis WF2780 | |
| Стандарты | IEEE 802.11 a/b/g/n/ac (2,4 ГГц + 5 ГГц) |
| Чипсет/контроллер | Realtek RTL8197DN (660 МГц) + RTL8367RB + RTL8812AR + RTL8192ER |
| Память | RAM 64 Мбайт/ROM 8 Мбайт |
| Антенны | 4 × внешние несъёмные 5 dBi; длина 85 мм |
| Шифрование | WEP/WPA/WPA2, WPS; 6 × гостевая сеть; WDS, ТД+WDS |
| Максимальная скорость | 802.11ac: до 867 Мбит/с, 802.11n: до 300 Мбит/с, 802.11g: до 54 Мбит/с |
| Интерфейсы | 5 × 10/100/1000 Мбит/с Ethernet |
| Индикаторы | Питание, 2 × Wi-Fi, 4 × LAN, WAN, WPS, состояние |
| Аппаратные кнопки | Сброс настроек, WPS |
| Размеры (Ш × Д × В) | 145 × 155 × 33 мм (без антенн и подставки) |
| Масса | 263 г |
| Питание | DC 12 В 1 А |
| Цена | 3 900 рублей |
| Возможности | |
| Доступ в Интернет | Static IP, DHCP, PPPoE, PPTP, L2TP; WISP + PPTP/PPPoE |
| Сервисы | «Яндекс.DNS »; WOL |
| Проброс портов | Virtual Server, Port Triggering, UPnP, DMZ (MAC/IP); IPTV LAN-Port,VLAN, IGMP Proxy; зеркалирование порта WAN/LAN → LAN |
| Поддержка QoS | WMM; шейпер (по IP) |
| Сервисы Dynamic DNS | DynDns, NO-IP |
| Режим работы | Маршрутизатор, мост (ТД) + PPPoE; Wi-Fi повторитель |
| Проброс VPN, ALG | PPTP, L2TP, IPSec |
| Брандмауэр | Фильтрация по MAC, IP + протокол TCP/UDP/ICMP, URL |
Авторизация в интернет-центре
У компании Netis есть одна особенность, связанная с использованием нестандартных паролей для входа в веб-интерфейс, из-за чего у многих пользователей возникают трудности при первой авторизации. Однако сам пароль и логин всегда указаны на наклейке роутера или фирменной коробке. Дополнительно можно воспользоваться сторонними сайтами, которые помогут отыскать соответствующую информацию. Ознакомиться со всеми способами вы можете в другой статье на нашем сайте.
Подробнее: Определение логина и пароля для входа в веб-интерфейс роутера
Режим повторителя
Роутер может работать в режиме репитера (повторителя). В нем он раздает Wi-Fi и обеспечивает проводное соединение с той же сетью, что и главный маршрутизатор. WF2780 работает с роутерами любого производителя и хорошо расширяет площадь их покрытия.
Порядок настройки:
- Нажать «Беспроводной режим», открыть «Настройки Wi-Fi».
- Установить «Вкл» напротив «Состояние Wi-Fi связи», в поле «Режим радио» выбрать «Повторитель», в строке «Конфигурация» выбрать «Вручную».
- Нажать «AP SCAN», дождаться отчета обо всех доступных сетях, выбрать нужную, кликнуть «Подключить».
- Перенести все установки безопасности с основного роутера – заполнить «Тип аутентификации» (как правило, это «WPA2-PSK»), «Тип шифрования» (обычно «AES»), «Вид ключа» (чаще всего «ASCII») и ввести пароль от точки доступа.
- Сохранить изменения.
Рекомендуется зайти в веб-интерфейс главного роутера, открыть вкладку с настройками и вводить с экрана все нужные параметры. Чаще всего ошибки при подключении Netis WF2780 в режиме (повторителя) репитера связаны именно с неправильно введенными значениями.
Быстрая настройка
Если требуется задать только основные параметры роутера, необходимые для корректного доступа в интернет через проводное соединение или Wi-Fi, выберите быстрый режим, который имеется в веб-интерфейсе Netis WF2780. Тогда полный процесс конфигурирования будет выглядеть так:
- После успешной авторизации разверните выпадающее меню и выберите оптимальный язык интерфейса.
- Под надписью «Тип подключения к Интернету» отметьте маркером тот протокол, который предоставляет вам провайдер. Обычно эта информация указана в тарифном плане или в договоре с инструкциями от поставщика интернет-услуг. Если ее найти не удалось, воспользуйтесь технической поддержкой компании, чтобы уточнить детали.
- Если был выбран динамический IP-адрес, дополнительно его настраивать не нужно, поскольку все параметры будут получены автоматически.
- В случае со статическим IP вводится сам адрес, маска подсети и DNS-сервера. Эту информацию должен сообщать пользователю провайдер или оставлять печатную инструкцию со всеми данными.
- При использовании популярного в Российской Федерации PPPoE нужно ввести только логин и пароль, полученные от поставщика интернет-услуг, чтобы наладить соединение.
- После настройки типа подключения к интернету опускайтесь ниже и активируйте беспроводную точку доступа. Задайте для нее название и установите пароль, состоящий минимум из восьми символов.
После сохраните все изменения и отправьте роутер на перезагрузку, чтобы они вступили в силу. Дождитесь полного включения и переходите к проверке сети. Если она отсутствует, значит, настройки были выставлены неправильно или сигнал от провайдера по каким-то причинам не поступает. Проверьте конфигурацию, а при необходимости свяжитесь с компанией и уточните, получили ли вы уже доступ к интернету.
Сброс настроек до заводских
Если в процессе работы что-то пошло не так, вы можете сбросить настройки до заводских и попытаться заново сконфигурировать роутер. Для этого у Netis есть отдельная кнопка Default, расположенная рядом с LAN-портами. Её можно зажать с помощью зубочистки или карандаша. Чтобы настройки сбросились, нужно держать кнопку зажатой в течение 10 секунд. После этого роутер сам перезагрузится. Как только вы увидели, что индикаторы погасли, а затем снова загорелись и начали мигать, можно отпускать кнопку.
Нужная нам кнопка защищена от случайных нажатий
Сброс настроек удалит все конфигурации, которые вы настраивали, и все прошивки, которые вы поставили поверх заводской версии.
Если вы получили в использование б/у устройство, рекомендуется сразу выполнить сброс настроек. Так ваша конфигурация будет более чистой, и шанс обнаружить какую-то неполадку в процессе работы будет меньше.
Ручное конфигурирование Netis WF2780
В интернет-центре Netis WF2780 присутствует огромное количество самых разных параметров, позволяющих создать гибкую конфигурацию. Прибегать к ним рекомендуется тем пользователям, которым нужно выставить другие настройки или применение описанного выше Мастера не является возможным.
Шаг 1: Сетевые параметры
Начать стоит все с тех же сетевых свойств подключения к интернету, если вариант быстрой настройки не подходит. Обратиться к предыдущей инструкции все-таки придется, поскольку именно там мы рассказываем, какие значения для каждого протокола потребуется выбрать.
- Для начала через левое меню раздела «Advanced» перейдите в категорию «Сеть».
- Там вас интересует «WAN», где в первую очередь надо выбрать проводной тип соединения и в выпадающем меню указать протокол получения интернета.
- Сам протокол настраивается ниже в отобразившихся полях по тому же принципу, о котором мы говорили ранее.
- Обладателям DHCP (динамический IP) можно перейти в расширенные настройки.
- Там присутствует инструмент, позволяющий клонировать MAC-адрес компьютера и вручную поменять DNS, если это требуется. Не меняйте адреса серверов просто так, поскольку это может отразиться на доступе к определенным сайтам.
- При необходимости выбрать PPPoE воспользуйтесь указанным выпадающим списком.
- После этого просто введите имя пользователя и пароль, что были получены при оформлении договора с провайдером. Отметьте маркером пункт «Подключаться автоматически», если хотите, чтобы после каждой перезагрузки роутер самостоятельно входил в сеть без надобности повторного ввода пароля.
После внесения изменений в проводное подключение сразу же переходите к проверке выхода в интернет, открыв любой интересующий сайт. Если он не открывается — свойства указаны неправильно, не подключен кабель или провайдер еще не предоставил доступ к сети.
Шаг 2: Параметры локальной сети
Некоторые пользователи предпочитают использовать Wi-Fi, не соединяя роутер Netis WF2780 с компьютером по сетевому кабелю. Тогда настройка локальной сети не нужна и этот шаг можно попросту пропустить.
- Если же вы уверены в том, что к маршрутизатору по LAN будет подключено больше одного устройства, проверьте стандартные параметры, перейдя в категорию «LAN». Там должен быть указан IP-адрес 192.168.1.1 и обладать маской подсети 255.255.255.0. Убедитесь в том, что DHCP находится в активном состоянии и диапазон IP-адресов не задевает указанный ранее 192.168.1.1.
- К локальной сети относится и IPTV. Включать эту опцию следует тогда, когда роутер будет подключен к телевизору со SMART TV или специальной приставке, позволяющей просматривать ТВ через интернет. Выберите соответствующий инструкции к устройству режим, задайте дополнительные параметры и назначьте порт LAN, который будет использован исключительно для IPTV, а доступ к обычному интернету с компьютера через него получить не удастся.
- При надобности дальнейшей настройки правил безопасности и контроля доступа для конкретного IP-адреса локальной сети рекомендуется зарезервировать для него постоянный номер, указав MAC-адрес устройства через специальный раздел настроек. Список добавленного таким образом оборудования отобразится внизу.
- В завершение остается только убедиться в том, что режим работы маршрутизатора находится в состоянии «Роутер», поскольку это необходимо для корректного доступа к сети.
Шаг 3: Wi-Fi
В Мастере быстрой настройки для Wi-Fi можно задать только название и пароль, что не всегда устраивает пользователей. Тогда придется прибегнуть к полноценной версии веб-интерфейса, где и предстоит отыскать эти параметры.
- Через раздел «Беспроводной режим» откройте «Настройки Wi-Fi». Здесь убедитесь в том, что точка доступа находится в активном режиме или вовсе отключите ее, если она не нужна. Обратите внимание на тип аутентификации. Можно выбрать рекомендованный протокол защиты и придумать пароль или оставить сеть открытой, но тогда доступ к ней будет у любого пользователя.
- При выборе типа аутентификации лучше устанавливать WPA2-PSK, поскольку это самый новый и надежный протокол шифрования. Изменять тип или ключ не надо, поэтому остается только вписать пароль.
- В настройках беспроводной сети есть категория «Фильтр по MAC-адресам». Здесь вы можете выбрать, надо ли ограничить доступ каким-то устройствам к Wi-Fi или вовсе запретить все входящие подключения кроме указанных. Такая реализация позволит оставить сеть открытой, но при этом сделать ее открытой только для домашних компьютеров и мобильных устройств, поместив их в отдельную таблицу. Остальные же клиенты подключиться попросту не смогут, если их физический адрес отсутствует в таблице.
- Быстрое подключение к Wi-Fi возможно благодаря технологии WPS. В соответствующем меню ее можно активировать и ввести дополнительный ПИН-код, если хотите. Здесь же происходит добавление оборудования путем нажатия всего по одной кнопке.
- Переместитесь к категории «Мульти SSID», чтобы настроить гостевую точку доступа. Для нее задаются отдельные параметры, включая имя и тип аутентификации.
- В расширенных опциях менять следует только мощность передачи, установив значение на максимальное. Остальные параметры предназначены для опытных юзеров и настраиваются крайне редко.
Шаг 4: Дополнительные настройки
В веб-интерфейсе маршрутизатора Netis WF2780 есть ряд параметров, которые хотелось бы выделить в отдельный шаг, поскольку обращение к ним происходит редко. Первый называется «Полоса пропускания». Здесь пользователь может настроить скорость входящего и исходящего сигнала для определенных устройств по расписанию, установив тем самым ограничения. Подобное регулирование поможет грамотно распределить скорость интернета между всеми подключенными девайсами, если требуется дать определенным приоритет. В состоянии по умолчанию скорость распределяется равномерно.
Обладатели виртуальных серверов смогут настроить демилитаризованную зону, сервер FTP и другие параметры в разделе «Переадресация». Обычному юзеру здесь делать нечего, а находящиеся пункты менять не рекомендуется, поскольку это может отразиться на общей работоспособности сети.
Последний пункт дополнительных настроек «Динамический DNS». В веб-интерфейсе он подключается в том случае, если заранее был зарегистрирован профиль на специальном сайте, предоставляющем услуги DDNS. После этого данные учетной записи вводятся в интернет-центре и роутеру присваивается новый адрес. Чаще всего подключение подобной услуги необходимо для получения удаленного доступа к настройкам маршрутизатора, о чем детальнее читайте далее.
Подробнее: Настройка удаленного подключения к роутеру через интернет
Шаг 5: Параметры безопасности
Практически в каждом веб-интерфейсе любого роутера есть хотя бы несколько параметров, отвечающих за безопасность. В Netis WF2780 подобные пункты тоже есть, и некоторым пользователям может понадобиться их изменение:
- Через левое меню переместитесь в «Контроль доступа». Здесь первая категория называется «Фильтр по IP-адресам». Активируйте данное правило и задайте для него поведение, если есть надобность в блокировке или пропуске определенных источников по их интернет-адресам. Укажите также расписание и порты, если это требуется. Список всех клиентов выводится в таблице ниже.
- Далее идет «Фильтр по MAC-адресам». По своей реализации это меню похоже на предыдущее, только вместо IP здесь указывается физический адрес оборудования, которое желаете заблокировать или для которого надо открыть доступ.
- Последний пункт — «Фильтр доменов», что по сути является аналогом родительского контроля. Здесь создается список из сайтов по ключевым словам или полным адресам, доступ к которым нужно полностью прекратить или разрешить только по расписанию. Все внесенные правила будут отображаться в таблице точно так же, как и в двух предыдущих пунктах.
При внесении любого изменения не забывайте нажимать по кнопке «Сохранить», чтобы применять новые настройки, в противном случае они собьются сразу же после перехода к другому меню интернет-центра.
Шаг 6: Системные параметры
Завершающий этап конфигурирования Netis WF2780 — просмотр системных параметров. Некоторые из них нужно изменить прямо сейчас, а к другим придется обратиться в будущем.
- Для начала разверните раздел «Система» и откройте первую категорию «Обновление ПО». Если когда-то для используемой модели роутера на официальном сайте выйдет новый файл прошивки, его надо загрузить через это меню, чтобы обновить конфигурацию.
- Далее переместитесь в «Резервное копирование». Особо актуален этот раздел для тех, кто поменял множество разных настроек контроля доступа. Нажатием всего на одну кнопку можно скачать файл настроек маршрутизатора и сохранить его на локальном или съемном хранилище. В случае необходимости восстановление конфигурации происходит через это же меню путем загрузки этого же файла.
- Для проверки передачи пакетов по определенному IP-адресу или сайту используется инструмент «Диагностика». Здесь следует только ввести цель и проверить стабильность работы сети.
- Выше мы уже упоминали об удаленном управлении роутером. Если подключена услуга статического IP, подключать DDNS не обязательно, вместо чего можно просто включить доступ через меню «Удаленное управление».
- Выполните редактирование системного времени в том случае, когда для правил безопасности было задано расписание. Там понадобится указать правильное врем и дату, чтобы расписание работало корректно.
- Рекомендуется изменить имя пользователя и пароль для доступа к интернет-центру. Только не забудьте те данные, которые вводите, иначе для сброса придется возвращать маршрутизатор к исходному состоянию.
- Что касается восстановления стандартных параметров, то это происходит через «Заводские настройки». При этом сбрасываются абсолютно все пункты, включая настройки сети, Wi-Fi и контроля доступа.
- По завершении взаимодействия с интернет-центром останется только перезагрузить роутер, чтобы все изменения вступили в силу и можно было перейти к его комфортному использованию.
Мы рады, что смогли помочь Вам в решении проблемы. Добавьте сайт Lumpics.ru в закладки и мы еще пригодимся вам. Отблагодарите автора, поделитесь статьей в социальных сетях.
Опишите, что у вас не получилось. Наши специалисты постараются ответить максимально быстро.
⇡#Тестирование
Настройки Wi-Fi стандартные: автовыбор канала с шириной 40 МГц (802.11n) и 80 МГц (802.11ac), шифрование WPA2, точки доступа не изолированы, WPS и гостевые сети отключены, остальные параметры оставлены по умолчанию. Стенды c ПО Ixia IxChariot 6.7 (профиль High Performance Throughput) находились в прямой видимости на расстоянии четырёх метров друг от друга. Их конфигурация не изменилась. Первый стенд: Intel Core i7-2600K, 12 Гбайт RAM, ASUS PCE-AC68 (в таблице – A), Windows 7 SP1 x64. Второй: Intel Core i7-4700HQ, 12 Гбайт RAM, Windows 8.1 Update 1 x64, Realtek RTL8168 (в таблице – R).
| Маршрутизатор netis WF2780 | |||||||
| Потоки | 1 | 2 | 4 | 8 | 16 | 32 | 64 |
| Средняя скорость Wi-Fi 802.11ac 5 ГГц, Мбит/с | |||||||
| A→ R | 310 | 314 | 321 | 355 | 360 | 380 | 380 |
| R→ A | 291 | 356 | 388 | 393 | 393 | 391 | 382 |
| A ↔ R | 391 | 396 | 400 | 404 | 401 | 392 | 375 |
| Средняя скорость Wi-Fi 802.11n 2,4 ГГц, Мбит/с | |||||||
| A → R | 146 | 164 | 174 | 161 | 179 | 170 | 163 |
| R → A | 94 | 129 | 153 | 131 | 147 | 145 | 139 |
| A ↔ R | 111 | 140 | 148 | 132 | 147 | 169 | 133 |
В целом всё неплохо. Скорости Wi-Fi 802.11ac удивительно стабильные и хорошие, тогда как работа Wi-Fi 802.11n оказалась предсказуемо менее стабильной, хотя и тоже хорошей. Однако если сравнивать netis WF2780 с другими маршрутизаторами с аналогичной конфигурацией модулей Wi-Fi, то подобное сравнение будет не совсем в его пользу. В направлении от роутера к клиенту – а это типичный шаблон использования – его заметно обгоняет, например, ZyXEL Keenetic Ultra II/Giga III . Справедливости ради заметим, что эти модели находятся в разных «весовых» и ценовых категориях — та же Giga III почти в два раза дороже WF2780.
Скорость доступа в Интернет для прямого подключения и PPPoE в пике доходит до 900 и 800 Мбит/с соответственно. PPTP-подключение дотягивает до 200 Мбит/с, а вот с L2TP случилась заминка. Впервые на нашей памяти тестовый сервер «с негодованием» отвергал L2TP-подключение от роутера – уж на что мы привычны к нарушения RFC, но до такого ни разу не доходило. Так что пришлось воспользоваться резервным вариантом и подключить роутер по L2TP к домашнему интернету «Билайн ». Верхний предел скорости таким образом не узнать, зато хорошо видно, что с максимально доступным на текущий момент тарифом на 100 Мбит/с у данного ISP netis WF2780 справляется.
Заключение
Маршрутизатор netis WF2780 – это такой типичный «китаец», недорогой и очень простой. К аппаратной части претензий нет. Она достаточно хороша, но не великолепна, конечно. А вот с прошивкой, как обычно, не всё гладко. Во-первых, она действительно не слишком функциональна, хотя пара любопытных фишек в ней всё же есть. Во-вторых, она не слишком безопасна «из коробки», что плохо, поскольку обычный потребитель и так-то не очень задумывается об этом. К тому же у производителя уже были проблемы в этой области. Впрочем, при всех своих недостатках netis WF2780 остаётся одним из самых доступных на текущий момент решений с поддержкой Wi-Fi 802.11ac 2 × 2. Рекомендовать его можно нетребовательным пользователям, тем, кому не нужно VPN-подключение к провайдеру.
Как настроить роутер Netis через 192.168.l.l
Для удобства дальнейшей работы, я бы рекомендовал сразу же поменять язык интерфейса на русский. Делается это простым выбором языка из выпадающего списка в верхней части страницы netis.cc.
Подключение к интернету
Все основные настройки Netis находятся сразу на стартовой странице. Прежде всего это конфигурация интернета и беспроводных сетей.
Для подключения маршрутизатора к интернету, нужно выбрать один из типов:
- Динамический IP
- Статический IP
- PPPoE
- Другие
Какой именно у вас, нужно смотреть в договоре на оказание услуг с провайдером — в зависимости от этого нужно будет ввести те или иные данные для подключения. Их также нужно узнать у своего оператора.
Здесь же можно активировать клонирование MAC адреса. Это делается в том случае, если провайдер привязывает к вашему договору конкретный подключенный компьютер. В этой ситуации, чтобы его поменять, нужно звонить в техподдержку. Чтобы этого не делать, ставим галочку на «Клон MAC» и он автоматически скопируется с основного компьютера.
Настройка wifi сети Нетис
Следующим блоком идут настройки wifi на роутере Netis. В представленной у меня модели идет поддержка двух диапазонов частот, поэтому тут можно задать данные сразу для двух сетей. А именно
- SSID (имя сети)
- Безопасность (должен стоять флажок на ВКЛ)
- Пароль
Изначально две сети будут работать одновременно, но позже их можно активировать и по отдельности в расширенных настройках Netis.
После ввода всех параметров жмем на кнопку «Сохранить», после чего в поле видимости всех устройств с беспроводным модулем появятся две новые wifi сети.