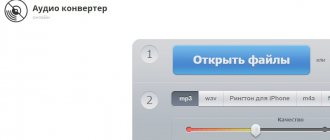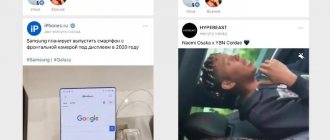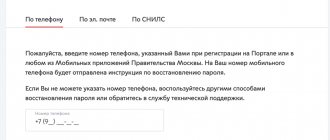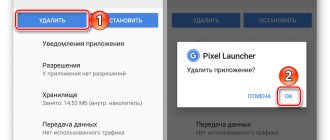Наверняка многие из вас сталкивались с ошибкой Сбой загрузки программы. Программу не удалось загрузить в настоящий момент
. Эта ошибка происходит или во время установки приложения из App Store или во время его обновления .
Причём ошибка характеризуется тем, что непонятно по каким алгоритмам она возникает. Например, я могу обновлять 50 программ, 47 обновятся нормально, а три покажут это сообщение.
Причина:
в большинстве случаев данное сообщение означает какие-то проблемы с интернетом или магазином App Store.
Что делать?
Действие 1. Самое очевидное
Попробуйте нажать кнопку «Ещё раз». Есть вероятность, что приложение всё-таки загрузится.
Действие 2
Нажмите кнопку Готово
. Приложение перестанет грузиться. Зайдите в App Store в раздел
Обновления
. И нажмите на кнопку
Обновить
возле проблемного приложения.
Возможно второй раз обновление стоит запустить через несколько минут. Если в данный момент какие-то проблемы со связью, то стоит подождать.
Действие 3
Если приложение висит и явно не желает обновляться, можно его удалить и заново скачать в App Store. Делать это не рекомендую, если в приложении есть какие-нибудь документы или это игра, сохранения от которой вы не хотите потерять.
Действие 4
Действие 5
Ещё, как хороший вариант, можно считать перелогинивание в App Store. В разделе Подборка листайте в самый низ. В левом нижнем углу тыкайте по кнопке с вашим аккаунтом. Нажмите «Выйти» (или Sign Out). Дальше снова жмите по кнопке в левом нижнем углу. В появившемся окне вводите свой Apple ID и пароль.
Действие 6
Радикальное, но действенное решение проблемы — . Так как у большинства людей ip не статический и после перезагрузки изменится, это может помочь. Возможно, у вашего провайдера какие-то проблемы со связью.
Итог:
Если ничего не помогает, но при этом у вас ранее приложения грузились и обновлялись без проблем, значит это какие-то проблемы либо на стороне провайдера, либо на стороне Apple. Рекомендую просто подождать несколько минут/часов до разрешения ситуации. В это время можно пробовать обновить приложение или скачать заново и смотреть ушла ли проблема.
Несмотря на то что устройства американской компании “Эпл” являются одними из самых лучших в мире, нередко у пользователей возникают проблемы с программным обеспечением аппаратов iPhone. Сбой загрузки программы является одной из таких проблем, которые не дают на полную катушку использовать программные возможности. Этот недочет является мелкой, но надоедливой проблемой. Тем не менее существует несколько ответов на вопрос о том, что делать, если на iPhone сбой загрузки программы. Собственно, об этом в данной статье и пойдет речь. А для начала давайте как всегда обратимся к истокам проблемы и выясним, что у нас дано в этой своеобразной задаче.
Общие положения
Проблема, когда возникает на iPhone сбой загрузки программы, связана с попыткой установки того или иного приложения из официального “айфоновского” магазина под названием “Апп Стор”. Таким образом, что мы имеем? Пытаемся запустить процесс скачивания и последующей установки той или иной программы, но он, что называется, стопорится. Следует ради справедливости отметить, что подобные ошибки не редкость не только для айфонов, но и для таких устройств как айпады.
Существует несколько способов, которые позволяют устранить сбой загрузки программы iPhone 4S и на других аппаратах. И о них дальше пойдет речь.
Часто встречаемые коды ошибок «Твича»
Кроме сбоя «2000 network error» могут быть ошибки с другими кодами. С ними можно справиться в несколько шагов.
3000: media resource decoding error
Появление на экране кода «3000» указывает на проблему с декодированием онлайн-записи. Основная причина – неправильная работа HTML5. Такая неполадка возникает преимущественно в тех случаях, когда видео ретранслируется в других социальных сетях: Twitter, Facebook.
Ошибка 3000:media resource decoding error – одна из ошибок в “Твиче”.
Когда произошел сбой с кодом «3000», нужно сделать следующее:
- почистить cookie и cache;
- в настройках сайта разрешить сторонние cookie;
- запретить использование плеера HTML5 в настройках браузера.
4000: resource format not supported error
Еще одна распространенная ошибка – «4000». Она связана с изменениями, внесенными в настройки браузера. Это могут быть установка расширения или обновление.
Нужно почистить «куки» и вернуть исходные настройки браузера.
5000: authorization error
Сбой «Code 5000: Authorization error» – это проблема с авторизацией на сайте.
Для решения нужно сделать следующее:
- Обновить страницу сайта.
- Выйти с «Твича».
- Пройти повторную авторизацию.
- Почистить «куки» и «кэш».
- Отключить расширения браузера.
6000: render not available error
Код «6000» говорит о проблемах со стороны браузера. Какое-то стороннее расширение блокирует поток с «Твича». Нужно зайти на сайт в режиме инкогнито. Расширения временно отключаются.
Ошибка загрузки данных Twitch
С ошибкой загрузки данных сталкивался каждый пользователь, регулярно просматривающий видеоролики на Twitch. Причинами могут быть вирусы, недоступность серверов сайта, сбои в работе браузера.
Для исправления ошибки следует обновить страницу с видео, попробовать открыть его в другом браузере, провести полное сканирование компьютера на вирусы.
Ошибка входа в систему «Твич»
При входе на сайт иногда всплывает сообщение о техническом сбое. Причинами могут быть расширения браузера и его недавнее обновление. Нужно почистить «куки» и зайти на сайт в режиме инкогнито. Если описанные действия не помогают, нужно подождать несколько часов. Администрация сервиса старается как можно быстрее устранять сбои, возникшие на стороне стримингового сервиса.
Проблема будет решена, если она связана с самой платформой. В остальных случаях необходимо искать причину ошибки в браузере, компьютере или установленных программах, которые могут влиять на корректное отображение и функционирование Twitch.
iPhone: сбой загрузки программы. Проверяем сигнал
Дальнейшие поиски могут не увенчаться успехом, если существуют проблемы с подключением к интернетовской сети. Прежде чем начать скачивать программу, убедитесь в том, что подключение присутствует и оно стабильно. В принципе, возможно возникновение осложнений с идентификацией, даже если сигнал все же присутствует. То есть роутер или точка доступа не пропускают аппарат дальше простого подключения, закрывая доступ к обмену пакетными данными. Вы можете проверить работоспособность подключения к интернету, задействовав какое-нибудь другое приложение, которое также требует обмена данными. Это может быть браузер, например. Если проблема заключалась именно в этом, то ошибка перестанет появляться после того, как подключение станет стабильным. На этом решение будет окончено. Но что же делать, если все же не интернет стал причиной возникновения неполадок?
Что делать, если на iPhone не обновляются приложения? Сбой загрузки программы и его устранение
Еще одним действенным методом является перезапуск установки. Очень расторопные пользователи не придают особого значения манипуляциям во время скачивания программ. А зря. Это иногда, как можно заметить, играет важную роль. Вполне может так случиться, что во время скачивания (если вы нажмете на иконку программы), сама установка прекратится. Поэтому дальнейший запуск приложения будет невозможным в силу того, что оно не было загружено полностью.
Итак, чтобы решить проблему при помощи данного метода, нажимаем на иконку программы еще один раз. Таким образом, мы по идее должны восстановить процесс загрузки. Если этого действия не произошло, то помощь можно получить только от процесса перезапуска. Кстати, вы всегда можете узнать, в этом ли проблема. Если да, то будет надпись “Пауза”. Тап можно повторить по иконке и спустя небольшой промежуток времени. И хотя способ и является действенным, тем не менее он не дает стопроцентной гарантии выхода из сложившейся ситуации. А значит придется пробовать и другие варианты. Например, такие как этот.
Что делать, если перезагрузка (наравне с предыдущими шагами) не помогла?
В первую очередь не отчаиваться, потому что делать это еще рановато. Неожиданно помочь может полная установка приложения. Если оно по какой-то причине не было полностью установлено, то проблема может заключаться как раз в нехватке тех или иных жизненно важных файлов. В то же время, подобный фактор может оказывать влияние на блокирование операции дальнейшей установки. Стерев полностью программу, вы очистите реестр, что позволит установить приложение в обыкновенном штатном режиме.
После обновления на одну из новых версий iOS, некоторые пользователи сталкиваются с проблемой при загрузке приложений на устройство. Такие приложения «висят» мертвым грузом со статусом «Ожидание» и на нажатия никак не реагируют. О том, как решать эту проблему мы рассказали в этой инструкции.
Эта инструкция является ответом на запрос пользователя в нашем . Описать свою проблему в нем можете и вы — мы рассмотрим ее в кратчайшие сроки и предложим решение.
1. Проверьте статус серверов Apple
Первое, что вы должны сделать в случае возникновения ошибки с зависшими в процессе загрузки приложениями, проверить статус серверов Apple. Для этого необходимо перейти на эту страницу и убедиться в том, что App Store работает нормально. Сбои в работе магазина приложений Apple случаются не очень часто, однако, именно из-за них загрузка приложений может не начинаться.
2. Убедитесь в наличии сводного места в памяти iPhone
Зависать в процессе загрузки приложения могут и по вполне очевидной причине — им может просто не хватать места в памяти. Перейдите в меню «Настройки
» → «
Основные
» → «
Использования хранилища и iCloud
» и проверьте сколько свободного места осталось в памяти вашего устройства. В случае если места не хватает, нажмите «
Управление
» и удалите ненужные приложения.
3. Проверьте наличие подключения к интернету
Затем нужно удостовериться, что iPhone имеет доступ к Сети. Проверить наличие подключения к интернету можно запустив Safari и перейдя на любую веб-страницу. Звучит глупо, но довольно многие сталкиваются с проблемой при загрузке приложений на iPhone как раз-таки из-за отсутствующего подключения к Сети.
4. Перезагрузите iPhone
Также исправить проблему может перезагрузка iPhone. Сразу же рекомендуется выполнять принудительную перезагрузку, одновременно зажав кнопки Домой и Питание и удерживая их до появления логотипа Apple. На iPhone 7 и iPhone 7 Plus вместо кнопки Домой зажимать необходимо кнопку уменьшения громкости.
5. Удалите приложение и попытайтесь загрузить его заново
Проблема может быть связана с конкретной сессией загрузки, во время которой произошел сбой. Исправить его нередко помогает удаление приложения и его последующая повторная загрузка из App Store. Для удаления приложения просто зажмите на его иконке и после перехода в режим редактирования нажмите на крестик в левом верхнем углу.
6. «Протолкните» зависшую загрузку другим приложением
Загрузите из App Store любое бесплатное приложение. Его загрузка может восстановить правильное подключение к магазину приложений Apple, в результате чего и проблемные приложения начнут скачиваться.
7. Перезайдите в App Store
В большом количестве случаев решить проблему может повторная авторизация в App Store. Для этого зайдите в приложение App Store, нажмите на кнопку с именем вашей учетной записи (расположена в самом низу на вкладке «Подборка») и в открывшемся окне выберите «Выйти». После этого нажмите «Войти» и повторно авторизуйтесь под данными своей учетной записи Apple ID.
8. Сбросьте настройки сети
Еще одним способом исправления проблемы с зависшими в процессе загрузки приложениями является сброс настроек сети. Перейдите в меню «Настройки
» → «
Сброс
» и выберите пункт «
Сбросить настройки сети
». Подтвердите сброс и проверьте начали ли загружаться проблемные приложения.
9. Синхронизируйте iPhone с iTunes
Помочь может и простая синхронизация iPhone с iTunes. Подключите мобильное устройство к компьютеру посредством USB-кабеля, запустите iTunes и нажмите «Синхронизировать
».
Проблемы с загрузкой приложений из Google Play – обычное дело на устройствах с Android 4.1 или старше. Если Андроид не скачивает файлы – проверьте наличие свободного места, целостность файловой системы и наличие последней версии сервисов Google Play.
Ошибка возникает и во встроенных браузерах, а вот Google Chrome и Opera очень редко пишут о сбое скачивания музыки, изображений или игр. Стоит сразу отметить – в большинстве случаев проблема решается очисткой кеша системных программ.
Можно выделить две группы неисправностей, почему информация не скачивается: аппаратные и программные. В первом случае данные могут не загружаться из-за повреждений памяти. Ситуация применима к внешним SD картам, дешевые модели которых выходят из строя в самый неподходящий момент. Если в браузере указать папку SD карты в качестве целевой – в начале загрузки программа выдаст ошибку.
Из программных причин отметим:
- Отсутствие свободного места на внутреннем накопителе – пожалуй, самая распространённая проблема на большинстве смартфонов. На недорогих устройствах память быстро заполняется, а браузер неспособен самостоятельно заменить место сохранения на SD карточку. Чтобы исправить проблему, перейдите в настройки Google Chrome, затем «Общие», после чего выберите папку на вашей карте памяти. В проводнике внешняя память обычно обозначена, как SD Card 1.
- Ошибка Google Play – частая неполадка на старых телефонах. На Android старше версии 4.0 приложения и игры не скачивались регулярно, а Play Market показывал «Код ошибки 5». Для устранения неисправности очистите кэш сервисов Гугл и самого магазина.
- Системное сообщение «com. android. browser» остановлено. Ошибка в работе встроенного веб-клиента системы Андроид.
В некоторых случаях файлы даже не начинают процесс загрузки, но обычно ошибка выполнения появляется в конце скачивания.
Сбои загрузки фото на iPhone – что делать
Иногда происходят ситуации, в которых случаются сбои в загрузке фотографий из iCloud или любого другого облачного хранилища, приложения. Устранить подобную неполадку можно самостоятельно.
Перезапустить приложение
Если фотографии не грузятся, например, в редакторе, то можно попробовать перезапустить это приложение. Это можно сделать, выйдя из приложения, а после двойным нажатием на кнопку «Домой» вызвать меню вкладок. Приложение нужно убрать оттуда, смахнув его вверх, а после снова запустить его.
Зачастую, после подобных действий программы в устройстве начинают работать без перебоев.
Проверить настройки
Если владелец мобильного устройства выбрал настройку «Оптимизация хранилища», то если в его смартфоне заканчивается объем свободной памяти, определенная часть фотографий переносится автоматически в облачное хранилище. В фотопленке остается сжатая копия этих снимков, которая помечена восклицательным знаком.
Не очень опытные пользователи думают, что это происходит из-за сбоев в загрузке файлов. Однако, это не так. Посмотреть недоступные фотографии можно открыв iCloud на персональном компьютере и войдя в личный Apple ID. Там необходимо найти папку «Фото», в ней и находятся фотографии.
Если пользователь удалит фотографии из облачного хранилища, то они автоматически удалятся с мобильного устройства тоже.
Проверить размер и тип файла
Максимально фотография, поддерживающаяся на устройстве iPhone, весит около 4 МБ, а ее разрешение может составлять 3264×2448. Если загружаемые фотографии не соответствуют этим значениям, то в процессе могут возникать сбои.
Проверить размер файла можно следующим образом:
- Для начала потребуется установить бесплатное приложение Ярлыки из App Store и открыть его;
- В самом приложении нужно нажать значок «+», находящийся в правом углу программы. После этого нужно придумать имя для ярлыка, а переключатель «показать в листе акций» нужно включить, выбрав тип носителя, для которого нужно увидеть ярлык, а именно «файлы», «мультимедиа», «изображения»;
- После того, как пользователь создаст ярлык, необходимо назначить действие для него. Сделать это можно кликнув на кнопку «Добавить действие». Она открывается если открыть ярлык и нажать на кнопку «получить подробную информацию о файлах»;
- На этом этапе пользователь должен нажать на пункт «деталь», и выбрать раздел «размер файла». Он также может установить любые другие действия.
- Затем необходимо определить это действие так, чтобы размер и тип фотографии показывался как уведомление. Это можно сделать, создав другое действие «показать уведомление», которую можно без проблем найти в поисковом окне приложения;
После выполнения этих действий во время просмотра определенной фотографии пользователь сможет узнать ее размер во всплывающем уведомлении.
Проверить, какие фотографии уже загружены
Объем бесплатного хранилища iCloud равен 5 ГБ. Если это хранилище заполняется полностью, то фотографии пользователя не могут сохраняться на мобильное устройство.
В таком случае потребуется зайти в настройки смартфона, зайти в главное меню пользователя и найти раздел «iCloud». Необходимо проверить использование этого хранилища, а также объем оставшейся памяти в нем.
Если памяти действительно не хватает, то потребуется просмотреть фотографии и удалить ненужные.
Почистите память iPhone
Еще одна причина, по которой фотографии могут не загружаться в хранилище мобильного устройства – недостаточное количество памяти. Из-за этого снимки могут выдавать ошибку при загрузке.
Проверить количество оставшейся памяти можно, зайдя в настройки смартфона и обнаружив там раздел «Основные», его необходимо открыть. После этого потребуется найти пункт «хранилище iPhone», в котором подробно показано состояние памяти.
Если объем хранилища действительно закончился, то необходимо почистить фотопленку от ненужных фотографий и видео.
Решение проблем
Если не загружаются файлы из интернета на Андроид, определите – пользуетесь вы встроенным браузером системы или сторонним ПО. Android ниже версии 3.0, вообще, не поддерживает скачивание файлов с использованием встроенного клиента для веб-сёрфинга.
- Попробуйте очистить кэш Opera или Google Chrome. Для этого перейдите в параметры смартфона, затем откройте вкладку «Приложения».
- Найдите необходимую программу и нажмите на её иконку. Тапните «Использование хранилища». На Android 7.0 и новее вкладок с расходом памяти сразу 2 – одна для оперативной, вторая – для встроенной постоянной.
- Нажмите «Очистить кэш» и подтвердите выбранное действие. Если скачать информацию всё равно не получается – нажмите «Очистить данные».
Важно! Очистка данных удалит всю информацию – историю, сохранённые пароли, файлы Cookie и кеш изображений. При возможности синхронизируйте браузер с облачным хранилищем перед удалением.
- Попробуйте переустановить клиент веб-сёрфинга, если вышеперечисленные действия не помогли. Для этого откройте Google Play, затем «Мои приложения», найдите свой веб-клиент, тапните «Удалить». После завершения процесса удаления нажмите «Установить».
Иногда невозможность загрузки вызвана ошибками в последней версии браузера. Попробуйте воспользоваться альтернативным вариантом для входа в интернет и дождитесь, пока разработчики выпустят патч, содержащий исправления.
Почему возникает проблема с доступом
Смартфоны марки Сяоми работают под управлением ОС Андроид с фирменной оболочкой MIUI.
Ось позволяет владельцу гаджета для каждого установленного приложения отдельно настраивать разрешения на использование функциональных составляющих устройства:
- внутренней памяти;
- сотовой сети;
- микрофона;
- камеры;
- записи звука на диктофон;
- модуля GPS;
- контактов, звонков и СМС;
- коммуникационных функций (Wi-Fi, NFC, Блютуз);
- сканера отпечатков пальцев;
- других компонентов.
Важно! Такой подход помогает при эксплуатации смартфона обеспечивать его защиту от несанкционированного доступа к функционалу.
Сбои при скачивании файлов с ошибкой «проводник запрашивает доступ к памяти устройства Xiaomi» вызваны блокировкой доступа к памяти устройства у базовых приложений, обеспечивающих функцию Downloads (загрузки).
У моделей китайской компании Xiaomi, включая Редми, за скачивание файлов и установочных дистрибутивов отвечают штатные приложения «Загрузки» и «Браузер». Доступ к внутренней памяти для этих программ производитель устанавливает по умолчанию.
Пользователь вправе использовать для обращения в интернет сторонний обозреватель Яндекс.Браузер, Chrome, Opera или другой. При установке приложение обязательно запрашивает разрешение на предоставление доступа файловому хранилищу смартфона. И если владелец гаджета разрешения не дал, то возникнет обсуждаемая ошибка.
Из-за влияния сторонних программ, вирусов, аппаратных сбоев и неверных действий пользователей данное разрешение к использованию памяти может быть утеряно. Ошибка появляется, кода штатные или сторонние приложения не получают нужных разрешений.
Чтобы избавиться от проблемы с загрузкой файлов, следует проверить настройку доступа к памяти, объем свободного места, и исправить найденные недочеты.
Приложения
Если не удалось загрузить файл, а на SD карту получается войти через проводник – используйте сторонний менеджер загрузок.
- Перейдите в Гугл Плей. В строке поиска наберите «Fast Download Manager». Нажмите «Установить».
- Fast Download Manager оснащен встроенным веб-клиентом, для его использования откройте приложение и тапните по вкладке «Browser».
- Откройте страницу, с которой необходимо загрузить информацию и нажмите на кнопку скачивания. Сохранение всегда происходит в папку «Download» на внутреннем накопителе.
В Play Market доступно довольно много приложений с похожим функционалом, попробуйте установить несколько и выберите понравившиеся.
В этой программе изменить папку загрузок нельзя, такой возможностью обладают Turbo Manager и DVGet. Все программы бесплатны и доступны в Play Market.
Как устранить проблему
Пути решения проблемы зависят от особенностей устройства, на котором она возникла.
На телефоне
Очистка внутренней памяти полностью удалит медиа с телефона, это позволяет устранить проблему сохранения файлов.
Если невозможность отправлять фото и видео связана с нехваткой места на SD-карте, то следует:
- Открыть настройки устройства и найти раздел “Система”.
- Зайти в пункт “Память устройства” либо “Хранилище и USB-накопители”.
- Открываются данные об используемой приложениями памяти. Рекомендуется удалить лишние файлы, находящиеся на телефоне.
Также это можно сделать с помощью специальных программ, показывающих степень загруженности устройства и позволяющих очистить его. В случае продолжения возникновения ошибок в работе следует проверить количество оперативной памяти на устройстве и при нехватке очистить кеш приложений в разделе “Память”.
На компьютере
Если на SD-карте достаточно места, но по-прежнему продолжают возникать проблемы с отправкой медиа, требуется удалить файлы WhatsApp с устройства. Это действие может стереть все резервные копии сообщений и скачанных медиа и документов, поэтому нужно:
- Заранее сделать резервную копию данных WhatsApp и перенести их с SD-карты на компьютер.
- Открыть на компьютере SD-карту и удалить папку “WhatsApp”. После этого все фото, видео и аудио будут удалены, но чаты сохранятся и работа приложения нормализуется.
- Перезапустить смартфон.
Если эти советы по устранению неполадок в том, как воспроизводится и отправляется файл, не дали нужного результата, то рекомендуется обратиться в службу поддержки WhatsApp. Возможно, проблемы были связаны с нарушениями в работе сервиса. Чтобы написать в поддержку, перейдите в системные настройки приложения и нажмите на пункт “Формы обратной связи”
Hard Reset
Если Андроид всё равно не загружает файлы, вспомните – не проводилась ли прошивка девайса сторонней версией ОС и не устанавливались ли Root права. Некоторые прошивки со временем начинают некорректно работать, что и отражается на функционировании Андроид системы. В таком случае поможет .
- Выключите смартфон, предварительно выполнив резервное копирование важной информации в облако или на SD карту.
- Включите гаджет в режиме «Recovery». Для этого зажмите кнопку блокировки и «Громкость вверх». Когда на дисплее появится логотип Android, отпустите увеличение громкости. На разных моделях комбинация может отличаться, нужную ищите в теме гаджета на форуме 4PDA или аналогичном.
- Выберите опцию «Wipe data/Factory Reset». Все данные с телефона на Android будут удалены. Устройство будет сброшено до заводского состояния, что должно устранить неполадку.