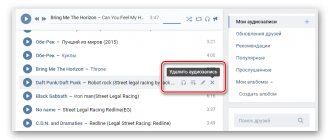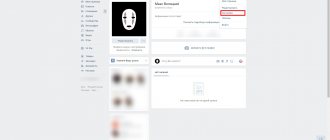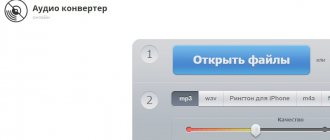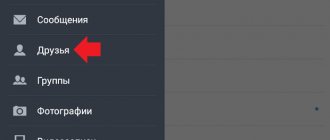Основные причины шума в микрофоне
Возникновению помех при работе устройства способствуют следующие факторы:
- низкое качество используемого оборудования;
- выбор некорректных настроек в операционной системе;
- пробой изоляции питающего кабеля;
- помехи, вызываемые работой бытовых и электронных приборов;
- неправильно установленное программное обеспечение.
Проблема нередко появляется из-за сочетания нескольких причин. Это учитывают при выборе способа устранения неисправности.
Виды микрофонов
Выделяют следующие типы средств звукозаписи:
- динамические;
- электретные;
- конденсаторные.
Последние 2 вида подсоединяются к компьютеру без использования вспомогательного оборудования. Для подключения динамического микрофона применяют усилитель. При прямом подсоединении устройства к звуковой карте появляется посторонний шум. В этом случае необходимо усиливать голос, имеющий более низкий уровень.
Конденсаторные приборы получают фантомное питание (по проводам передаются информационные сигналы и постоянный ток). Такие микрофоны отличаются высокой чувствительностью. Усиливаются не только речь пользователя, но и окружающие его шумы.
Для устранения проблемы снижают уровень записи в меню настроек, устанавливают прибор ближе к источнику звука.
Как убрать фоновый шум микрофона
Для устранения помех выполняют настройку устройства, переустанавливают драйверы.
Используя штатные средства оперативной системы
Если микрофон сильно «фонит», выполняют следующие действия:
- Нажимают на значок динамика, расположенный на панели уведомлений. При работе с ноутбуком отображаются 2 микрофона, один из которых является встроенным.
- Переходят во вкладку «Запись», выбирают название нужного устройства. Произносят что-либо в микрофон, регулируя уровень громкости.
- Открывают раздел «Уровни». Переходят во вкладку «Дополнительные настройки». Регулируют качество звучания. При настройке усиления не стоит устанавливать максимальные значения. В противном случае полностью устранить фоновый шум не получится.
Переустановка драйверов
Иногда микрофон начинает некорректно работать из-за отсутствия нужного программного обеспечения. Имеющиеся драйверы устаревают, что делает средства звукозаписи несовместимыми с компьютером. Чтобы проверить эту версию, нажимают кнопки Win+X, открывают «Диспетчер устройств». Переходят в раздел Realtek Audio. Открывается новое окно, в котором присутствует вкладка «Драйвер». Здесь выбирают вариант «Автоматическое обновление».
Проверка настроек электропитания
При использовании экономичного режима звуковая карта не получает достаточного напряжения, поэтому микрофон «гудит» или «шипит». В таком случае нажимают клавиши Win+R, вводят запрос Control. Открывается меню настройки параметров ПК. В списке выбирают пункт «Электропитание». Переходят по ссылке «Создание схемы», устанавливают вариант «Высокая производительность».
Стандартные настройки микрофона
Попробовать убрать шумы можно стандартными средствами, которые есть в системе. Для этого нажимайте «Пуск» и переходите в «Параметры».
Если у вас установлена более ранняя версия ОС, то прочтите статью: настройка микрофона в Windows 7.
Дальше выберите раздел «Система».
Откройте вкладку «Звук». Затем в разделе «Ввод» убедитесь, что в выпадающем списке выбрано нужное устройство для записи, и нажмите «Свойства устройства».
В следующем окне можно переименовать устройство и установить уровень громкости. Дальше жмите по кнопке «Дополнительные свойства …».
Здесь переходите на вкладку «Уровни». С помощью ползунков установите громкость микрофона и значение для усиления. Можно поставить среднее значение для громкости, а усиление выбрать 10 дБ.
Вообще, эти значения лучше подбирать экспериментально. Поэтому откройте вкладку «Прослушать» и поставьте птичку в поле «Прослушать с данного устройства». Затем вернитесь ко вкладке «Уровни» и перемещайте ползунки. При этом говорите в микрофон, чтобы ваш голос тут же воспроизводился, и вы могли понять, подходят выбранные настройки или нет.
Следующая вкладка «Дополнительно». На ней в блоке «Формат по умолчанию» из выпадающего списка нужно выбрать разрядность и частоту дискретизации. Укажите 16 бит и 48000 Гц. Учтите, что чем выше частота в герцах, тем больше слышно шипение.
Программы для подавления шумов микрофона
Для устранения помех в режиме онлайн применяют специальные приложения.
Reaper
Программа для обработки звука используется в сочетании с утилитой «Виртуальный кабель». Перед началом работы устанавливают оба компонента на ПК.
После этого выполняют следующие действия:
- Переходят в раздел Device. Здесь задают версию используемой операционной системы, название микрофона и наушников.
- Нажимают на свободную часть рабочего окна программы. На появившейся панели находят кнопку FX. В левом меню выбирают пункт VST. Задают ему значение ReaPr. Возле пункта Mode вводят Substract. Программа составляет график помех.
- Удаляют галочку возле варианта Automatically. Произносят что-либо в микрофон. Если сильный шум по-прежнему появляется в наушниках, активируют и через несколько секунд отключают функцию Automatically build.
- Перенаправляют звук на виртуальный кабель. Это позволит другим программам работать с голосовой информацией.
- В разделе Device находят пункт Output. Ему присваивают значение Line1. Сохраняют внесенные изменения, чтобы не выполнять настройку при следующем применении приложения.
Audacity
При необходимости создания голосовой записи без лишних шумов выполняют следующие действия:
- Определяют участок, содержащий только помехи. Открывают раздел «Эффекты». Выбирают вкладку «Устранение шума».
- Создают модель помех. Это помогает программе определять, какие звуки должны удаляться. На данном этапе нажимают клавишу «Создать модель».
- Выделяют всю запись, вновь открывают раздел «Эффекты». Выбирают пункт «Подавление шума». Здесь настраивают необходимые параметры, перемещая ползунки и оценивая качество записи. Подтверждают внесенные изменения нажатием кнопки OK.
Realtek HD Audio
Программное обеспечение создано разработчиками звуковых карт. Его устанавливают на новые компьютеры совместно с соответствующими драйверами. Приложение помогает настраивать громкость, эквалайзер, звуковые эффекты. Для работы с микрофоном здесь имеется отдельная вкладка. После перехода в нее задают громкость и усиление. Для активации функции шумоподавления устанавливают галочку рядом с нужным названием.
VoiceMeeter
С помощью этой программы регулируют основные параметры функционирования микрофона. Приложение способно работать с несколькими одновременно подключенными устройствами, однако для этого требуется установка дополнительного оборудования. Программа распознает средство звукозаписи сразу после его подсоединения. Открывается меню настройки, в котором устанавливают требуемую громкость, активируют опцию подавления помех. Параметр усиления делают средним. При выборе максимального значения шумы становятся более выраженными.
NoiseGator
Утилита применяется для улучшения качества голоса при разговорах по «Скайпу». Принцип действия программы основывается на автоматическом отключении микрофона при изменении частот. Когда человек начинает произносить что-либо, устройство активируется. После окончания речи оно переходит в режим ожидания следующей реплики. Собеседник не слышит фоновых шумов, мешающих ему отвечать.
SoliCall
Программное обеспечение использует особые алгоритмы подавления эха и помех. После установки утилита встраивается в операционную систему, начинает взаимодействовать с другими приложениями, применяющими микрофон. Для начала работы достаточно установить SoliCall на компьютер, задать название используемого средства записи звука, настроить основные параметры.
Andrea PC Audio Software
Платная программа, которая снабжена большим количеством функций. Для подавления шумов активируют опцию PureAudio, устанавливая галочку возле этого названия. Функция не имеет детальных настроек, она работает в автоматическом режиме. При необходимости использования других параметров записи звука выбирают вариант агрессивного шумоподавления. Перемещая ползунок на экране, пользователь выбирает степень устранения лишних частот.
Samson Sound Deck
Ранее программа использовалась только для настройки микрофонов соответствующей марки. Потом функциональные возможности расширились, что сделало утилиту совместимой с большинством устройств. Программа использует цифровые алгоритмы устранения шумов. Это обеспечивает чистое звучание голоса при разговорах и записи. Samson Sound Deck работает в фоновом режиме, не загружая операционную систему.
Убираем шумы и шипение после записи
Если зашумленная запись уже сделана, то зачастую приходится иметь дело с тем, что есть. Если шумы не слишком сильные, то их можно вычистить с помощью современных звуковых редакторов.
Reaper
REAPER – это программная среда для обработки аудиофайлов. Она обладает широким функционалом для записи, создания и редактирования звука и активно используется в профессиональной среде. На официальном сайте можно скачать 60-дневную пробную версию.
В Reaper можно «очистить» дорожку от посторонних звуков с помощью плагина ReaFir. Для этого необходимо на панели трека нажать кнопку FX:
Затем нужно ввести в появившемся поле поиска «reafir» и выбрать соответствующий фильтр двойным щелчком:
Далее следует выбрать точный режим редактирования (Edit Mode – Precise) и режим работы за счет «вычитания» шума (Mode – Substract). Также необходимо запустить автоматическое построение профиля шума, нажав на галочку около «Automatically build noise profile»:
Теперь нужно отодвинуть окно плагина-фильтра в сторону так, чтобы оно не перекрывало дорожку, прослушать ее, выделить участок, на котором слышен только шум. Для этого необходимо щелкнуть левой кнопкой мыши на один конец фрагмента, а затем, удерживая Shift, на другой. Сбросить выделение можно клавишей Esc. Теперь включить циклическое воспроизведение кнопкой R и нажать Play. Если участок выбран правильно, через несколько «прогонов» фильтр распознает и очистит шум. Теперь можно выключить зацикливание повторным нажатием на R, выключить «Automatically build noise profile» и снять выделение фрагмента-образца.
NET Framework 4 не устанавливается – ошибка инициализации
Audacity
Для подавляющего большинства домашних пользователей возможности REAPER избыточны. Очистить запись от шума также можно с помощью Audacity.
В Audacity предусмотрена система шумоподавления на основе образца, аналогичная ReaFir из Reaper. Для ее использования необходимо выделить отрезок записи на котором слышен только шум, и открыть Эффекты — Подавление шума:
Далее следует нажать «Получить профиль шума»:
Теперь нужно выбрать весь трек, нажав Ctrl+A, и снова открыть Эффекты — Подавление шума. Теперь можно нажать «Прослушать» и оценить работу фильтра. При желании можно попробовать скорректировать настройки. Если результат устраивает, можно нажать ОК и сохранить очищенный трек.