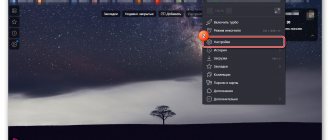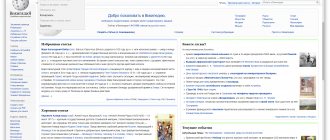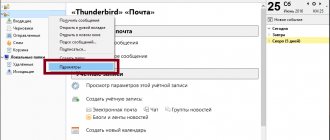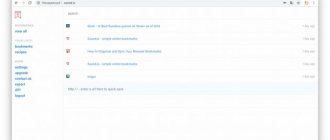Визуальная панель
На стартовом экране обозревателя мы видим 8 плиток — это табло, в котором можно разместить визуальные закладки. Они имеют графическое исполнение, название сайта, можно добавить примечание. Это удобно. При запуске браузера с настройками по умолчанию открывается стартовая страница. Клик по плитке открывает интересующий сайт.
Добавление сайта
Добавить сайт на табло проще простого.
- Открываем стартовую страницу и кликаем «Добавить» под плитками.
- Здесь выбираем сайт из недавно посещенных или вводим адрес в соответствующую строку.
- При необходимости можно добавить примечание.
Настройка плитки
Для более комфортной работы эти плитки можно редактировать:
- плитку можно закрепить в ячейке, кликнув по иконке в виде замочка;
- отредактировать название или перетащить в другую ячейку;
- или удалить, если какой-то сайт вам не нужен на табло.
По умолчанию в незакрепленных плитках отображаются часто посещаемые сайты. Если вы удалили сайт из плитки вручную больше автоматически он не появится на табло и его нужно добавлять самому.
Изменение фона
Помимо отображения любимых сайтов на стартовом экране ещё можно настроить фон.
- Для этого кликаем по кнопке в виде трех точек на пункте «Галерея фонов» и стрелочками выбираем фон.
- Переключаем маркер «Менять каждый день» в активное положение при необходимости, если вы хотите, чтобы каждый день фон менялся рандомно.
- Можно загрузить с компьютера свои фоны или перейти на сайт и оттуда загрузить различные фоны.
Они разделены по категориям, статичные и анимированные.
Увеличение размера
Кроме фона можно ещё изменить размер плиток.
- Наводим курсор мыши на любую плитку и выполняем правый клик.
- Откроется контекстное меню — здесь выбираем «Изменить»/«Открепить»/«Удалить» конкретную плитку, на которой был выполнен клик.
- И в последних пунктах «Настроить табло» — то есть добавить необходимое количество сайтов или папок.
- Здесь выбираем «Подстроить под размер окна», «Увеличенный» или «Нормальный».
В зависимости от выбора изменится и размер вкладок
Увеличение количества элементов
Визуальные закладки – это хорошо, но Яндекс.Браузер позволяет добавлять только 20 плиток. Увеличить количество самих плиток невозможно. Но вместо самих сайтов в плитках можно создать папки.
Каждая может вмещать также до 20 закладок. Таким образом мы увеличим количество закладок на табло аж до 400 штук.
Закладки в Яндекс.Браузере
Кроме визуальных закладок есть ещё функция, которая позволяет сохранять неограниченное количество страниц. Они хранятся в разделе «Диспетчер закладок» основного меню программы. Добавить их можно так:
- Находясь на сайте, кликаем на иконку флажка в умной строке.
- В открывшемся всплывающем меню выбираем куда хотим сохранить его — «В новую коллекцию» (понадобится авторизация с вашим аккаунтом Яндекс), «В Панель закладок».
- Выберите расположение и нажмите «Готово».
При выборе «В панель закладок» сайт появится в верхней панели быстрого доступа. И теперь, чтобы открыть этот сайт, достаточно кликнуть по соответствующей кнопке. Если панель скрыта, то включить ее видимость можно с помощью комбинации Ctrl + Shift + B .
Как изменить размер вкладок
При работе за компьютером может понадобиться открыть сразу большое количество вкладок. Сами вкладки адаптивные и по мере добавления новых они уменьшаются по ширине. Если в браузере открыто более 50 вкладок появляется значок прокрутки в виде стрелки. Если вкладок много в них становится трудно ориентироваться. В верхней панели видны одни иконки сайтов. Если вас интересует, как уменьшить размер вкладок в Яндекс.Браузере — следуйте несложной инструкции:
Установить значок Яндекс на рабочий стол (ссылка на сайт)
Речь идет о создании ярлыка, запуск которого позволит быстро и без лишних действий попасть на главную поисковую страницу сайта Yandex.ua
Для осуществления задуманного перейдите на главную страницу Яндекс поиска и скопируйте ссылку этого сайта. Выглядит она следующим образом: https://yandex.ua/
Следующая манипуляция выглядит практически идентично одной из выше описанных за исключением небольшого отличия: для этого щелкните правой кнопкой мыши по пустому месту вашего рабочего стола и выберите «Создать», а после «Ярлык».
Теперь наступает то самое небольшое отличие: в строку «Укажите расположение объекта» вставьте скопированную ранее ссылку и нажмите далее. После чего придумайте подходящее название для ярлыка (сайта) и нажмите готово.
Проделайте одну из таких несложных манипуляций, и вы всегда сможете без труда и лишних усилий запустить свой любимый и такой удобный для вас Яндекс браузер.
Так же мы сможете применить последний метод к любым желанным вам сайтам, что значительно сэкономит ваше драгоценное время при их поиске.
Внешний вид панели задач в Windows 7 отличается от панели задач в Windows XP. В Windows 7 она имеет элегантный, полупрозрачный вид.
Однако, отдельной панели быстрого запуска, как в Windows XP, в Windows 7 нет. Ярлыки программ размещаются прямо на панели задач, вместе с вкладками открытых программ. А разместить на панели задач ярлык программ, которыми вы пользуетесь каждый день, не представляет сложности.
Щелкаете левой кнопкой мыши на значке нужной программы на рабочем столе, и, не отпуская кнопку мыши, тянете значок вниз, на панель задач (показано красной стрелкой). Потом отпускаете, и ярлык останется на панели задач, став доступным в любой момент.
Когда же, ярлык на панели задач становится не нужным – нажимаете на него, не отпуская левую кнопку мыши тянете ярлык вверх и «бросаете» его на рабочий стол. С панели задач ярлык тут же исчезнет.
Потренируйтесь – с первого раза может не получиться. Иногда панель задач ускользает, если в настройках указано: Автоматически скрывать панель задач. Кстати, вы сами можете настроить панель задач, как вам нравится. Подскажу, как это сделать. Правой кнопкой мыши нажимаете на кнопке Пуск. Откроется контекстное меню, в котором выбираете ссылку Свойства.
Откроется окно Свойства панели задач и меню «Пуск». Если вы хотите, чтобы панель задач (полоска внизу экрана), все время была на виду и никуда не исчезала – тогда поставьте галочку перед Закрепить панель задач, а галочку перед Автоматически скрывать панель задач – уберите.
Если вы хотите, чтобы панель задач появлялась только при подведении курсора к нижнему краю экрана (рабочего стола), тогда наоборот – уберите галочку перед «Закрепить панель задач», и поставьте галочку перед «Автоматически скрывать панель задач». Остальные настройки панели задач менее важны, поэтому я на них останавливаться не буду.
Как увеличить размер визуальных закладок в Яндекс.Браузере
Яндекс.Браузер позволяет создавать визуальные закладки с самыми часто посещаемыми сайтами. Каждый пользователь может создать на Табло несколько красивых закладок, которые не только позволяют быстро переходить на определенные сайты, но еще и имеют счетчики.
Как это часто бывает — любимых сайтов слишком много, от чего на Табло не хватает места для закладок, и все они выглядят какими-то маленькими. Есть ли способ увеличить их размер?
Увеличение закладок в Яндекс.Браузере
На данный момент разработчики этого веб-обозревателя остановились на 20 визуальных закладках. Так, вы можете добавить 4 ряда по 5 строк с любимыми сайтами, каждый из которых может иметь свой счетчик уведомлений (если такая возможность поддерживается сайтом). Чем больше закладок вы добавляете, тем меньше становится размер каждой ячейки с сайтом, и наоборот. Хотите большие визуальные закладки — сократите их количество до минимума. Сравните:
- 6 визуальных закладок;
- 12 визуальных закладок;
- 20 визуальных закладок.
Увеличить их размер через какие-либо настройки не представляется возможным. Такое ограничение существует потому, что Табло в Яндекс.Браузере — это не только экран с закладками, а многофункциональная вкладка. Здесь также есть поисковая строка, панель с закладками-bookmarks (не путать с визуальными), и Яндекс.Дзен — новостная лента, работающая в соответствии с вашими персональными предпочтениями.
Поэтому всем желающим увеличить закладки в Яндекс.Браузере, придется смириться с особенностью их масштабирования в зависимости от количества. Просто выберите минимум 6 важных сайтов для визуальных закладок. Для других нужных сайтов вы можете использовать обычные закладки, которые сохраняются нажатием на иконку звездочки в адресной строке:
При желании для них можно создавать тематические папки.
- Для этого нажмите на кнопку «Изменить».
Затем создайте новую папку или выберите существующую, чтобы переместить туда закладку.
На Табло эти закладки вы найдете под адресной строкой.
Постоянные пользователи Яндекс.Браузера знают, что несколько лет назад, когда обозреватель только появился, в нем можно было создавать лишь 8 визуальных закладок. Затем это число выросло до 15, а теперь и до 20. Поэтому, несмотря на то, что в ближайшее время создатели не планируют увеличивать количество визуальных закладок, не стоит исключать такой возможности в будущем.
Отблагодарите автора, поделитесь статьей в социальных сетях.
Инструкция
- В каждом современном браузере имеется специальная панель вкладок, она служит для удобства переключения между открытыми страницами сайтов. На данной панели расположены дополнительные кнопки, которые позволяют выполнять определенные действия с вкладками.
- Opera
Для запуска данного браузера нажмите на кнопку «Пуск» и укажите раздел «Все программы». Найдите папку Opera и откройте ее, нажмите по значку запуска браузера. Также можете использовать для запуска обозревателя ярлык на рабочем столе или в панели быстрого запуска, если такие ярлыки имеются.
3. Нажмите на кнопку с логотипом обозревателя, которая расположена в левом верхнем углу обозревателя и выберите команду «Оформление», возле функции «Панель вкладок» поставьте соответствующую отметку. При желании вы можете выбрать вариант отображения данной панели используя опции, которые расположены в данном окне, щелкните кнопку ОК. Откройте раздел «Настройки» данного обозревателя, нажмите на вкладку «Расширенные». Щелкните команду «Настройки вкладок» и уберите отметку возле опции «Открывать окно без вкладок». Нажмите ОК.
4. Mozilla Firefox
- Включаем в Яндекс браузере верхнюю панель закладок
Откройте данное приложение и разверните список команд «Инструменты». Выберите команду «Настройки» и откройте страницу «Закладки» в загрузившемся окне. Поставьте отметку возле пункта «Всегда отображать панель вкладок», закройте настройки нажатием на команду ОК.
5. Internet Explorer
Откройте программу и разверните раздел «Сервис», он расположен в верхней части окна. Нажмите на команду «Свойства обозревателя», в загрузившемся окне укажите вкладку «Общие». Кликните на пункт «Параметры» и установите отметку возле опции «Настройка обзора со вкладками». Примените внесенные изменения нажатием на ОК и перезагрузите данную программу.
6. Также можете установить отображение вкладок в дополнительной строке. Для активации данной возможности нажмите по панели вкладок правой клавишей мышки и о.
Визуальные закладки – что это
Визуальные закладки – это список ваших закладок в браузере, отображаемых в виде упорядоченных иконок, на стартовой странице и в новой вкладке браузера. Максимальное количество ссылок, которые можно разместить – 25 штук, для комфортного доступа к наиболее посещаемым ресурсам, вполне хватает.
Визуальные закладки от Яндекс, выгодно отличаются на фоне конкурентов, благодаря:
- Простоте установке и настройки;
- Не нагружают браузер дополнительной рекламой;
- Дизайн продуман до мелочей;
- Возможность импорта/экспорта собственных закладок, напрямую в панель.
Визуальные закладки для FireFox и Chrome
Как упоминалось выше, есть два варианта установки Визуальных закладок в сторонние браузеры.
Установка и настройка будет проводиться в Мозилле, поверьте отличия от Гугл Хрома – минимальны и вы с легкостью повторите все действия.
Специальное расширение
1. Первым методом будет – установка специального расширения для Mozilla. Скачайте и активируйте его по ссылке — addons.mozilla.org/ru/firefox/addon/yandex-visual-bookmarks/, с официального магазина дополнений.
2. Откройте новую вкладку – закладки уже должны появиться. Зайдите в настройки и отрегулируйте количество отображаемых адресов и их внешний вид.
3. Отсортировать «плиточки» по своему вкусу, можно просто перетаскивая их по экрану. Чтобы изменить или удалить адрес – наведите на него курсор мыши и подождите пока не появятся значки настроек.
Element.yandex.ru
1. Сайт element.yandex.ru создан, чтобы пользователи не затрудняли себя долгими поисками нужного расширения в магазинах – достаточно нажать одну кнопку.
2. Яндекс, сам подберет необходимое дополнение под ваш браузер и предложит установить его.
Настройка, ничем не отличается от вышеописанного порядка действий.
Почему исчезает панель задач при открытии браузера в Windows 7
После того как мы выяснили, что такое панель задач в ОС «Виндовс», необходимо разобраться в вопросе, по какой причине пропадает панель задач Windows 7. При открытии браузера данная панель сама по себе исчезнуть не может – это первое, что следует знать.
Для того чтобы панель задач пропадала, необходимо либо выполнить для этого соответствующие настройки, либо нажать кнопку F11 при просмотре страниц в браузере. Кнопка F11, в свою очередь, позволяет включить полноэкранный просмотр во время серфинга веб-страниц и именно ее применяют для того чтобы убрать нижнюю панель «Виндовс».
Часто именно в настройках и кроется данная проблема, однако, не всегда. Бывают случаи, когда нижняя панель инструментов операционной системы пропадает по причине системного сбоя в работе запущенных программ. Данная проблема может возникнуть при сбоях в работе «Проводника» или же при сбое в работе соответствующих служб, под управлением которых находится панель задач.
Для решения проблем такого рода необходимо прибегнуть к перезапуску веб-обозревателя (браузера). Если такое действие не помогло, необходимо перезапустить ПК. В случае, если и перезапуск компьютера не помог, следует установить еще один браузер. Например, у вас был установлен Chrome, установите Firefox и затем проверьте, пропадает ли панель задач теперь. В случае, если вышеприведенные действия помогли, то проблема была либо в системном сбое или конфликте программ, либо же непосредственно в самом браузере. Если же предложенные действия вам не помогли, то проследуйте далее по материалу данной статьи.
Как восстановить закладки
При смене браузера или переезде на новый компьютер, возникает потребность в переносе и восстановлении ранее добавленных закладок.
Восстановить их, можно только имея ранее сохраненный файл с данными. Способ его получения, зависит от используемого браузера, о чем мы и поговорим ниже.
Яндекс браузер
1. Для сохранения всех данных в Яндекс браузере, перейдите в диспетчер закладок.
2. Кликнув по надписи «Упорядочить», выберите пункт «Экспортировать все закладки в файл HTML».
3. Сохраните файл в надежном месте, а при необходимости восстановления проделайте те же действия, выбрав в конце пункт «Скопировать закладки из файла HTML».
Визуальные закладки
Сохранение закладок при помощи дополнения «Визуальные закладки», в других браузерах особо не отличается.
1. Перейдя в настройки дополнения, выберите пункт «Сохранить в файл».
2. Для восстановления – «Загрузить из файла».
Подводя итог, сегодняшнему обзору, следует подчеркнуть, что рассматриваемое дополнение сильно облегчает серфинг в интернете. Установка и настройка не вызывает у пользователей особых проблем, видимо сказался опыт сотрудников Яндекса.
И главное — визуальные закладки, абсолютно бесплатны и не несут угрозу для компьютера.
Способы установки
Установить Визуальные закладки в браузеры Chrome, Mozilla, Opera можно двумя способами:
- Скачать специальное расширение из магазина, например, chrome.google.com/webstore или addons.mozilla.org/ru/firefox.
- Установить элементы Яндекса со страницы element.yandex.ru.
В Яндекс браузере закладки, как и Дзен, являются его частью, их необходимо просто включить в настройках.
Включаем закладки в Яндекс Браузере
1. По умолчанию, закладки уже включены и отображаются в новой вкладке. Если их нет – обновите браузер до последней версии и перейдите в настройки.
2. Включите указанные на скриншоте пункты и перезапустите обозреватель.
3. Переключитесь на раздел «Табло» и перед вами появятся вожделенные «плиточки».
Пользовательские настройки
Добавить нужный сайт или упорядочить список, можно нажав на надпись — «Настроить экран».
Для внесения изменений, воспользуйтесь кнопками, указанными на рисунке и в конце, подтвердите нажав на «Готово».
Размер вкладок
При открытии большого количества вкладок каждый ярлычок умньшается для того, чтобы поместиться на вашем экране. При помощи меню программы можно уменьшить или увеличить размер отображения вкладок:
Переходим в Меню -> Настройки -> Минимальный размер вкладок -> «выбрать нужный пункт».
Итак, мы видим, что компания Яндекс приложила массу усилий для удобства пользования своей программой и с каждой новой версией увеличивает количество полезных функций своего продукта. Каждый пользователь может выбрать для себя необходимые ему настройки. Воспользоваться удобными опциями в повседневной работе или использовать механизмы восстановления и поиска данных.
Для удобства отображения и посещения сайтов, популярных у пользователя, можно добавлять открытые страницы во вкладки, не путать с закладками.
Часто посещаемую страницу можно добавить во вкладку, кликнув правой кнопкой мыши на вкладке и нажав Закрепить. Она сузится до удобного отображения и использования, и разместится слева от всех вкладок.
И вот представьте себе, что за долгий период использования и сбора самых посещаемых страниц происходит ситуация, когда вкладки сбрасываются и вернуть их не представляется возможным.
Предлагаем ознакомиться с реальной историей одного пользователя, который не смог стандартными методами восстановить вкладки, собираемые годами. Речь про Яндекс.Браузер на компьютере, хотя подобное может случится с любым веб-обозревателем.
Доброе утро. Сегодня открыл браузер и понадобилось открыть сайт отдельно в новом окне, затем закрыл окно с основными вкладками (закрепленными мною), которыми пользуюсь постоянно, а потом уже закрыл окно с единственным сайтом. Включив браузер повторно был неприятно удивлен, вместо подбитых мною вкладок, открылся тот самый единственный сайт. Как мне вернуть все мои закрепленные вкладки, с которыми я работал каждый день?
Ответ тех поддержки, который пришел примерно через сутки: В данном случае, нажмите сочетание Ctrl + Shift + T.
- Должно открыться окно с нужными вкладками.
- Закройте пустое окно.
- Нажмите Ctrl + Shift + Q — эта комбинация должна закрыть все висящие процессы.
- Перезапустите браузер.
- Браузер должен открыться с вкладками.
Ещё один вариант для восстановления вкладок:
- Нажмите на кнопку меню в верхней панели браузера.
- Найдите пункт «История» и стрелочку рядом с ним.
- По стрелке Вы увидите иконку с количеством вкладок из предыдущей сессии.
- Вам нужно нажать на эту иконку и вкладки восстановятся.
Также Вы можете проверить, сохранилась ли информация о вкладках предыдущей сессии браузера, кликнув в адресную строку, чтобы появилось Табло -> вкладка «Недавно закрытые».
К сожалению, проверить спустя сутки рекомендации тех поддержки не представлялись возможным, т.к. уже многократно были открыты другие сайты, но и самое главное были восстановлены вкладки другим способом. Стоит отметить, что работая с множеством вкладок ежедневно, есть некоторое представление сколько и какие вкладки были потеряны.
- Заходим Меню — История — История.
- И листаем вниз по датам в поисках знакомых вкладок.
- Потребовалось просмотреть 3 дня истории, чтобы открыть, вроде бы, все вкладки.
- Находя нужный сайт нажимаем правой кнопкой мыши и Открыть вкладку.
- Затем открытые вкладки закрепляем и размещаем в нужном порядке.
Если знаете способ как открыть недавно потерянные закрепленные вкладки — пишите в комментариях!
Панель закладок в верхней части окна Яндекс браузера является очень удобным инструментом расположения наиболее посещаемых сайтов. Она всегда по умолчанию сразу после установки находится прямо под адресной строкой.
Некоторые пользователи сталкиваются с отсутствием этой самой панели. У кого – то ее нет изначально, а у кого – то она пропадает в процессе пользования браузером.
В данной статье мы расскажем и покажем почему данная панель с закладками может отсутствовать и где в настройках включается ее отображение.
Визуальные закладки для FireFox и Chrome
Как упоминалось выше, есть два варианта установки Визуальных закладок в сторонние браузеры.
Установка и настройка будет проводиться в Мозилле, поверьте отличия от Гугл Хрома – минимальны и вы с легкостью повторите все действия.
Специальное расширение
1. Первым методом будет – установка специального расширения для Mozilla. Скачайте и активируйте его по ссылке — addons.mozilla.org/ru/firefox/addon/yandex-visual-bookmarks/, с официального магазина дополнений.
2. Откройте новую вкладку – закладки уже должны появиться. Зайдите в настройки и отрегулируйте количество отображаемых адресов и их внешний вид.
3. Отсортировать «плиточки» по своему вкусу, можно просто перетаскивая их по экрану. Чтобы изменить или удалить адрес – наведите на него курсор мыши и подождите пока не появятся значки настроек.
Element.yandex.ru
1. Сайт element.yandex.ru создан, чтобы пользователи не затрудняли себя долгими поисками нужного расширения в магазинах – достаточно нажать одну кнопку.
2. Яндекс, сам подберет необходимое дополнение под ваш браузер и предложит установить его.
Настройка, ничем не отличается от вышеописанного порядка действий.
Как восстановить закладки
При смене браузера или переезде на новый компьютер, возникает потребность в переносе и восстановлении ранее добавленных закладок.
Восстановить их, можно только имея ранее сохраненный файл с данными. Способ его получения, зависит от используемого браузера, о чем мы и поговорим ниже.
Яндекс браузер
1. Для сохранения всех данных в Яндекс браузере, перейдите в диспетчер закладок.
2. Кликнув по надписи «Упорядочить», выберите пункт «Экспортировать все закладки в файл HTML».
3. Сохраните файл в надежном месте, а при необходимости восстановления проделайте те же действия, выбрав в конце пункт «Скопировать закладки из файла HTML».
Сочетание клавиш (горячие клавиши)
Удобным и простым способом открыть закрытые вкладки в Яндекс браузере является нажатие на клавиатуре сочетания клавиш Ctrl+Shift+T.
При нажатии данная комбинация откроет последнюю закрытую страницу в активном окне браузера (независимо от времени ее закрытия). Повторное нажатие откроет предпоследнюю и так далее по нисходящей. Таким образом, методом перебора можно вернуть необходимую нам информацию, которая была случайно или специально закрыта. Однако это является и минусом данного способа, нельзя напрямую указать конкретную ссылку, можно только перебирать.