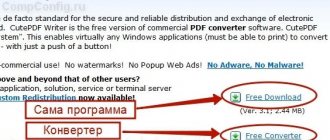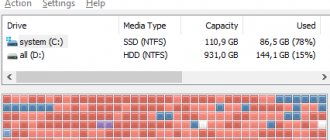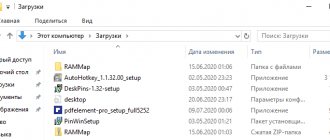25.02.2016 windows
В операционных системах Windows для работы используется так называемый файл подкачки pagefile.sys (скрытый и системный, обычно находится на диске C), представляющий своего рода «расширение» оперативной памяти компьютера (иначе — виртуальная память) и обеспечивающий работу программ даже в том случае, когда физической памяти RAM недостаточно.
Windows также пытается переместить неиспользуемые данные из оперативной памяти в файл подкачки, причем, по информации Microsoft, каждая новая версия делает это лучше. Например, данные из RAM свернутой и неиспользуемой в течение некоторого времени программы, могут быть перемещены в файл подкачки, поэтому ее последующее открытие может быть более медленным, чем обычно и вызывать обращения к жесткому диску компьютера.
При отключенном файле подкачке и небольшом размере оперативной памяти (или при использовании требовательных к ресурсам компьютера процессов), вы можете получить сообщение с предупреждением: «На компьютере недостаточно памяти. Чтобы освободить память для нормальной работы программ, сохраните файлы, а затем закройте или перезапустите все открытые программы» или «Чтобы предотвратить потерю данных, закройте программы.
По умолчанию, Windows 10, 8.1 и Windows 7 автоматически определяют его параметры, однако в ряде случаев изменение файла подкачки вручную может помочь оптимизировать работу системы, иногда может быть целесообразно вообще отключить его, а в некоторых других ситуациях самое лучшее — ничего не изменять и оставить автоматическое определение размера файла подкачки. В этом руководстве — о том, как увеличить, уменьшить или отключить файл подкачки и удалить файл pagefile.sys с диска, а также о том как правильно настроить файл подкачки, в зависимости от того, как вы используете компьютер и его характеристик. Также в статье присутствует видео инструкция.
Файл подкачки Windows 10
Помимо файла подкачки pagefile.sys, который был и в предыдущих версиях ОС, в Windows 10 (еще в 8, на самом деле) появился новый скрытый системный файл swapfile.sys так же находящийся в корне системного раздела диска и, по сути, тоже представляющий собой своеобразный файл подкачки, используемый не для обычных («Классическое приложение» в терминологии Windows 10), а для «Универсальных приложений», ранее называемые Метро-приложениями и еще несколькими именами.
Новый файл подкачки swapfile.sys потребовался в связи с тем, что для универсальных приложений изменились способы работы с памятью и, в отличие от обычных программ, которые используют файл подкачки как обычную оперативную память, файл swapfile.sys используется как файл, хранящий «полное» состояние отдельных приложений, своего рода файл гибернации конкретных приложений, из которого они могут в короткое время могут продолжать работу при обращении.
Предвидя вопрос о том, как удалить swapfile.sys: его наличие зависит от того, включен ли обычный файл подкачки (виртуальная память), т.е. удаляется он тем же способом, что и pagefile.sys, они взаимосвязаны.
Что произойдет если убрать файлы подкачки?
Если вы решите убрать файлы подкачки, тогда в дальнейшем все программы и приложения будут взаимодействовать только с оперативной памятью, это может привести к чрезмерной нагрузке RAM или её нехватке для нормальной работы системы и процессов в ней. К отключению файлов подкачки стоит прибегнуть только в случае, если вы обладатель более 4 ГБ оперативной памяти и не используете требовательных программ, тогда скорость работы системы и программ в ней увеличится.
Увеличение производительности произойдет за счет того, что система не буде обращаться к винчестеру, и будет работать только с RAM, скорость которой намного выше нежели у жесткого диска. Но в случае большой загруженности оперативной памяти компьютер на оборот может уменьшить скорость обработки данных, или же вовсе прекратить работу некоторых процессов.
Как увеличить, уменьшить или удалить файл подкачки в Windows 10
А теперь о настройке файла подкачки в Windows 10 и каким образом его можно увеличить (хотя тут, пожалуй, лучше просто задать рекомендуемые параметры системы), уменьшить, если вы считаете, что у вас достаточно оперативной памяти на компьютере или ноутбуке, или полностью отключить, освободив тем самым место на жестком диске.
Настройка файла подкачки
Для того, чтобы зайти в настройки файла подкачки Windows 10, вы можете просто начать набирать слово «производительность» в поле поиска, после чего выбрать пункт «Настройка представления и производительности системы».
В открывшемся окне выберите вкладку «Дополнительно», а в разделе «Виртуальная память» нажмите кнопку «Изменить» для настройки виртуальной памяти.
По умолчанию в параметрах будет установлено «Автоматически выбирать объем файла подкачки» и на сегодня (2016), пожалуй, это и есть моя рекомендация для большинства пользователей.
Текст в конце инструкции, где я рассказываю, как правильно настроить файл подкачки в Windows и какие размеры задать при разном размере оперативной памяти, написан два года назад (а сейчас обновлен) хоть, вероятнее всего, не принесет вреда, все-таки не является тем, что я рекомендовал бы делать начинающим пользователям. Тем не менее, такое действие как перенос файла подкачки на другой диск или установка фиксированного размера для него могут иметь смысл в некоторых случаях. Информацию об этих нюансах вы также можете найти ниже.
Для того, чтобы увеличить или уменьшить, т.е. задать вручную размер файла подкачки, снимите отметку с автоматического определения размера, о и задайте нужные размеры и нажмите кнопку «Задать». После этого примените настройки. Изменения вступают в силу после перезагрузки Windows 10.
Для того, чтобы отключить файл подкачки и удалить файл pagefile.sys с диска C, выберите пункт «Без файла подкачки», а затем нажмите кнопку «Задать» справа и утвердительно ответьте на появившееся в результате сообщение и нажмите Ок.
Файл подкачки с жесткого диска или SSD пропадает не сразу, а после перезагрузки компьютера, удалить его вручную до этого момента не получится: вы будете видеть сообщение о том, что он используется. Далее в статье имеется также видео, в котором показаны все описанные выше операции по изменению файла подкачки в Windows 10. Также может быть полезно: Как перенести файл подкачки на другой диск или SSD.
А вот варианты, когда pagefail в принципе можно выключить:
- Вы установили диск SSD и хотите отключить pagefail с целью продления срока службы нового диска, ведь у него предусмотрено лишь ограниченное число перезаписи данных и цена гораздо выше обычного диска HDD. В этом случае вы можете эксперементировать с очисткой pagefail, но лишь в том случае, если объем оперативной памяти на вашем устройстве превышает 8 Гб.
- Если на компьютере оперативная память 4 или 6 Гб, то без файла подкачки Windows 10 будет нормально работать только совместно с технологией ReadyBoost. Эта технология использования внешних накопителей типа флешек и SD карт для помещения на них системного кеша, что несколько увеличивает производительность.
О том, как изменить файл подкачки в Windows 10, вы узнаете из другой нашей статьи.
Ну что ж, если все «за» и «против» взвешены и решение принято, переходим к техническому вопросу — как удалить файл подкачки на Windows 10.
Как уменьшить или увеличить файл подкачки в Windows 7 и 8
Прежде чем рассказывать о том, какой размер файла подкачки оптимальный для различных сценариев, покажу, как вы можете менять этот размер или отключить использование виртуальной памяти Windows.
Для настройки параметров файла подкачки, зайдите в «Свойства компьютера» (правый клик по значку «Мой компьютер» — свойства»), после чего в списке слева выберите «Защита системы». Более быстрый способ сделать то же самое — нажать клавиши Win + R на клавиатуре и ввести команду sysdm.cpl (подойдет для Windows 7 и 8).
В диалоговом окне откройте вкладку «Дополнительно», а затем кликните по кнопке «Параметры» в разделе «Быстродействие» и тоже выберите вкладку «Дополнительно». Нажмите кнопку «Изменить» в разделе «Виртуальная память».
Как раз здесь вы можете настроить необходимые параметры виртуальной памяти:
- Отключить виртуальную память
- Уменьшить или увеличить файл подкачки Windows
Дополнительно, на официальном сайте Microsoft есть инструкция по настройке файла подкачки в Windows 7 — windows.microsoft.com/ru-ru/windows/change-virtual-memory-size
Доступ к функциям изменения размера файла подкачки и способы оптимизации
Настройка и изменение размера самого файла производятся в стандартной «Панели управления». Там изначально выбирается раздел настроек и безопасности, затем – меню «Система». Слева в окне имеется гиперссылка на дополнительные параметры. Кликнув по ней, можно получить доступ к основному окну настройки. Здесь используется вкладка «Дополнительно» и осуществляется переход на изменение настроек нажатием кнопки «Параметры».
Тут, опять же, есть вкладка «Дополнительно», в меню которой присутствует строка «Виртуальная память» и кнопка «Изменить». Нажимаем ее и переходим к настройке.
Сразу видно, что по умолчанию установлен определенный размер, поскольку задействована строка автоматического выбора. Теперь снимаем с нее галочку и пытаемся поменять установленный размер по своему усмотрению. Вот тут-то и начинаются подвохи.
Дело в том, что некоторые пользователи имеют твердо укоренившееся мнение о том, что большая установленная размерность будет способствовать более быстрой обработке данных. Абсолютный нонсенс! При слишком большом заданном размере система просто начнет игнорировать оперативную память и все больше обращается к зарезервированной области жесткого диска. А это, как уже было сказано, происходит со скорость, меньшей, чем при доступе к «оперативке». Но и сама система при использовании оперативной памяти способна резервировать порядка 30 % ресурсов, дабы не обращаться к файлу подкачки.
Правильная настройка файла подкачки
Есть множество различных рекомендаций о том, как правильно настроить файл подкачки в Windows от людей с самым разным уровнем компетенции.
Например, один из разработчиков Microsoft Sysinternals рекомендует устанавливать минимальный размер файла подкачки равный разнице между максимальным объемом используемой памяти при пиковой нагрузке и физическим объемом RAM. А в качестве максимального размера — это же число, умноженное в два раза.
Еще одна частая рекомендация, не лишенная оснований — использовать одинаковый минимальный (исходный) и максимальный размер файла подкачки во избежание фрагментации этого файла и, как следствие, снижения производительности. Это не актуально для SSD, но может быть вполне осмысленным для HDD.
Ну и вариант настройки, который приходится встречать чаще других — отключить файл подкачки Windows, если на компьютере имеется достаточный объем оперативной памяти. Большинству своих читателей я бы не стал рекомендовать этого делать, потому как в случае возникновения проблем при запуске или работе программ и игр, можно и не вспомнить, что эти проблемы могут быть вызваны отключением файла подкачки. Однако, если у вас на компьютере строго ограниченный набор ПО, который вы всегда используете, и эти программы прекрасно работают без файла подкачки, данная оптимизация тоже имеет право на жизнь.
Перенос файла подкачки на другой диск
Один из вариантов настройки файла подкачки, который в ряде случаев может оказаться полезным для производительности системы — перенос его на отдельный жесткий диск или SSD. При этом имеется в виду именно отдельный физический диск, а не раздел на диске (в случае логического раздела перенос файла подкачки, наоборот, может привести к падению производительности).
Как перенести файл подкачки на другой диск в Windows 10, 8 и Windows 7:
- В настройках файла подкачки (виртуальной памяти) Windows отключите файл подкачки для диска, на котором он находится (выбрать пункт «Без файла подкачки» и нажать «Задать».
- Для второго диска, на который мы переносим файл подкачки, задайте размер или установите его по выбору системы и так же нажмите «Задать».
- Нажмите Ок и перезагрузите компьютер.
Однако, если вы хотите перенести файл подкачки с SSD на HDD с целью продлить срок жизни твердотельного накопителя — возможно, этого делать и не стоит, если только у вас не старый SSD с малой емкостью. В результате вы потеряете в производительности, а увеличение срока службы может оказаться очень несущественным. Подробнее — Настройка SSD для Windows 10 (актуально и для 8-ки).
Внимание: нижеследующий текст с рекомендациями (в отличие от того, что выше) был написан мною около двух лет и в некоторых пунктах не вполне актуален: например, для сегодняшних SSD я более не рекомендую отключать файл подкачки.
В различных статьях, касающихся оптимизации Windows, можно встретить рекомендации отключить файл подкачки, если размер оперативной памяти составляет 8 Гб или даже 6 Гб, а также не использовать автоматический выбора объема файла подкачки. Логика в этом есть — при отключенном файле подкачки, компьютер не будет использовать жесткий диск в качестве дополнительной памяти, что должно увеличить скорость работы (оперативная память в разы быстрее), а при ручном указании точного размера файла подкачки (при этом рекомендуется указывать исходный и максимальный размер одинаковыми), мы высвобождаем место на диске и снимаем с ОС задачи по настройке размеров данного файла.
Примечание: если вы используете SSD диск, то лучше всего озаботиться установкой максимального количества RAM и полностью отключить файл подкачки, это позволит продлить жизнь твердотельного диска.
По моему мнению, это не совсем верно и в первую очередь, следует ориентироваться не столько на размер доступной физической памяти, сколько на то, как именно используется компьютер, в противном случае, вы рискуете видеть сообщения о том, что Windows недостаточно памяти.
Действительно, если у вас 8 Гб оперативной памяти, и работа за компьютером заключается в просмотре сайтов и нескольких игр, вполне вероятно, что отключение файла подкачки будет хорошим решением (но есть риск столкнуться с сообщением о том, что недостаточно памяти).
Однако, если вы монтируете видео, занимаетесь редактированием фото в профессиональных пакетах, работаете с векторной или трехмерной графикой, проектируете дома и ракетные двигатели, используете виртуальные машины, 8 Гб RAM будет мало и файл подкачки непременно потребуется в процессе работы. Более того, отключив его, вы рискуете потерять несохраненные документы и файлы при возникновении нехватки памяти.
Оптимальный размер
Изменять или нет файл подкачки, зависит от укомплектованности самой машины и от того, чем вы на ней занимаетесь, например, если вы любитель наоткрывать кучу приложений и держать их длительное время в свёрнутом состоянии, то вам стоит увеличить его размер минимум в 2 раза.
Рассмотрим, в каких случаях этого делать не стоит:
- Если у вас в настройках (где они находятся, напишу ниже) выставлено значение «выбор размера SWAP системой» и машина при этом не тормозит, нет подвисаний программ и так далее. Зачем вам что-то оптимизировать, если и так всё работает стабильно.
- Если вы не «пожадничали» и укомплектовали свой ПК оперативкой в 16 ГБ.
- Если у вас менее 16 ГБ (8, 6 или 4), но независимо от того, что вы делаете, в запасе всегда остаётся более 30% памяти.
- Если вы используете ПК исключительно для таких манипуляций, как создание и хранение текстовых документов, игра в пасьянс и просмотр электронной почты, то есть запускаете процессы, не отнимающие много памяти во время работы.
Тем, кто всё же решился вмешаться в работу windows 10, дабы самостоятельно выставить размер файла подкачки, дам несколько рекомендаций:
- Меняя SWAP, минимальное и максимальное значения выставляйте одинаковыми (512-512, 1024-1024 и так далее). В этом случае вы снизите фрагментацию файла, и соответственно избежите надобности делать дефрагментацию.
- Придерживайтесь следующих правил (оптимальные значения определены опытным путём и не являются обязательными, но в 90% случаях всё начинает работать как надо) – ОЗУ 512 Mb/ SWAP 5012-5012 Mb, 1024/4012-4012, 2048/3548-3548, 4096/3024-3024, 8 ГБ/2016-2016, 16 ГБ/не требуется.
Друзья, заметили тенденцию? Чем больше на ПК оперативной памяти, тем меньше нужен файл подкачки, так как система будет работать непосредственно с оперативкой. НО! Повторюсь, некоторые программы (игры, графические редакторы и т.д.) просто не функционируют без «виртуалки», а ещё в ней сохраняется дамп — сведения об ошибке при появлении синего экрана «смерти».
Файл подкачки на SSD и Windows 7
Чтобы увеличить производительность на компьютере с системой Виндовс 7, пользователи применяют диск SSD. Есть много споров касательно выбора носителя, поэтому во всем надо разобраться. В компьютерах используется два типа диска:
- HHD.
- SSD.
Твердотельные носители HHD работают за счёт магнитного диска. Они отличаются большим объемом памяти, но есть масса проблем. SSD представляет собой плату, и по внешнему виду конструкция больше схожа с обычной флешкой, но имеет большие объёмы. SSD диски технологически более продвинутые и обходят жёсткие носители по параметру скорости считывания, записи информации. В связи с этим обладатели таких устройств смогут рассчитывать на значительную отдачу при изменении файла подкачки.
Если в компьютере используется два типа носителя, инструменты операционной системы Windows 7 дают возможность изменить диск.
Инструкция:
- компьютер;
- вызов меню;
- выбор «свойства»;
- переход в «защиту системы»;
- выбор вкладки «дополнительно»;
- кнопка «параметры»;
- опция «дополнительно»;
- изменение настроек;
- снятие галочки с «автоматического выбора»;
- смена диска в окне;
- сохранение настроек.
Изменив диск, останется правильно произвести настройки компьютера. Доступные методы описаны выше, лучше проверить несколько вариантов.
Удаление файла подкачки swapfile.sys
Выполнение вышеописанных процедур по удалению pagefile.sys приводят, в том числе, и к удалению файла swapfile.sys. Однако бывают ситуации, когда присутствие в системе обычной «виртуальной памяти» необходимо, а от дополнительной требуется отказаться. Это может случиться при отказе использования METRO-приложений, которые используют swapfile.
Для этого потребуется редактор реестра. Regedit.exe, который можно запустить из командной строки. Теперь нужно найти ветку HKEY_LOCAL_MACHINE\SYSTEM\CurrentControlSet\Control\Session Manager\Memory Management. Создать параметр DWORD. Дать имя SwapfileControl, и присвоить ему значение «0». Выполнить перезагрузку и проверить наличие файла в корне диска. Должен остаться только файл «pagefile.sys».
Расскажете об этой статье своим друзьям:
Полное отключение pagefile.sys и swapfile.sys
Вопрос необходимости полного отключения файлов подкачки одинаково часто волнует пользователей Windows 7 и 10, когда появляется скоростной SSD-диск или достаточный объем оперативной памяти (ОЗУ). В статье про оптимальный размер файла подкачки уже было выяснено, что полностью отключать его не имеет смысла.
Причины полностью не отключать сфоп (подкачку):
- Некоторые программы и игры, да и сама Windows созданы для работы с файлом подкачки, без него могут появляться неожиданные ошибки и глюки.
- При достаточном объеме ОЗУ (8-16 Гб и выше, в зависимости от задач), в pagefile.sys в день будет писаться 300-500 Мб данных. Иначе говоря, пользователь ничем не жертвует.
- При достаточном объеме ОЗУ можно выставить ограничение размера файла в 1 Гб и не беспокоиться о нем в дальнейшем.
Если желание выключить файл подкачки не пропало, в Windows 10 это делается следующим образом:
- Щелкнуть правой кнопкой мыши по меню Пуск, выбрать пункт Система.
- В левом меню нажать «Дополнительные параметры системы» (нужно обладать правами администратора).
- Нажать Параметры, открыть вкладку Дополнительно.
- В окошке «Виртуальная память» нажать на кнопку Изменить…
- Убрать галочку с пункта «Автоматически выбирать объем файла подкачки».
- Чуть ниже выбрать строчку Без файла подкачки.
- Нажать Задать, затем Да в появившемся окне с предупреждением.
- Нажать Ок в окне настроек Виртуальной памяти для сохранения изменений.
Все изменения вступят в силу после перезагрузки компьютера. На всякий случай можно проверить, действительно ли pagefile.sys был удален и отсутствует в корне системы. Если в дальнейшем какая-либо игра или программа потребует данный файл или начнет выдавать ошибки о нехватке виртуальной памяти, включить pagefile обратно можно в этом же меню.
В Windows 7 и Windows 8/8.1 для изменения или удаления файла подкачки нужно:
- Нажать правой кнопкой мыши на иконке Мой компьютер на рабочем столе, выбрать Свойства.
- В левом меню выбрать «Дополнительные параметры системы».
- Перейти во вкладку «Дополнительно» в верхней части окна.
- В разделе Быстродействие нажать на кнопку Параметры.
- Опять перейти на вкладку «Дополнительно». В разделе окна «Виртуальная память» будет написано, какой максимальный размер может занимать файл подкачки на данный момент.
- По-умолчанию эти версии Windows ставят размер pagefile, равный оперативной памяти. Нажать Изменить, чтобы выставить другие значения.
- Убрать галочку с пункта «Автоматически выбирать объем файла подкачки».
- Выбрать пункт Без файла подкачки, чтобы полностью его отключить.
- Нажать ОК и перезагрузить компьютер, чтобы изменения вступили в силу.
Как уже говорилось, Windows 7/8 не очень хорошо работает без файла pagefile.sys в системе. Лучше оставить размер подкачки 512-1024 мегабайт для системных целей. Это правило работает вне зависимости от объема ОЗУ на компьютере.
Правила работы для лучшей производительности
Что будет если отключить файл подкачки? Будет плохо.
Исключение составляют устройства с большим количеством ОЗУ (16 гигабайт и более) и то в случае, если используются приложения, которые требуют большого потребления оперативной памяти, желательно его не отключать. Если же у Вас планшет на Windows 8 или 10, в котором 16 Гб памяти, и Вы хотите удалить pagefile для высвобождения места или вы думаете можно ли отключить файл подкачки для ПК с 6 гб ОЗУ, то тут ответ однозначен – лучше этого не делать, без него система будет работать еще хуже, чем при даже небольшом объеме (1-2 Гб).
Используйте его на более быстром диске.
Если Вы используете SSD как системный диск, то лучше задать Виртуальную память на нём.
Во-первых, операции будут выполняться значительно быстрее, чем на жестком диске.
Во-вторых, прошло то время, когда у твердотельных накопителей был сильно ограниченный запас циклов перезаписи, поэтому не следует ограничивать свой ПК и думать о том как выключить файл подкачки на Windows 10.
Не используйте системный диск для хранения файла подкачки.
При использовании другого логического диска (лучше физического диска) для его хранения, уменьшается количество обращений к системному диску и в теории должно положительно сказаться на быстродействии ПК. Момент довольно спорный, если Вы используете SSD как системный диск, возникает вопрос, куда же задавать Pagefile. В лично моём случае, после нескольких тестов в играх и «тяжелых приложениях», я предпочел SSD. В случае с HDD возникали небольшие статеры и FPS дропы при тестировании, чего не было замечено на SSD.
Мало ОЗУ – увеличивай файл подкачки.
В нынешних реалиях, когда играх нужно от 8 Гб памяти, а браузер может «забивать» всю «оперативку» на 100%, довольно сложно сказать, сколько именно Вам нужно задать для виртуальной памяти. Могу предложить базовые рекомендации, но если Вы часто играете или наоборот, практически не нагружаете ПК, следующие значения могут Вам не подойти:
- Менее 2 Гб — от 2 до 4 Гб виртуальной (100-200%)
- 4 Гб – от 4 до 6 Гб (100-150%)
- 8 Гб – от 2 до 4 Гб (25-50%)
- 16 Гб и Выше – можно оставить на выбору системе или как вариант уменьшить файл подкачки.
- Для игр и «тяжелых» приложений значения могут увеличиться на 50-100%
Мы с Вами примерно определили оптимальный размер файла подкачки на Windows 10 и диск, на котором будет находиться Pagefile, и в рамках ознакомления пройдемся по основным командам в CMD, если вдруг графический интерфейс будет зависать или не работать.
Как сделать файл подкачки на флешку
Любая флешка на компьютере может использоваться для расширения оперативной памяти. При подключении стороннего носителя пользователи наверняка замечали пункт «Ускорение работы системы». Речь идет о технологии Ready Boost.
Инструкция создания флешки для расширения оперативной памяти:
- подключение носителя;
- свойства;
- опция «форматирование»;
- ускорение системы;
- выбор объема;
- ок.
После сохранения данных флешка служит дополнительной планкой. Как в случае с жестким диском, первоначально в бой вступает основная оперативная память и далее виртуальные технологии.