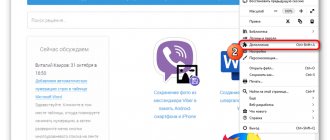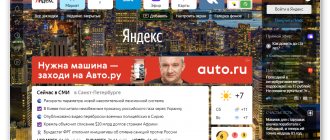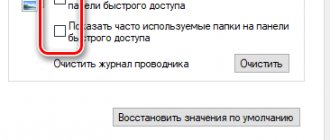» Интернет
Ляхович Анна 23.05.2019
«Яндекс», согласно социальным опросам, один из самых узнаваемых интернет-брендов в странах СНГ.
Среди более 50 сервисов компании есть и специальные расширения для браузеров.
Далее речь о Яндекс.Элементах – пакете расширений для пользователей означенных сервисов.
Яндекс Элементы (экспресс-панель яндекс) – это набор дополнений к интернет-обозревателю, которые существенно упрощают работу со всеми службами компании.
С их помощью обладателю учетной записи Яндекс не нужно будет открывать страницу с почтой чтобы проверить, например, новые письма или переходить в Яндекс Диск для скачивания необходимых файлов.
Экспресс-панель — это что?
Экспресс-панель является инструментом, который предоставляет быстрый доступ к закладкам, а также избранным сайтам. В экспресс панель опера установить можно также и различные приложения, которые представлены в широком выборе на сайте браузера. В отличие от стандартной панели закладок ссылки на Интернет-ресурсы отображаются в виде картинок-логотипов или превью сайтов. Такое решение позволяет гораздо быстрее ориентироваться в панели при поиске нужной закладки.
Панель поддерживается разработчиками браузера и получает регулярные обновления, которые вносят различные нововведения и поправки в систему панели. Поэтому экспресс панель опера (старая версия) может иметь некоторые отличия в настройках и интерфейсе. Помимо экспресс-панели в браузере также существует два других элемента для быстрого доступа к страницам: «Копилка»
и
«Рекомендации»
.
Установка расширения
Чтобы установить экспресс-панель яндекс понадобится лишь зайти на вот эту страницу для скачивания дистрибутив (в примере используется браузер FireFox), для других браузеров процесс установки, настройки и удаление отличается только расположением менеджера расширений.
Затем потребуется кликнуть по кнопке «Установить». Система безопасности обозревателя предупредит о заблокированном запросе, на котором потребуется кликнуть «Разрешить».
В других браузерах этого может не произойти, а загрузка начнется сразу после клика по кнопке.
После этого появится окно с предупреждением об установке дополнений. В ней будет перечень устанавливаемых расширений.
В нашем случае это «Элементы Яндекса» и «визуальные закладки». В этом окне понадобится кликнуть «Установить сейчас».
В сообщении будет предупреждение о том, что злонамеренные программы могут нанести вред компьютеру или послужить средством для кражи личных данных.
После скачивания и применения приложений потребуется перезапустить браузер. Для этого появится окно с уведомлением и кнопкой «Перезапустить сейчас», которую и понадобится нажать.
Браузер закроется, спустя несколько секунд, придет просто сообщение,в нем будет сказано, что расширения успешно установлены.
После нажатия «Продолжить», спустя несколько секунд, обозреватель загрузится с готовыми расширениями.
Обратите внимание! Стартовая страница заметно изменилась, в панель справа от адресной строки добавились иконки расширений от Яндекс: «Почта», «Погода» и «Диск». Вместе с ними добавляется и незаметное на панели инструментов – «Яндекс.Перевод», которое работает в фоновом режиме и проявляется только в контекстном меню по правому клику на выделенном слове.
Новая стартовая страница предоставляет на порядок больше возможностей, нежели прежняя панель визуальных закладок:
- Для использования приложений «Яндекс.Почта» и «Яндекс.Диск» понадобится войти в свою учетную запись на почтовом сервисе «Яндекс».
- Кнопка для быстрого доступа к последним закрытым вкладкам.
- Открытие менеджера загрузок обозревателя.
- Кнопка для вызова менеджера закладок.
- Вызов окна для работы с историей просмотренных страниц.
Кроме этого, имеется возможность добавления новой закладки. Для этого понадобится кликнуть по кнопке, расположенной в нижней правой части страницы.
Максимальное количество закладок на странице ограничивается двумя с половиной десятками.
Возможности объединять закладки в папки не предусмотрено.
Это действие откроет форму добавления закладки.
Новый адрес можно как ввести в специальную строку, так и выбрать из наиболее часто просматриваемых или недавно посещенных страниц.
Как настроить экспресс панель в опере?
Одной из основных особенностей экспресс-панели является интуитивно-понятный интерфейс, не перегруженный излишними настройками. Благодаря такому решению настройка закладок и других элементов не требует каких-либо особых навыков или знаний.
Тема и заставка
Настройка темы оформления осуществляется с помощью специальной панели, чтобы открыть которую необходимо нажать правую кнопку мыши и выбрать «Сменить тему оформления
».
Видео: Как настроить Opera 15 и Opera 16
Новое оформление интерфейса
Браузер по умолчанию включает несколько тем оформления, из которых вы можете выбрать наиболее подходящий вариант. Для загрузки альтернативных тем необходимо:
- перейти по ссылке «Получить новые темы оформления
»; - выбрать тему;
- нажать на кнопку «Добавить в Opera»
.
Для создания собственной темы, смены фона или же если у вас исчезла заставка экспресс-панели необходимо выполнить следующие действия:
- нажать «Создайте свою тему оформления»
; - выбрать ваше изображение;
- выбрать параметры расположения изображения, а также настройки отображения текста;
- нажать на кнопку «Создать»
.
Таким образом вы можете создать обои для фона экспресс панели.
Создаем новый элемент
Для создания нового элемента на экспресс-панели необходимо нажать на «крестик» и ввести адрес сайта или выбрать предложенные варианты страниц и приложений. Также вы можете нажать на кнопку другие расширения для выбора приложений из всего списка.
Добавление приложений выполняется таким же способом, как и установка тем оформления. Альтернативным вариантом добавления элементов является клик правой кнопкой мыши по свободному месту панели. В открывшемся меню можно выбрать «Добавить на Экспресс-панель»
или
«добавить расширение»
.
Как изменить ячейки?
Для изменения или удаления содержимого ячейки на экспресс панели необходимо нажать правой кнопкой мыши на закладку или приложений и выбрать необходимый пункт. Нажав пункт «Изменить»
вы можете редактировать имя, а также адрес визуальной вкладки.
Вкладки в браузере Opera
При добавлении ячейки автоматически предлагаются различные варианты страниц, которые вы уже посещали ранее. После добавления вы можете менять местами вкладки, перетягивая их на необходимое место.
Папки для страниц
Помимо отдельных страниц также можно создавать папки, которые будут содержать вкладки различных тематик. Как добавить папку? Для создания папки достаточно перетянуть одну вкладку на другую. Таким образом, вы можете формировать свой каталог закладок. Для папок существует функция «открыть все», для доступа которой необходимо нажать правой клавишей мышки на папку.
Данная функция позволяет открыть все вкладки, находящиеся в данной папке. Таким образом, вы можете создать папку со страницами, которые открываете ежедневно для проверки новостей, почты и т.д. Также вы можете сохранить все открытые страницы в папку. Для этого необходимо нажать правой кнопкой на область открытых страниц и нажать «Сохранить вкладки как папку на Экспресс-панели»
.
Экспресс-панель от Яндекса. Что это такое и как установить ее в свой браузер
Экспресс-панель представляет собой удобный инструмент, с помощью которого пользователь может значительно упростить интернет-серфинг. При помощи таких программ появляется возможность создания вкладок, по которым можно будет быстро переходить на наиболее посещаемые сайты. Одной из наиболее распространенных панелей на сегодняшний день является утилита от компании Яндекс, которая включает в себя массу интересных особенностей и функций.
Экспресс-панель от Яндекса представляет собой элемент пакета программ под названием Элементы Яндекса – специализированного расширения от этой компании для наиболее популярных браузеров. После установки таких элементов вы получаете не только непосредственно саму панель, вы еще и превращаете адресную строку в поисковую (при желании можно туда сразу вбивать запросы), а также позволяет получить быстрый доступ к сервисам Яндекса и наиболее распространенным социальным сетям.
Однако при желании вы можете поставить на компьютер исключительно Визуальные закладки, чтобы получить саму экспресс-панель, и при этом не пользоваться другими сервисами этой компании.
Так как установить экспресс-панель от Яндекса можно только через Элементы, проделывается это следующим образом:
- Заходим на официальную страницу программы с того браузера, на который будет устанавливаться это расширение;
- Выбираем то расширение, которым вы собираетесь пользоваться;
- Кликаем на кнопку Установить;
- В появившемся окне выбираем Добавить.
Стоит отметить, что данная инструкция может незначительно меняться (в основном, в названиях) в зависимости от того, какой именно браузер вами используется. Однако во многом они похожи, поэтому разобраться не составит труда.
После того, как Элементы Яндекса будут добавлены на ваш компьютер и будут запущены в браузере, автоматически появится большое количество дополнений с несколькими сервисами этой компании, среди которых будет также и необходимая нам Экспресс-панель.
Чтобы настроить Экспресс-панель, сначала вам нужно нажать на кнопку Добавить страницу, которая всегда немного правее последнего открытого окна. После этого откроется непосредственно само окно с поисковой строкой Яндекса, а также добавленными вами вкладками (или размещенными автоматически, если расширение запущено первый раз).
В правом нижнем углу находится панель с основными элементами настройки. Зайдя непосредственно в пункт Настройки, вы сможете определиться с количеством доступных вам вкладок, а также их расположением. Помимо этого, здесь можно будет выбрать фоновый рисунок для самой Экспресс-панели, который всегда будет находиться за избранными страницами.
После того, как вы добавите нужное вам количество слотов, можно будет добавлять закладки. Для этого нажимаем на кнопку Добавить закладку, после чего прописываем адрес интересующего вас сайта. В дальнейшем закладку можно будет удалить или редактировать – для этого достаточно просто навестись на нее, после чего в верхнем правом ее углу появятся соответствующие кнопки.
Таким образом, установка и настройка экспресс-панели представляет собой буквально пятиминутное дело. Единственное, что может быть несколько длительным – это размещение интересующих вас сайтов, ведь их может быть достаточно много.
Как сохранить в Opere экспресс-панель и импортировать её?
Как скопировать настройки express-панели? В отличие от прежних вариантов Opera в актуальных версиях экспорт и сохранение закладок возможно с помощью синхронизации или же перемещая файлы вручную.
Для того чтобы узнать где опера хранит файлы, содержащие параметры закладок необходимо открыть раздел «О программе». Для этого откройте меню «Opera»
и выберите пункт
«О программе»
.
В открывшемся окне рядом с надписью «Профиль» и находится адрес хранения файлов настроек вкладок:
- файлы «Bookmarks» включают настройки ваших сохранённых страниц;
- файлы «Stash» отвечают за сайты, сохранённые в «Копилке»;
- файлы «favorites» содержат настройки экспресс панели.
Как импортировать закладки? Для того что бы восстановить сохранённые страницы вам необходимо переместить сохранённые файлы в ту же папку после переустановки браузера и подтвердить замену. Закладка на любимый сайт Вы также можете сохранять страницы ваших любимых сайтов в раздел «Копилка».
Данный сервис позволяет получить мгновенный доступ к странице которую, вы, например, хотите просмотреть позже. Для добавления сайта в данный раздел необходимо нажать на значок «сердечка» возле адресной строки и выбрать «Добавить страницу в Копилку»
.
Полное руководство по экспресс панели яндекс в браузере Опера установка, настройка, удаление
Наличие экспресс-панели является довольно большим отличием браузера Opera от других браузеров, ведь подобного встроенного функционала у его аналогов не встретишь. Кроме окошек для быстрого доступа с размещенными в них сайтах, она содержит массу дополнительной информации, например, это актуальные новости, а так же подборки статей и материалов на самые разные тематики. Чтобы настроить Экспресс-панель, следуйте инструкциям.
Включение экспресс-панели Яндекс
Обычно экспресс-панель в Опере включена по-умолчанию, однако если она отсутствует, выполните следующие действия:
Шаг 1.
Перейдите в меню Оперы, для этого нажмите на иконку в самом верхнем углу окна (она выполнена в виде логотипа браузера Opera), также там может быть надпись «Меню».
Шаг 2.
В открывшемся списке выберите графу «Настройка».
Шаг 3. Теперь обратите внимание на пункты слева. Разверните пункт с названием «Дополнительно», и после этого кликните по нижнему подпункту «Браузер»
Шаг 4.
В разделе с заголовком «Начальная страница» отключите «Скрыть Экспресс-панель».
Шаг 5.
Теперь нужно выбрать Яндекс в качестве поисковой системы на Экспресс панели. Для этого новой вкладкой откройте «Экспресс панель», затем нажмите на эмблему той поисковой системы, которая находится напротив строки поиска, и выберите Яндекс. К примеру, на скриншоте выбрана иная поисковая система, и для того чтобы это изменить, нужно просто кликнуть по её названию и выбрать Яндекс.
Настройка экспресс панели в Опере
В Экспресс-панели Оперы для пользователей также существует возможность персонализации под себя, пусть и не сильно обширной и подробной. Открыть её можно так: с помощью новой вкладки открывайте экспресс панель, и рядом с правым краем окна, ближе к верху, есть небольшая круглая кнопка, на которой изображены три ползунка, а при наведении на неё высвечивается текст «Простая настройка». Она на и нужна, кликните по ней.
Теперь остановимся подробнее на том, что возможно настроить.
- Доступен выбор темы, светлой или темной. Пусть это и не относится к экспресс-панели, однако это напрямую влияет на визуальное восприятие браузера. Выбирайте ту, при которой вам более комфортно.
- Ниже расположен пункт, позволяющий выбрать фоновый рисунок Экспресс-панели. Здесь предлагается довольно широкий выбор предустановленных фонов. Также фоном можно выбрать ту же картинку, которая и находится на вашем рабочем столе Виндовс.
- Ещё один раздел с параметрами, влияющие на визуальную составляющую интерфейса как Экспресс-панели, так и браузера, это «Оформление». Здесь можно отключить, или наоборот, включить такие элементы, как отображение панели , расположенной под адресной строкой, показ подсказок на экспресс-панели (на основе частоты посещения, Опера сама предлагает вам посещение некоторых интернет-страниц. Ещё здесь есть возможность отключить показ новостей внизу экспресс-панели, а также отключить закрепление боковой панели браузера.
Удаление экспресс-панели
Хоть и функция полного удаления экспресс-панели Opera отсутствует, большую часть ёё элементов интерфейса можно убрать. Для этого сделайте следующее:
Шаг 1.
Перейдите в меню с помощью верней угловой иконки в виде лого браузера Опера. Если у вас не закреплена боковая панель, рядом с иконкой вы так же увидите надпись «Меню».
Шаг 2.
Найдите и откройте раздел «Настройки».
Шаг 3.
В левой части страницы нажмите на «Дополнительно», а затем откройте пункт с названием «Браузер».
Шаг 4.
Выберите «Скрыть экспресс-панель». Теперь вы не увидите сайтов, ранее размещенных в окнах быстрого доступа.
Также здесь можно отключить некоторые другие параметры: поле поиска, рекламные Экспресс-панели и подсказки, основанные на вашей истории посещений сайтов. В итоге начальная страница будет выглядеть так:
Где панель закладок?
Изначально панель закладок в экспресс-панели Opera скрыта.
Для включения данной панели необходимо выполнить следующее:
- открыть меню «Opera»
; - выбрать «Настройки»
; - открыть вкладку «Браузер»
; - в разделе «Интерфейс пользователя» поставить галочку возле пункта «Показывать панель закладок».
Экспресс-панель браузера Opera имеет достаточно простой и удобный интерфейс, который включает не только стандартные функции визуальных вкладок, но также и дополнительные сервисы: приложения, «Рекомендации» и «Копилка». Благодаря простым инструкциям пользователь может с лёгкостью настроить экспресс-панель в соответствии с его предпочтениями.
Также панель предполагает достаточно широкие возможности по настойке оформления.
Благодаря большому количеству разнообразных тем вы можете выбрать наиболее подходящее оформления для вашей Экспресс-панели. Восстановление настроек происходит посредством сохранения и последующего перемещения файлов с параметрами панели, которые находятся в директории программы.
Кроме того, в браузере Opera также существует функция синхронизации, позволяющая также сохранять ваши настройки на нескольких устройствах.
Не секрет, что в любой индустрии, автомобильной или компьютерной, на сегодняшний день огромная конкуренция. Ведь от количества потребителей напрямую зависит прибыль производителя. Только высокотехнологичные и многофункциональные программные продукты, которые не только идут в ногу со временем, но и во многом опережают действительность, могут привлечь внимание широкого круга пользователей. Такой браузер как Опера установлен на большинстве личных компьютеров юзеров всего мира. Простой и понятный интерфейс бесплатного приложения привлекает потребителей. Немаловажным является и тот факт, что функционал программы постоянно претерпевает модернизацию — его всё время дорабатывают и обновляют.
Немаловажным среди прочих новых опций браузера является экспресс-панель. Сложно переоценить удобство и достоинства страницы, на которой хранятся ссылки всех важных для пользователя сайтов. Возможность не набирать адреса сайтов вручную и иметь к ним доступ всего лишь в один клик упрощает жизнь любого юзера. Поэтому многие пользователи испытывают ощутимые неудобства, когда не знают, как восстановить вкладки после их случайного отключения.
На самом деле восстановить экспресс-панель в Опере достаточно просто , следует только придерживаться нескольких правил. Выполняя последовательно все нижеперечисленные действия, попавший в неловкую ситуацию пользователь ПК сможет быстро вернуть все вкладки на своё место.
Чаще всего люди сталкиваются с внезапным и «мистическим» исчезновением, когда после загрузки браузера на экране монитора появляется не привычная экспресс-панель приложения Опера, а стартовая страничка стороннего веб-ресурса. В большинстве случаев, как показывает практика, это результат действия сознательных, а порою даже неосознанных действий юзеров, которые в какой-то момент решили самостоятельно изменить или приспособить под себя настройки приложения. Любой человек, который столкнулся с подобной проблемой, естественно, желает быстро восстановить вкладки, чтобы дальнейшая работа за компьютером была максимально удобной и рациональной.
Стоит отметить, что подобный «подарок» могут также преподнести различные вирусы и приложения, которые все время бродят на просторах интернета и норовят испортить жизнь всем обитателям всемирной сети. Однако, не столь важно по каким причинам произошёл сбой и исчезла экспресс-панель, ведь перед пользователем стоит весьма важная задача — быстро вернуть все вкладки на свои положенные места.
Как удалить Яндекс панель или Яндекс бар
Если Яндекс панель на экране вас раздражает или вызывает какие-либо неудобства вы всегда можете удалить его. Удаление зависит от способа установки.
- Если вы устанавливали, как дополнение к браузеру, вам необходимо зайти в приложения или дополнения браузера, найти данное приложение в категории установленные и нажать деактивировать или удалить.
- Если установка производилась с помощью ехе файла, необходимо зайти в «Панель управления» — «Программы и компоненты» и в списке установленных программа найти Яндекс бар.
Пошаговая инструкция восстановления
Итак, если юзер ещё не пользуется браузером Opera, он может на официальном сайте создателя программного приложения скачать файл установки и сохранить его у себя на компьютере. После запуска скачанного файла откроется диалоговое окно, а спустя несколько шагов любой начинающий потребитель сможет установить себе приложение.
В случае, когда Опера уже установлена и необходимо восстановить лишь её экспресс-панель, после запуска браузера следует войти в настройки. Сохранить потерянные вкладки поможет большая бело-красная кнопка, расположенная в левом верхнем углу приложения. В ниспадающем списке следует найти пункт «Настройки».
Следующий шаг — определение этого местоположения. Пользователю нужно проверить раздел, в котором он сейчас находится, и переключиться на вкладку «Браузер».
Открывшееся меню содержит перечень действий, которые выполняет система, а во втором списке «При запуске» следует установить «Открыть начальную страницу».
Следующее действие — перезапуск приложения. Во вновь открывшейся Opera в качестве стартовой страницы должна открыться экспресс-панель.
На Android
Добавление страницы в Табло Яндекс браузера на Android выполняется в несколько шагов, правда, только одним способом.
- Открываем интересующую нас страницу с помощью Яндекс браузера.
- Нажимаем на три вертикальные точки справа внизу, рядом с адресной строкой.
Если таких точек нет, то аналогичное действие можно выполнить с помощью сенсорной кнопки «Меню», которой оснащён ваш смартфон.
- После в появившемся меню выбираем параметр «Добавить на Табло».
- После этого страница автоматически появится рядом с аналогичными миниатюрами.
Возвращение содержимого
Если на компьютере установлена не последняя, а более старая версия браузера (в частности, до 12 выпуска), необходимо предварительно сохранить файл speeddial.ini, расположенный на диске С: в папке Users по адресу AppData\Roaming\Opera\Opera. Если удалось сохранить этот документ, то все вкладки с содержимыми ссылками будут восстановлены легко и просто.
Наглядным подтверждением предположения об устойчивости предпочтений клиентов является браузер Оpеrа. Благодаря своему быстродействию, функциональности и простоте в работе он завоевал большую популярность во всём мире. Весомый вклад в эту популярность внесла экспресс-панель, которая даёт возможность пользователям получать доступ к любимым ресурсам и ресурсам в один клик мышки, не вводя длинные адреса сайтов. Однако вирусы и сторонние программы способны свести это преимущество к нулю: в один прекрасный день можно обнаружить вместо знакомой экспресс-панели пустую страницу. Кроме того, изменить привычный облик панели быстрого доступа может переустановка операционной системы.
Если вы хотите вернуть всё на свои места, то надо в деталях изучить, как восстановить экспресс-панель в Opera.
Что делать при пропаже панели
Время от времени пользователи сталкивают с такой проблемой, как исчезновение панели экспресс-доступа, а если быть точнее, сайтов, расположенных в быстром доступе.
Как уже упоминалось выше — это связано с очисткой истории. Если вы пользовались одним из вышеперечисленных расширений, то в его работе мог произойти непредвиденный сбой. Чтобы его решить, понадобится перезапустить плагин через страницу chrome://extensions/.
В крайнем случае понадобится вновь найти его через официальный магазин и установить новую версию плагина.
Процесс восстановления
Чтобы вернуть экспресс-панель на место, для начала необходимо выполнить следующие действия.
- Открыть интернет-обозреватель и перейти в его настройки (для этого кликнуть по кнопке в левом верхнем углу и в появившемся списке выбрать пункт меню «Настройки»).
- Когда откроется окно, убедитесь, что находитесь в категории «Браузер». Если не получилось, то следует переключиться в эту категорию.
- В блоке «При запуске» нужно выбрать пункт «Открыть начальную страницу».
- Перезапустить интернет-обозреватель (включаем и выключаем браузер), чтобы убедиться в запуске экспресс-панели.
Переводы
Этот маленький, но полезный инструмент станет настоящей палочкой-выручалочкой для тех, кто на вы с английским и другими иностранными языками. В отличие от описанных выше виджетов, которые занимают место в данный элемент интегрируется в контекстное меню, вызываемое нажатием на правую кнопку мыши, и позволяет без лишних телодвижений перевести выделенный текст.
Данное расширение поможет тем, кто любит интернет-шопинг. Когда вы будете просматривать определенные товары в рунете, при наличии таковых в сервисе «Яндекс.Маркет» советник подыщет наиболее выгодные предложения с возможностью приобрести в вашем регионе.
Восстановление содержимого панели
Алгоритм действий при восстановлении содержимого экспресс-панели зависит от версии браузера. Пользователям, которые следят за регулярным обновлением ПО, этот процесс не доставит никаких хлопот. Дело в том, что версии, перешедшие на Chromium-сборку (Opera 12 и более поздняя), имеют инструмент синхронизации, в основе которого лежит работа сервиса Opera Link. Чтобы воспользоваться этим инструментом и зарегистрироваться в браузере, надо открыть главное меню, после чего найти пункт «Другие инструменты». Затем необходимо кликнуть по пункту «Синхронизация» и на вновь открывшейся странице ввести параметры восстановления и сохранения настроек экспресс-панели.
Если вы не следите за обновлениями, а на вашем устройстве установлена старая версия обозревателя, то для восстановления экспресс-панели нужно заранее сохранить файл speeddial.ini. Чтобы его найти, следует перейти в директорию с:\users\имя пользователя\AppData\Roaming\Opera\Opera. Обновление файла в этой папке автоматически приведёт к восстановлению содержимого страницы быстрого доступа.
Теперь опустевшее окно панели быстрого доступа точно не застанет вас врасплох, и вы с лёгкостью восстановите работоспособность своего интернет-обозревателя, затратив на это минимум сил и времени. Кроме того, вы сможете безбоязненно оперировать настройками, зная, что, если что-то пойдёт не так, вы всегда без проблем вернёте браузеру его первоначальный облик.
Современным пользователям сети Интернет приходится ежедневно посещать десятки различных вебсайтов. Для удобства и увеличения продуктивности работы в онлайне разработчики браузеров создали специальный инструмент – избранные сайты. Если какой-либо ресурс вас заинтересовал, вы можете добавить его на панель закладок в Opera. После этого он всегда будет под рукой, в удобном для вас месте. Если в результате действия вредоносных программ, вирусов, других пользователей или системных сбоев ваша экспресс панель обозревателя Опера версии 29 или 30 исчезла, есть несколько способов ее восстановить. Именно этому вопросу и посвящено данное руководство.
Существует множество причин, по которым панель ваших закладок могла исчезнуть. Это могут быть действия разнообразных вирусов, вредоносных скриптов, программные сбои. Экспресс панель браузера Опера может пропасть вследствие повреждения секторов жесткого диска. Если вы переустанавливаете операционную систему – информация так же будет утеряна. Для предотвращения подобных проблем пользователям необходимо регулярно создавать резервные копии и синхронизировать свои данные с сервером. Наконец, вы могли просто отключить панель закладок в настройках браузера.
Облачные хранилища захватывают все большую популярность. Каждый уважающий себя интернет-обозреватель должен иметь свой собственный облачный сервер для хранения персональной информации своих пользователей. В современных версиях Opera (например 29, 30 и выше) данная функция присутствует и носит название Opera Link.
Для того чтобы воспользоваться ей, вам потребуется завести персональную учетную записи в данной системе. Эта функция доступна абсолютно бесплатно. Ничего сложного в этом также нет, просто следуйте представленной инструкции:
Теперь ваш браузер Opera будет сохранять список ваших закладок на сервере. Если в результате какой-либо аварии либо переустановки системы Виндовс ваши личные данные будут утеряны, вы сможете снова включить синхронизации. После чего все необходимое будет загружено с облака и установлено на обозреватель в автоматическом режиме.
Восстанавливаем панель за три шага
Бывает и так, что экспресс-панель «слетает». Такое возможно, если пользователь переустановил систему или нахватал вирусов, а потом долго и упорно их уничтожал. На деле восстановить закладки не сложно. Несколько простых шагов в браузере опера помогут решить проблему быстро.
Шаг 1.
Если вы сами нечаянно ее скрыли, то просто на том месте, где предусмотрено создание вкладок, нажмите плюсик. Экспресс-панель перед вами!
Шаг 2.
Если панель в опере не появилась, нужен другой способ. Удаленный ресурс вернет Opera Mini. Что его найти, нажмите на функцию «Файл», затем на «Синхронизировать».
Шаг 3.
Чтобы восстановленный интерфейс радовал вас долго, поступите следующим образом: в новой вкладке напишите команду – config, чтобы запустить редактор. После наберите Speed Dial State в «Найти». 0 – удалить панель, 1 – восстановить панель. Не забудьте сохраниться. Вопрос, как восстановить экспресс доступ решается за пару минут!
Чтобы восстановить или убрать панель, юзеру нужно знать:
- Opera Mini работает только, если у вас имеется учетная запись. Создать ее можно просто и бесплатно;
- хранилище Opera Mini считается оптимальным для восстановления панели;
- создавайте резервные копии, так вы убережете себя от лишних проблем;
- в «Опере» страницы-вкладки не экспортируются.
Работайте только с проверенными ресурсами, которые не «подарят» вам кучу вирусов, тогда и восстанавливать панель, вполне возможно, вообще не придется! Если самостоятельно вернуть страничку быстрого доступа не получается, переустановите сам браузер, бывает, что проблема именно в нем.
Экспресс-панель в одном из самых популярных браузеров Opera — невероятно удобное решение для повышенной продуктивности и экономии времени при работе в браузере. Самая полезная её функция — возможность добавить некоторое количество страниц и сайтов в виде небольших баннеров на главную страницу браузера. Это позволяет за считанные секунды переходить по тем сайтами, которые пользователи размещают на экспресс-панели, зачастую это наиболее важные и часто используемые интернет-ресурсы и страницы. В этом руководстве вы найдете информацию о том, как установить, настроить или удалить экспресс-панель, ну а в случае незапланированного её отключения — восстановить, а также некоторые дополнительные инструкции по работе с браузером.
Экспорт в файл HTML
Для того чтобы в случае аварийной ситуации вы могли легко восстановить все необходимые данные, нужно своевременно делать бекапы – резервные копии. Самый простой способ резервного копирования – экспорт списка в файл формата HTML. Это универсальный формат, который с легкостью может прочитать любой браузер. Вы сможете быстро загрузить свои вкладки обратно Оперу или в любой другой веб-обозреватель.
К сожалению, разработчики Оперы не предусмотрели возможности экспорта вкладок, как на многих других браузерах. Такой функции нет даже в последних версиях, например в 30. Однако пользователи могут загрузить специальное расширение «Bookmarks Export and Import», предназначенное специально для этих целей. Выполните несколько простых действий:
Вы можете смело подключать это дополнение к Опере любой версии: к 29, 30, последней 33 и так далее.
Экспресс-панель ‒ это страница, заполненная графическими ссылками на наиболее посещаемые пользователем веб-узлы. В новых версиях браузера Опера она по умолчанию заменяют пустую страницу на новой вкладке. Если у вас вдруг исчезла экспресс-панель в браузере Opera, вместо нее появилась пустая страница, то есть несколько вариантов решения, можно воспользоваться ручным или автоматическим восстановлением экспресс-панели.
Возможно, вы скрыли ее нечаянно. Тогда откройте новую вкладку кнопочкой “+” на панели открытых вкладок или сочетанием нажатия клавиш “Ctrl” + “T”. В правом нижнем углу открытой вкладки нажмите на «Показать экспресс-панель». Если первый совет не смог вам помочь, то решением будет активация автоматической Opera Link. В меню «Файл» верхней части приложения Opera выберите “Синхронизировать” и флажки на необходимых действиях. Возобновить работу экспресс-панели можно вручную. Создайте новую вкладку и напишите в строке браузера Opera команду opera: “config” и нажмите “Enter” (откроется “Редактор конфигурации” Opera). Напечатайте “Speed Dial State” в строке с надписью “Найти”. Выставите значение функции на единицу (ноль отключает экспресс-панель). Подтвердите изменения кнопочкой “Сохранить”.
Открытая и правильно настроенная экспресс-панель в браузере Опера сделает работу в интернете проще и удобнее. О том, как добавить на панель новые закладки или расширить ее функции, вы можете узнать из видео ниже.
Как восстановить в браузере Опера настройки и закладки
Переустановка системы может потребоваться в различных ситуациях: в результате атаки вредоносных программ, из-за перепадов напряжения и пр. В любом случае после этого понадобится заново установить все необходимые программы.
Немаловажным приложением является обозреватель веб-страниц. Если вы используете Opera, то, без сомнения, уже оценили все плюсы этого браузера.
Можно ли защитить себя от потери всех настроек и закладок в случае экстренной переустановки системы или самого браузера? Конечно, ведь разработчики предусмотрели различные варианты появления проблемы.
Как восстановить экспресс-панель в браузере
Может встретиться ситуация, что при открытии браузера вместо экспресс-панели открывается пустая страница. Такое может произойти как в результате проблем в работе интернет-обозревателе, так и из-за случайных неосторожных действий пользователя. Исправить ситуацию можно вручную или автоматически.
Первый способ достаточно простой. Он может использоваться в случае, если вы сами случайно скрыли панель. Запустите браузер и откройте новую вкладку. Внизу страницы есть кнопочка «Показать экспресс-панель», на которую нужно нажать. А об особенностях работы с экспресс-панелью вы узнаете тут.
Если не помогло, то переходим ко второму способу. Он предусматривает изменение настроек вручную. Для этого делаем следующие действия:
- Открываем браузер.
- В адресную строку вводим opera: config и нажимаем Ввод.
- В поисковую строку вводим Speed Dial State.
- Изменяем в этом пункте значение 0 на 1.
- Жмем кнопку Сохранить.
Как защитить свои настройки в браузере Опера
Для того, чтобы не возникало проблем с пропавшими настройками бразуера, рекомендуется заранее позаботиться о защите данных. С этой целью разработчики предусмотрели функцию Opera Link. Такая возможность появилась только в последних версиях браузера.
Данная служба позволит сохранить и впоследствии вернуть в интернет-обозреватель не только настройки, но и другую информацию, например, пароли, предпочитаемые поисковики, историю посещений и т. д. Поэтому восстановить Opera не составит большого труда.
Для того, чтобы активировать службу в браузере, необходимо:
- Зайти в меню «Файл».
- Выбрать пункт «Синхронизировать …».
- Отметить те данные, которые необходимо сохранить.
- Зарегистрироваться в системе, введя логин и пароль.
Теперь сведения будут доступны в любом браузере. После переустановки понадобится просто запустить службу. Кстати, пользоваться ею можно и для работы на другом компьютере, куда также будут перенесены настройки.
Кроме того, восстановление Opera можно сделать и другим способом. Для этого понадобится скопировать файлы, в которых браузер хранит информацию. После переустановки системы или программы, просто сделайте замену пустых файлов с аналогичным названием на те, что будут у вас на съемном диске или другом накопителе.
Файл закладок носит название bookmarks.adr, а экспресс-панели speeddial.ini. По умолчанию найти их можно будет в системной папке браузера. На всякий случай можно скопировать полностью AppData, если вы в чем-то не уверенны.
Как восстановить закладки при переустановке системы
Встречаются ситуации, когда операционная система не загружается, и вам остается только переустановить Windows 7, к примеру, но скопировать информацию в браузере вы не успели.
Вполне можно «вытащить» данные, для чего понадобится использовать дополнительную утилиту. Довольно эффективной в таком случае будет ERD-Commander. Записываем ее на диск, который вставляем в дисковод компьютера.
После делаем следующее:
- Включаем устройство и заходим в Биос (жмем при загрузке кнопку Del).
- Переходим в раздел Boot и выбираем Загрузку с CD.
- Сохраняем изменения и перезагружаем компьютер.
- При включении появится окно нужной утилиты.
- Выбираем установленную операционную систему.
- Появится окошко NetStart, в котором будет предложено подключиться к сети, отказываемся от предложения.
- Далее откроется сообщение с предложением переназначить буквы дисков, соглашаемся.
- Жмем Далее и в появившемся окне выбираем Проводник.
- Здесь переходим в папку, в которой сохраняет настройки браузер и копируем ее на флешку или диск.
- После переустановки системы перекидываем в Опера сохраненные файлы и наслаждаемся работой с любимым интернет-обозревателем.
Для того, чтобы не потерять настройки, закладки и экспресс-панель в Opera, позаботьтесь заранее об их сохранении. Тем более, что сделать это можно несколькими способами. Если же система «зависла», не расстраивайтесь, ведь даже в экстренных ситуациях можно сохранить файлы с данными на съемный носитель, в чем мы с вами смогли убедиться.