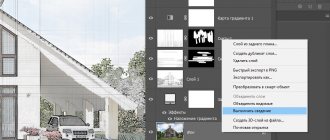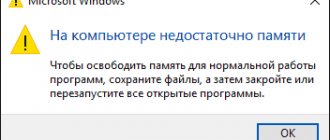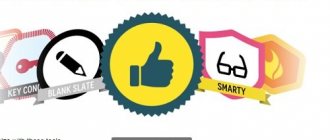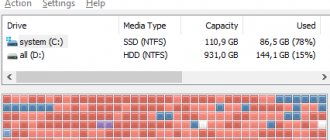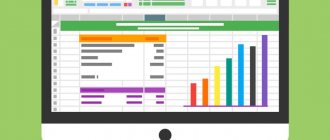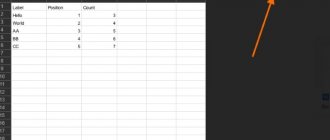PDF-файлы с обилием графических элементов смотрятся симпатично, однако передавать их по электронной почте – сплошное мучение из-за больших размеров таких документов. Необязательно долго ждать, пока файл прикрепится к письму, ведь вы можете уменьшить его размер практически без потери качества. Благо способов сделать это предостаточно – выбирайте какой пожелаете.
Стоит, однако, заметить, что половина из перечисленных ниже способов осуществима лишь при помощи Acrobat DC от Adobe, установленного на вашем ПК. Это платный продукт, однако пробная 30-дневная версия распространяется абсолютно бесплатно. Она доступна на официальном интернет-ресурсе Adobe Systems.
С помощью CutePDF или иного PDF-конвертера
Уменьшить размер PDF-файла можно при помощи одного из конвертеров, например, CutePDF. Она позволяет переводить файлы из любого доступного для печати формата в PDF, а также менять размер документа, повышая или понижая качество изображения и текста. При установке данного продукта в системе создается виртуальный принтер, который вместо печати документов конвертирует их в PDF-формат.
1. Загрузите CutePDF с официального сайта (бесплатно) и установите. Не забудьте вместе с ней установить конвертер, иначе после щелчка по кнопке «Печать» ничего не произойдет.
2. Откройте файл в программе, которая поддерживает его формат и имеет возможность печати документов. Если это PDF-файл, его можно открыть в Adobe Reader; а если файл имеет формат doc или docx, подойдет Microsoft Word. Кликните по пункту меню «Файл» и выберите «Печать».
3. Когда откроется окно с настройками печати, из списка принтеров выберите CutePDF Writer.
4. Щелкните по кнопке «Свойства принтера», в открывшемся окне кликните по кнопке «Дополнительно» и выберите качество отображения содержимого. Чтобы сжать файл до нужного размера, выбирайте качество меньше первоначального.
5. Щелкните по кнопке «Печать» и сохраните файл в нужное место. Для сохранения доступен только PDF, вне зависимости от того, какой формат у документа был изначально.
Как уменьшить размер файла и ускорить его
107927 11.11.2012
Если в один прекрасный момент вы осознаете, что ваш основной рабочий файл в Excel разбух до нескольких десятков мегабайт и во время открытия файла можно смело успеть налить себе кофе, то попробуйте пробежаться по описанным ниже пунктам — возможно один или несколько из них укоротят вашего «переростка» до вменяемых размеров и разгонят его «тормоза» 
Проблема 1. Используемый диапазон листа больше, чем нужно
Если ваша таблица занимает 5 на 5 ячеек, то это отнюдь не означает, что Excel запоминает при сохранении этого файла только 25 ячеек с данными. Если вы в прошлом использовали какие-либо ячейки на этом листе, то они автоматически включаются в используемый диапазон (так называемый Used Range), который и запоминается при сохранении книги. Проблема в том, что при очистке используемых ячеек Excel далеко не всегда автоматически исключает их из используемого диапазона, т.е. начинает запоминать в файле больше данных, чем реально имеется.
Проверить это просто – нажмите на клавиатуре сочетание клавиш Ctrl+End и посмотрите куда переместится активная ячейка. Если она прыгнет на фактическую последнюю ячейку с данными на листе – отлично. А если вдруг ускачет сильно правее и/или ниже «в пустоту» – дело плохо: все эти ненужные пустые ячейки Excel тоже запоминает внутри файла.
Лечится это, тем не менее, достаточно легко:
- Выделите первую пустую строку под вашей таблицей
- Нажмите сочетание клавиш Ctrl+Shift+стрелка вниз – выделятся все пустые строки до конца листа.
- Удалите их, нажав на клавиатуре Ctrl+знак минус или выбрав на вкладке Главная – Удалить – Удалить строки с листа (Home – Delete – Delete rows).
- Повторите то же самое со столбцами.
- Повторите все вышеописанные процедуры на каждом листе, где при нажатии на Ctrl+End активная ячейка перемещается не на фактическую последнюю ячейку с данными а «в пустоту» ниже и/или правее.
- Сохраните файл (обязательно, иначе изменения не вступят в силу!)
Если в вашей книге очень много таких листов, то проще, наверное, использовать короткий макрос.
Проблема 2. Используется старый формат XLS вместо новых XLSX, XLSM и XLSB
Много лет и версий подряд еще с начала девяностых в Excel был один формат файлов — XLS. Это, конечно, убирало проблемы совместимости, но, сам по себе, этот формат давно устарел и имел много неприятных недостатков (большой размер, непрозрачность внутренней структуры данных, легкую повреждаемость и т.д.)
Начиная с верии Excel 2007 Microsoft ввела новые форматы сохранения файлов, использование которых заметно облегчает жизнь и — ваши файлы:
- XLSX — по сути является зазипованным XML. Размер файлов в таком формате по сравнению с Excel 2003 меньше, в среднем, в 5-7 раз.
- XLSM — то же самое, но с поддержкой макросов.
- XLSB — двоичный формат, т.е. по сути — что-то вроде скомпилированного XML. Обычно в 1.5-2 раза меньше, чем XLSX. Единственный минус: нет совместимости с другими приложениями кроме Excel, но зато размер — минимален.
Вывод: всегда и везде, где можно, переходите от старого формата XLS (возможно, доставшегося вам «по наследству» от предыдущих сотрудников) к новым форматам.
Проблема 3. Избыточное форматирование
Сложное многоцветное форматирование, само-собой, негативно отражается на размере вашего файла. А условное форматирование еще и ощутимо замедляет его работу, т.к. заставляет Excel пересчитывать условия и обновлять форматирование при каждом чихе.
Оставьте только самое необходимое, не изощряйтесь. Особенно в тех таблицах, которые кроме вас никто не видит. Для удаления только форматов (без потери содержимого!) выделите ячейки и выберите в выпадающем списке Очистить — Очистить форматы (Clear — Clear Formats)
на вкладке
Главная (Home)
:
Особенно «загружают» файл отформатированные целиком строки и столбцы. Т.к. размер листа в последних версиях Excel сильно увеличен (>1 млн. строк и >16 тыс. столбцов), то для запоминания и обрабоки подобного форматирования нужно много ресурсов. В Excel 2013-2016, кстати, появилась надстройка Inquire, которая содержит инструмент для быстрого избавления от подобных излишеств — кнопку Удалить избыточное форматирование (Clean Excess Cell Formatting):
Она мгновенно удаляет все излишнее форматирование до конца листа, оставляя его только внутри ваших таблиц и никак не повреждая ваши данные. Причем может это сделать даже для всех листов книги сразу.
Если вы не видите у себя в интерфейсе вкладку Inquire
, то ее необходимо подключить на вкладке
Разработчик — Надстройки COM (Developer — COM Addins)
.
Проблема 4. Ненужные макросы и формы на VBA
Большие макросы на Visual Basic и особенно пользовательские формы с внедренной графикой могут весьма заметно утяжелять вашу книгу. Для удаления:
- нажмите Alt+F11
, чтобы войти в редактор Visual Basic - найдите окно Project Explorer’а (если его не видно, то выберите в меню View — Project Explorer
) - удалите все модули и все формы (правой кнопкой мыши — Remove
— дальше в окне с вопросом о экспорте перед удалением —
No
):
Также код может содержаться в модулях листов — проверьте их тоже. Также можно просто сохранить файл в формате XLSX без поддержки макросов — все макросы и формы умрут автоматически. Также можно воспользоваться инструментом Очистить книгу от макросов из надстройки PLEX.
Проблема 5. Именованные диапазоны
Если в вашем файле используются именованные диапазоны (особенно с формулами, динамические или получаемые при фильтрации), то имеет смысл от них отказаться в пользу экономии размера книги. Посмотреть список имеющихся диапазонов можно нажав Ctrl+F3
или открыв окно
Диспетчера имен (Name Manager)
на вкладке
Формулы (Formulas)
:
Также вычищайте именованные диапазоны с ошибками (их можно быстро отобрать с помощью кнопки Фильтр
в правом верхнем углу этого окна) — они вам точно не пригодятся.
Проблема 6. Фотографии высокого разрешения и невидимые автофигуры
Если речь идет о фотографиях, добавленных в книгу (особенно когда их много, например в каталоге продукции), то они, само-собой, увеличивают размер файла. Советую сжимать их, уменьшая разрешение до 96-150 точек на дюйм. На экране по качеству это совершенно не чувствуется, а размер файла уменьшает в разы. Для сжатия воспользуйтесь кнопкой Сжать рисунки (Compress pictures)
на вкладке
Формат (Format)
:
Кроме видимых картинок на листе могут содержаться и невидимые изображения (рисунки, фотографии, автофигуры). Чтобы увидеть их, выделите любую картинку и на вкладке Формат (Format)
нажмите кнопку
Область выделения (Selection Pane)
.
Для удаления вообще всех графических объектов на текущем листе можно использовать простой макрос:
Sub Delete_All_Pictures() ‘макрос для удаления всех картинок на текущем листе Dim objPic As Shape For Each objPic In ActiveSheet.Shapes objPic.Delete Next objPic End Sub
Проблема 7. Исходные данные сводных таблиц
По-умолчанию Excel сохраняет данные для расчета сводной таблицы (pivot cache) внутри файла. Можно отказаться от этой возможности, заметно сократив размер файла, но увеличив время на обновление сводной при следующем открытии книги. Щелкните правой кнопкой мыши по сводной таблице и выберите команду Свойства таблицы (Pivot Table Properties)
— вкладка
Данные (Data)
— снять флажок
Сохранять исходные данные вместе с файлом (Save source data with file):
Если у вас несколько сводных таблиц на основе одного диапазона данных, то сократить размер файла здорово помогает метод, когда все сводные таблицы после первой строятся на основе уже созданного для первой таблицы кэша. В Excel 2000-2003 это делается выбором переключателя на первом шаге Мастера сводных таблиц
при построении:
В Excel 2007-2016 кнопку Мастера сводных таблиц
нужно добавлять на панель вручную — на ленте такой команды нет. Для этого щелкните по панели быстрого доступа правой кнопкой мыши и выберите
Настройка панели быстрого доступа (Customize Quick Access Toolbar)
и затем найдите в полном списке команд кнопку
Мастер сводных таблиц (PivotTable and PivotChart Wizard)
:
Проблема 8. Журнал изменений (логи) в файле с общим доступом
Если в вашем файле включен общий доступ на вкладке Рецензирование — Доступ к книге (Review — Share Workbook), то внутри вашего файла Excel на специальном скрытом листе начинает сохраняться вся история изменений документа: кто, когда и как менял ячейки всех листов. По умолчанию, такой журнал сохраняет данные изменений за последние 30 дней, т.е. при активной работе с файлом, может запросто занимать несколько мегабайт.
Мораль: не используйте общий доступ без необходимости или сократите количество дней хранения данных журнала, используя вторую вкладку Подробнее (Advanced) в окне Доступ к книге. Там можно найти параметр Хранить журнал изменений в течение N дней (Keep change history for N days) или совсем отключить его:
Проблема 9. Много мусорных стилей
Про эту пакость я уже подробно писал ранее в статье о том, как победить ошибку «Слишком много форматов ячеек». Суть, если кратко, в том, что если вы разворачиваете на вкладке Главная
список
Стили ячеек (Home — Cell Styles)
и видите там очень много непонятных и ненужных стилей, то это плохо — и для размера вашего файла Excel и для его быстродействия.
Удалить ненужные стили можно с помощью макроса или готовой команды из надстройки PLEX.
Проблема 10. Много примечаний
Примечания к ячейкам, конечно, не самый вредный момент из всех перечисленных. Но некоторые файлы могут содержать большое количество текста или даже картинок в примечаниях к ячейкам. Если примечания не содержат полезной для вас информации, то их можно легко удалить с помощью команды на вкладке Главная
—
Очистить — Очистить примечания (Home — Clear — Clear Comments)
.
Вадим Лис
31.01.2013 17:24:59
Отличная статья! Расширил свои знания! Сохранение в двоичный формат постояно использую. Ссылка
seregas
06.03.2013 01:31:16
а я рекомендую старый формат XLS,
т.к. постоянно и везде использую связи с Word и AutoCAD и они очень не любят сжатые файлы
XLSX.
Именно связи с разными приложениями позволяют делать сложные рабочие проекты. Жаль, что и MicroSoft и Autodesk полностью игнорируют тему OLE-link и занимаются ерундой (типа облачных технологий) и другими украшательствами. Ссылка
Николай Павлов
08.03.2013 15:34:43
Не соглашусь. Новый формат XLSX в разы лучше старого, который Microsoft как чемодан без ручки тащило через все версии ради совместимости больше десяти лет. Новый формат — это открытый OpenXML, с которым внешним программам работать на порядок легче, чем с закрытым XLS. Новый формат устойчивее к повреждениям и компактнее. Родитель Ссылка
Даниил Симонов
04.05.2013 07:40:35
Спасибо , Николай! Буду использовать формат XLSB при работе с кубами!!! Ссылка
Денис Батьянов
18.07.2016 23:30:55
Кстати, замечено, что XLSB гораздо менее надёжен при сохранении файлов (особенно частом). Я как-то потерял рабочий день из-за этого формата. До закрытия Excel файл XLSB многократно сохранялся без каких-либо проблем, а после переоткрытия Excel (на следующее утро) сказал, что файл повреждён и восстановлению не подлежит. Родитель Ссылка
Igor Stetsiuk
17.03.2014 02:30:34
Ссылка
Алена
14.05.2014 15:58:30
Здравствуйте!подскажите,пожалуйста,как быть, если в надстройках для модели компонентных объектов (COM) нет надстройки Inquire?(((
заранее спасибо;) Ссылка
Николай Павлов
14.05.2014 17:55:30
А версия Excel какая? Родитель Ссылка
Алена
15.05.2014 08:05:49
Excel 2013… Родитель Ссылка
Алена
15.05.2014 08:11:46
в надстройках вообще нет никаких надстроек,в том числе и Inquire(( Родитель Ссылка
Николай Павлов
15.05.2014 10:51:41
Возможно, это просто не полная, а частичная установка. Попробуйте в Панели управления — Установка и удаление программ найти Office и нажать кнопку Изменить. Может быть не хватает галочки на каких-то компонентах Excel? Родитель Ссылка
Алена
15.05.2014 10:58:47
немаловероятно)но я так никогда и не узнаю,ибо нет у меня прав администратора(((….но все равно спасибо за подсказку:oops: Родитель Ссылка
Oksana
10.07.2014 10:45:26
Друзья, а строки не удаляются. Точней они удаляются, но все равно после этого Ctrl+End перемещает курсор на ту же ячейку, что показал и до удаления строк… Ссылка
Дмитрий(The_Prist) Щербаков
10.11.2014 21:32:45
Оксана, как правило надо еще и закрыть файл и открыть заново. Тогда все вступит в силу. Родитель Ссылка
Юлия
27.11.2014 17:56:17
У меня аналогичная ситуация. Удаляю строки, сохраняю, закрываю, открываю снова — та же картина. Ну и размер файла, конечно, не меняется. В чем может быть дело? Excel 2010 Родитель Ссылка
Oleg Kozlov
26.02.2015 17:14:00
Первый способ помог уменьшить таблицу с 9 Мб до 14 Кб….. Ссылка
Николай Павлов
26.02.2015 21:09:21
Зачет! Родитель Ссылка
Jake
06.04.2015 10:31:12
Хотелось бы поделиться небольшим лайфхаком. Можно сконвертировать как было сказано в статье — в бинарный XLSB, сохранить, и сразу же сохранить обратно в XLSX или XLSM. Финальный размер книги уменьшится значительно, в моем лучае XLSM (4,4мб) -> XLSB (1,9мб) -> XLSM (2,4мб) Ссылка
Николай Павлов
16.12.2015 09:34:04
Интересно, попробуем — спасибо! Родитель Ссылка
cherwoshliapp
30.12.2015 12:00:34
Почему-то не получается. Есть исходный файл Тест.xlsx (11 772 кб). Сохранить как в xlsb —> становится 542 кб. Пересохраняюсь обратно в xlsx, но размер остаётся тем же — 11 772 кб. Родитель Ссылка
Дмитрий Д
23.07.2019 15:10:19
Сохранения в xlsb и обратно в xlsx не сжимает файл. Просто xlsb сам по себе более компактный формат эксельного файла, но только для данных — картинки и прочее xlsb сильнее не сожмет. Родитель Ссылка
Tatyana
15.12.2015 14:53:13
Николай, добрый день! Давно посещаю Ваш сайт но только решила задать вопросы. ))) Возможно ли прописать макрос на уменьшение файла? Ссылка
Николай Павлов
16.12.2015 09:38:01
Татьяна, смелее! А что этот макрос должен делать? Макрос, который удаляет лишние пустые строки (см. первый пункт этой статьи), например, давно есть в надстройке PLEX в Менеджере Листов. Родитель Ссылка
SAMIR GURBANOV
19.02.2016 13:07:03
Здравствуйте, Николай. Скажите пожалуйста, как насчет связи с внешними источниками, гиперссылки например, стоит ли от них избавляться или они незначительно утяжеляют книгу? Ссылка
Игорь
28.04.2016 13:14:01
Николай, спасибо за видео. Углядел у вас на видео плагин для VBA — Rubberduck, — ранее про такой не слышал (сейчас вот установил, — пытаюсь найти в нём что-нибудь полезное) Ссылка
Зураб Зурабов
10.05.2016 09:21:59
Николай, здравствуйте! Вопрос по проблеме 2: Вы пишите- » Единственный минус: нет совместимости с другими приложениями кроме Excel «, можно ли обновлять таблицу из Access в Excel в формате XLSB, загрузится ли она корректно (обновляю таблицу в Excel через сохраненный запрос,Excel 2016) ? С уважением, Зураб. Ссылка
Валентин Лазарев
20.06.2016 15:09:35
Николай подскажите, а можно ли изменить источник для всех уже созданных сводных таблиц ? у меня есть 2 странички с данными и 8-9 страниц презентационных материалов которые созданы с помощью кучи сводных таблиц. Я так понимаю что можно сильно сократить объем файла если воспользоваться пунктом 7 ваших рекомендаций. Только заново их все пересоздавать не хочется есть ли возможность построить их все на основе данных кэша первой без перестройки ? ( Excel 2007) Ссылка
Алексей Башмаков
11.07.2016 12:54:32
Добрый день! Хорошая статья. У меня как раз проблема с «жирным файлом». Но все же не могу решить проблему. Суть в след: на листе проверяю кол-во ячеек используемых. нажал Ctrl+End и… о боже 1 039 971 строка. Далее если нажать Shift+Ctrl+вниз и потом нажать «Удалить» то комп благополучно просто зависает. ( видимо для него это нереальный труд). Решил попробовать удалить строки частично штук по 100 по 200 например. Выделяю, удаляю 200 строк. опять нажимаю Ctrl+End и он опять показывает мне 1 039 971 строк. Как так? что делать? Помогите сбросить вес. Ссылка
strushkin
12.07.2016 17:26:38
Алексей! Предлагаю скопировать и перенести с этого листа все нужные данные (формулы, данные, форматы) на новый лист, и старый лист удалить совсем, предварительно сделайте копию файла. Родитель Ссылка
Александр
22.09.2016 21:16:02
Оставлю это тут Ссылка на скачать файл не работает к Проблеме №9
| Sub УдалениеСтилей() ‘Макрос для удаление лишних стилей Dim Стиль As Style For Each Стиль In ActiveWorkbook.Styles On Error Resume Next If Not Стиль.BuiltIn Then Стиль.Delete On Error GoTo 0 Next End Sub |
Ссылка
Алеся Клименко
23.03.2017 13:31:45
Подскажите, пожалуйста, в сравнительном отношении файл весом 22 737 Кб имеющий основную вкладку с данными в 62 507 строк и 35 столбцов, плюс справочник, откуда подтягиваются ВПРми данные в основную многострочную вкладку и пару сводных таблиц имеет разумное соотношение объема информации и веса, или слишком тяжелый? и еще, втростепенный вопрос, насколько тяжелее и медленнее делают файл гиперссылки? Например, если в базе данных на 2 000 строк и 15 столбцов, тоже с ВПР и справочником сделать гиперссылки на сканы самих документов, которые занесены в базу, файл умрет? Ссылка
Николай Павлов
26.03.2017 20:41:42
Алеся, По ощущениям, тяжеловато, но надо смотреть на файл, конечно. И вообще, если компьютер мощный, то и 50 Мб неоптимизированный файл может «летать», а если старенький, то и с 5 Мб книгой могут быть тормоза жуткие. Главное — комфортно ли вам с файлом работать. По поводу гиперссылок — не особо влияют, ибо хранятся как обычный текст, практически. Родитель Ссылка
Алеся Клименко
27.03.2017 09:39:45
Большое спасибо за ответ! Родитель Ссылка
Андрей
24.10.2017 14:10:17
Подскажите пожалуйста. Есть файл в котором обрабатывается база данных, в нём прописано много массивных гипер формул (впр, поиск поз, если и тд) Если эти мегаформулы перенсти в макрос а в ячейках вбить формулу макроса, файл будет обрабатываться быстрее? Ссылка
Денис
24.11.2017 07:34:24
А почему могут не удаляться столбцы? У меня через PQ грузятся на лист данные. Выделяю лишние столбцы справа и удаляю, но потом все равно ставится последняя ячейка в этом столбце. Ссылка
Нина Бойчук
12.02.2018 13:04:40
Специально зарегистрировалась, чтобы сказать большое спасибо! Не все для меня понятно, но цели своей добилась благодаря первому пункту — с 64 МБ до 280 КБ!!! Да, еще на одном листе никак не удалялись строки и столбцы, скопировала таблицу, опять же как Вы советовали, на новый лист и все нормально! Проверю остальные файлы. Спасибо! Ссылка
Николай Павлов
06.11.2019 10:29:37
Родитель Ссылка
Айжана Жах
25.07.2018 12:29:13
Николай, благодарю за прекрасную статью! Столько разных инсайтов толкьо в одной теме Ссылка
Мария Максимова
13.01.2019 19:35:34
Николай, подскажите пожалуйста, есть ли шанс на Мас работать с файлом 1Гб. Вроде сейчас возможны такие большие таблицы, но на РС, есть какая-то надстройка. А у меня Мас, Офис 365, таблица весом 380 Мб (много картинок, я их конечно же уменьшила), но мой ноутбук её уже не тянет, а она мне нужна еще больших размеров… Ссылка
Алексей
04.07.2019 14:11:27
Добрый день, Николай! Спасибо за отличную статью! Пожалуй, это самый полезный и заполненный ресурс по экселю во всем рунете! Добавлю от себя пять копеек: Для ускорения работы можно отключить автосохранение файла и автопересчет формул. Сделать их по клику. Обычно я так делаю, когда после всех описанных Вами манипуляций файл все равно остается достаточно большим, и самопроизвольно включающееся автосохранение вешает его так, что можно не только сходить кофе налить, но также съездить домой поспать или поесть ))) Ссылка
Дмитрий Д
23.07.2019 15:00:57
| Проблема 6. Фотографии высокого разрешения… Для сжатия воспользуйтесь кнопкой Сжать рисунки |
Я бы начал пробовать с разрешения 200 — очень уж некачественные фотки получаются в разрешении 96 точек на дюйм, и даже в 150 уже будут не очень.
| Для удаления вообще всех графических объектов на текущем листе можно использовать простой макрос… |
Для удаления всех
видимых
графических объектов можно использовать простой приём: 1. выделить одно изображение мышкой 2. нажать Ctrl+A (английское) — выделятся все изображения 3. нажать Delete. Хорошо бы автор добавил в текст. И, реально, здесь самая полная подборка действий по сжатию файлов экселя!
Ссылка
Валерий Александрович
12.09.2019 08:30:21
Хорошая статья, спасибо. Ссылка
reestr00
13.09.2019 15:04:29
Николай, добрый день! Позвольте реанимировать вопрос про размер таблиц. На листе имеется 30000 строк с записями. В какой-то момент резко вырос размер файла (с 5 до 25 мб), а при нажатии ctrl+end курсор начал выделять ячейку на самой последней строке листа 1048576. Выделение всех лишних строк (с 30001 по 1048576), дальнейшая их очистка содержимого, условного форматирования и прочие «танцы с бубном», и в конце концов удаление строк с листа с последующим сохранением и выходом ни к чему не приводят. Курсор упорно при нажатии ctrl+end выделяет ячейку на самой последней строке листа 1048576. Вопрос, конечно, решён путём копирования рабочего диапазона на новый лист, но остался открытым вопрос установления причины такого поведения Экселя. Может у Вас есть какие-то комментарии? Ссылка
Николай Павлов
06.11.2019 10:33:00
Трудно ответить не видя «пациента». Много чего может быть. Родитель Ссылка
Яна Жирякова
10.10.2019 13:10:02
Николай добрый день! А вы сталкивались когда либо с проблемой когда рвешь связи а они не рвутся? Что делать в таких случаях? Ссылка
Николай Павлов
06.11.2019 10:28:26
Сталкивался, да. Можно попробовать порвать макросом из PLEX, как вариант — может помочь. Родитель Ссылка
Татьяна
24.10.2019 11:47:11
Здравствуйте! :)Я не могла Вас не поблагодарить, только из-за этого зарегистрировалась! Вы облегчили мне жизнь в работе, спасибо Вам огромное! Очень полезная статья! Процветания Вам и успехов! Ссылка
Николай Павлов
06.11.2019 10:27:46
Спасибо, Татьяна! Рад, что смог помочь Родитель Ссылка
Sergey Seregin
23.12.2019 10:16:33
Добрый день, А если файл слишком большой и при попытке удалить строки/столбцы ругается на недостаточность ресурсов, есть ли возможность его почистить через архиватор? Ссылка
С помощью онлайн-инструментов
Если не хотите ничего качать и устанавливать, тогда можете сжать ПДФ-файл в режиме online. Сжатие и конвертирование документов в онлайн – это быстро и удобно.
1. Найдите подходящий инструмент в Интернете, например, Smallpdf. В отличие от других подобных онлайн-инструментов, здесь пользователю не ставят ограничений по размерам и количеству загружаемых документов.
2. Зайдя на сайт, загрузите на него нужный документ. Сделать это можно, кликнув по надписи и выбрав файл посредством проводника, или перетащив файл левой клавишей мышки и бросив в нужной области. Вы также можете добавить документ из Dropbox или c «Google Диска».
3. По окончании процесса кликните по кнопке «Можете сохранить файл» и выберите для него место на своем ПК. Чтобы загрузить сжатый документ на «Google Диск» или в Dropbox, щелкните по соответствующему значку в правой части кнопки.
Кроме Smallpdf в Интернете есть множество других онлайн-компрессоров: Compress PDF, Online2pdf, PDFzipper и прочие. Одни позволяют загружать файлы размером до 50 Мб, вторые – до 100 Мб, третьи вовсе не имеют ограничения, но работу свою они выполняют на примерно одинаковом уровне.
В Adobe Acrobat
Сжать файл PDF вы можете и в Adobe Acrobat DC, но не в бесплатном Adobe Reader.
1. Открыв документ в «Акробате», кликните по пункту меню «Файл», затем выберите «Сохранить как другой» и щелкните по строчке «Файл PDF уменьшенного размера».
2. Щелкните в выпадающем списке по версии программы, с которой ваш документ должен быть совместим. Выбрав самую новую версию, вы можете максимально сжать файл, однако есть риск, что он станет недоступным в предыдущих версиях «Акробата».
3. Кликните по кнопке «Ок», дождитесь окончания процесса сжатия и сохраните сжатый документ в желаемое место.
Еще один метод сжатия PDF в Adobe Acrobat DC
Если у вас установлен Adobe Acrobat и требуется сжать документ, расположенный у вас на ПК, гораздо целесообразнее воспользоваться предыдущим способом. Этот же метод можно применять, когда нужный файл загружен, скажем, на «Google Диск», а вам нужно его скачать, попутно уменьшив размер.
1. Зайдите в «Google Диск» со своего аккаунта, дважды кликните по PDF-файлу, который хотите сжать, и нажмите на значок принтера, чтобы открыть экран печати.
2. В открывшемся окошке кликните по выпадающему списку и выберите строчку Adobe PDF.
3. Щелкнув по кнопке «Свойства», вы откроете другое окошко, где надо выбрать вкладку «Бумага и качество печати», а затем кликнуть по кнопке «Дополнительно» в нижней части окна.
4. В выпадающем списке (см. скриншот ниже) выберите желаемое качество документа, в нижней части окошка кликните по кнопке «Ок», затем в следующих двух окнах тоже нажмите на «Ок».
5. Сохраните уменьшенный файл на своем ПК.
Онлайн сервисы по уменьшению размера ПДФ
Прежде всего, хочется показать вам, как можно уменьшить размер файла pdf с помощью онлайн сервисов без установки программ. Ествественно, далеко не каждый захочет ставить себе дополнительное приложение, которое будет нагружать систему, тогда как один из этих четырех сервисов придет к нам на помощь совершенно бесплатно.
Small PDF
Начну, пожалуй, со своего любимого сервиса. Он меня выручает практически всегда, и он помогает снизить размер файла без потери качества. По крайней мере это не ощутимо.
- Заходим на сам сайт small PDF и выбираем пункт «Сжать PDF».
- Теперь жмем на «Выберите файл», либо же перетаскиваем его прямо из проводника с помощью зажатой кнопки мыши. Я решил сразу замахнуться на документ размером 147 МБ, чтобы посмотреть всю производительность. Нам осталось только подождать.
- Когда все закончится, вас оповестят, какого объема у вас был файл и сколько мегабайт он занимает теперь. Смотрите, мой документ весил 147 МБ, а стал весить всего 30. То есть он сжался в 5 раз, причем по качеству он не отличается от оригинала! Это просто круто. Вам осталось только скачать документ и вы можете делать с ним все, что угодно.
Но сразу хочу предупредить, что это не значит, что любой размер будет уменьшен в 5 раз. Как повезет. Все зависит от разных факторов.
Ну и для тех, кто с этим сервисом не знаком, говорю — вы можете совершить не более двух операций в час. Таково ограничение бесплатной версии. Но если вам понадобится сделать больше операций, то цена за безлимитный месячный лоступ будет просто смешна для вас.
PDF Compressor
Еще один довольно хороший онлайн сервис, который неплохо себя зарекомендовал.
- Зайдите на сайт ПДФ компрессор и нажмите на кнопку «Загрузить». После этого выбирайте один или несколько файлов (не более 20 штук).
- Далее мы ждем, пока произойдет полное сжатие. В конце нам покажут, на сколько процентов сжался наш документ. Как видите, у меня эта цифра равна 97%. Было 11 МБ, а стало 240 КБ. Вам остается только скачать ПДФ и всё. Если вы загружали сразу несколько файлов, то нажмите «Скачать всё», чтобы сохранить всё в одном архиве.
Конечно главным минусом этого сервиса можно считать то, что он не может работать со слишком большими файлами. Когда я попытался загрузить предыдущий файл на 147 МБ, то мне выдалась ошибка о превышении размера.
PDF2Go
Тоже очень классный сервис, который выручал меня пару раз. Никаких нареканий при работе с ним у меня не было.
- Заходим на сам сайт и выбираем слева «Сжать PDF», после чего жмем на кнопку «Загрузить локальные файлы». Ищем документ, который мы хотим преобразовать и грузим его. Процесс загрузки зависит от размера самого ПДФ.
- Когда всё прошло, выбираем качество (можно оставить 72 точки на дюйм, чтобы посмотреть устроит ли нас размер и качество) и нажимаем «Сжать PDF». Ждем. Когда всё закончится, то у вас появится отчет с кнопкой «Скачать».
Как видите, этот документ сжался еще мощнее, чем в первом случае. Уже даже не в 5, а в 20 раз. Кончено, если такой мелкий документ вам особо без надобности, то можно поставить и качество получше, например 150 или 300 dpi.
Более наглядно о трех вышеуказанных сервисах я рассказал в этом видео.
PDFio
Ну и последним на сегодня я хотел бы рассмотреть сервис Pdfio.
- Заходим на сайт и выбираем «Загрузить с компьютера», после чего выбираем нужный документ и ждем, пока он подготовится. Об этом нам сообит процентная шкала на превью.
- Теперь мы можем выбрать качество сжатия. Но помните: чем лучше сжатие, тем может быть хуже качество изображений. Хотя чаще всего это бывает незначительно или вообще незаметно.
- Ну а в конце жмем на «Сжать» и ждем окончания. После чего скачиваем документ.
Но иногда этот сервис может вам выдать сообщение, что наш файл сжат уже невероятно хорошо и дальше уменьшать его вес он не будет. Это главный минус. Поэтому не рекомендовал бы вам пользоваться этой штукой первым делом.
С помощью Adobe Acrobat и Microsoft Word
Суть этого способа сжатия PDF-документов состоит в том, что вы сначала переводите файл из одного формата в другой, а затем делаете обратное конвертирование.
1. Откройте документ в формате ПДФ через Adobe Acrobat, зайдите в меню «Файл» и выберите «Сохранить как».
2. Щелкните по кнопке «Выбрать другую папку», затем выберите тип файла «Документ Word (*.docx)» и место сохранения. Нажмите на «Сохранить».
3. Открыв документ в Microsoft Word, щелкните по пункту «Файл» и выберите подпункт «Сохранить как Adobe PDF».
4. Нажмите на «Сохранить».
Уменьшение размера файла JPG в Paint
Встроенный редактор Paint присутствует практически на каждом компьютере. Конечно, функциональность этого графического редактора далека от Adobe Photoshop, который является профессионалом в своей сфере. Так, например, с помощью Paint Вы не сможете понизить качество изображения. А вот разрешение изображение изменить можно и очень просто.
Если на Вашем компьютере не установлен Adobe Photoshop, а уменьшить размер картинки очень нужно, то используйте Paint. Для начала откройте нужное изображение. Для этого нажмите на нем ПКМ и выберите “Открыть с помощью” —> “Paint”.
Далее нажмите комбинацию клавиш “Ctrl+W”. На экране появится окно, с помощью которого можно изменить размеры картинки. Для этого в поле “Изменить размеры” откорректируйте значения “По горизонтали» и “По вертикали». Вы можете установить селектор как напротив пункта “Проценты” (тогда Вы будете изменять размеры изображения в процентном соотношении) или напротив пункта “Пиксели” (размеры будут изменяться в пикселях).
После всех изменений нажимаем “Ок” и сохраняем картинку зайдя в “Paint” —> “Сохранить как”.
При помощи оптимизатора PDF
Этот метод уменьшения размера PDF-файлов также не обходится без использования ПО от Adobe Systems.
1. Откройте документ, который нужно уменьшить, с помощью Adobe Acrobat. Далее зайдите в меню «Файл», кликните по строчке «Сохранить как другой» и выберите «Оптимизированный файл PDF», чтобы запустить оптимизатор PDF-документов.
2. В открывшемся окошке «Оптимизация PDF» нажмите на кнопку «Оценить использование пространства», чтобы понять какие элементы сколько места в файле занимают (в байтах и в процентах).
3. Оценив, что можно уменьшить, а что сжимать смысла нет, закройте окошко, кликнув по кнопке «Ок», и выставьте необходимые параметры сжатия. Для этого в левой части окна левой кнопкой мышки кликайте на тот или иной пункт, а в правой части – меняйте параметры.
4. Вы можете удалять изображения, делать их из цветных черно-белыми, сжимать, менять разрешение, менять встроенные шрифты и т.д. «Наигравшись» с параметрами, нажмите на кнопку «Ок» и сохраните оптимизированный файл в нужную директорию.
Уменьшение размера файла JPG в Adobe Photoshop
Adobe Photoshop это многофункциональный графический редактор, который отлично справится с поставленной задачей. Большинство пользователей уже знакомы с этим редактором и наверняка у многих уже установлена эта программа. Рассмотрим подробнее процесс уменьшения картинки с помощью Adobe Photoshop.
Уменьшаем разрешение. Для начала нужно открыть исходное изображение. Нажмите на картинке ПКМ и выберите “Открыть с помощью” —> “Adobe Photoshop”.
После того, как изображение откроется, перейдите в раздел “Изображение” —> “Размер изображения” или просто нажмите комбинацию клавиш “Alt+Ctrl+I”.
На экране появится окно, с помощью которого можно задать разрешение картинки. Для этого введите соответствующие значения в полях “Ширина” и “Высота”. После внесения изменения не забываем нажать “Ок”.
Снижаем качество. Для уменьшения размера JPG файла путем понижения качества нужно открыть картинку с помощью Adobe Photoshop. После этого нажимаем “Файл” —> “Сохранить как” или комбинацию клавиш “Shift+Ctrl+S”.
Выбираем место сохранения, вводим название файла и задаем формат “JPG”, нажимаем “Сохранить”.
В поле “Параметры изображения” смещаем ползунок качества картинки в левую сторону. Для среднего качества установите ползунок на уровне 6-7. Нажмите “Ок”.
Не стоит слишком увлекаться снижением качества изображения. Это может негативно повлиять на визуальное восприятие отредактированного фото. Опытным путем определите адекватное значение параметра качества для конкретного фото.
Способ сжать PDF-файлы в Mac OS X
PDF-документы, создаваемые операционной системой Mac OS X по размеру заметно больше, чем файлы с тем же содержанием, созданные при помощи Adobe Acrobat. Если вы пользователь операционки Mac OS X и желаете уменьшить размер созданного вами PDF-файла, сделайте следующее:
- Откройте приложение TextEdit, после чего в меню программы кликните по пункту «Файл», а затем выберите «Напечатать».
- В левом нижнем углу открывшегося окошка вы увидите кнопку с названием PDF. Щелкните по ней, а затем по строчке «Сжать PDF» в выпадающем списке. В результате вы получите более компактный PDF-файл.
Архивация файла
Чтобы документ занимал меньше места на вашем компьютере, можете его заархивировать при помощи одного из архиваторов, например, 7Zip или WinRAR. Обе программы достаточно популярны, однако первая распространяется бесплатно, а за пользование второй свыше срока, ограниченного пробной версией, придется заплатить.
Чтобы сжать документ при помощи архиватора 7Zip, щелкните по файлу правой кнопкой мыши, после чего левой кнопкой манипулятора кликните сначала по строчке 7Zip, а затем – по надписи «Добавить к «название_файла». Тогда архив будет создан автоматически.
Если хотите перед архивацией выставить определенные параметры, выбирайте строчку «Добавить к архиву». Тогда откроется такое окошко, как на скриншоте ниже.
Воспользовавшись архиватором, вы можете заметно уменьшить размер документа, а также создать архив, состоящий из нескольких файлов, сжатых и объединенных между собой. Это заметно облегчит их хранение и передачу по электронной почте. Только перед отправкой заархивированного PDF-файла убедитесь в том, что у адресата тоже установлен архиватор, иначе он не сможет открыть архив.
Примечание: Adobe Acrobat и Adobe Reader – это не одно и то же. Reader распространяется бесплатно, но его набор функций по редактированию PDF-файлов крайне ограничен, поэтому уменьшать размер документов можно только в Acrobat’е. Однако Adobe Acrobat – программа платная. И если у вас ее нет и покупать ее вы не хотите, воспользуйтесь другими вариантами сжатия PDF-документов, с ней не связанными.
Другие статьи сайта
- Как извлечь изображения из PDF-файлов
- Лучшие программы и веб-сервисы для редактирования файлов PDF
- Как создать файл в формате PDF
- Как соединить 2 и более PDF-документа в один файл
Сжатие с потерями
Такой способ уменьшает размер файла, удаляя ненужные биты информации. Чаще всего встречается в форматах изображений, видео и аудио, где нет необходимости в идеальном представлении исходного медиа. MP3 и JPEG — два популярных примера. Но сжатие с потерями не совсем подходит для файлов, где важна вся информация. Например, в текстовом файле или электронной таблице оно приведёт к искажённому выводу.
MP3 содержит не всю аудиоинформацию из оригинальной записи. Этот формат исключает некоторые звуки, которые люди не слышат. Вы заметите, что они пропали, только на профессиональном оборудовании с очень высоким качеством звука, поэтому для обычного использования удаление этой информации позволит уменьшить размер файла практически без недостатков.
Интенсив «Как выбрать язык программирования и найти работу»
1–3 октября, Онлайн, Беcплатно
tproger.ru
События и курсы на tproger.ru
Аналогично файлы JPEG удаляют некритичные части изображений. Например, в изображении с голубым небом сжатие JPEG может изменить все пиксели на один или два оттенка синего вместо десятков.
Чем сильнее вы сжимаете файл, тем заметнее становится снижение качества. Вы, вероятно, замечали такое, слушая некачественную музыку в формате MP3, загруженную на YouTube. Например, сравните музыкальный трек высокого качества с сильно сжатой версией той же песни.
Сжатие с потерями подходит, когда файл содержит больше информации, чем нужно для ваших целей. Например, у вас есть огромный файл с исходным (RAW) изображением. Целесообразно сохранить это качество для печати изображения на большом баннере, но загружать исходный файл в Facebook будет бессмысленно. Картинка содержит множество данных, не заметных при просмотре в социальных сетях. Сжатие картинки в высококачественный JPEG исключает некоторую информацию, но изображение выглядит почти как оригинал.
При сохранении в формате с потерями, вы зачастую можете установить уровень качества. Например, у многих графических редакторов есть ползунок для выбора качества JPEG от 0 до 100. Экономия на уровне 90 или 80 процентов приводит к небольшому уменьшению размера файла с незначительной визуальной разницей. Но сохранение в плохом качестве или повторное сохранение одного и того же файла в формате с потерями ухудшит его.
Посмотрите на этот пример.
Оригинальное изображение, загруженное с Pixabay в формате JPEG. 874 КБ:
Результат сохранения в формате JPEG с 50-процентным качеством. Выглядит не так уж плохо. Вы можете заметить артефакты по краям коробок только при увеличении. 310 КБ:
Исходное изображение, сохранённое в формате JPEG с 10-процентным качеством. Выглядит ужасно. 100 КБ:
Где используется сжатие с потерями
Как мы уже упоминали, сжатие с потерями отлично подходит для большинства медиафайлов. Это крайне важно для таких компаний как Spotify и Netflix, которые постоянно транслируют большие объёмы информации. Максимальное уменьшение размера файла при сохранении качества делает их работу более эффективной.