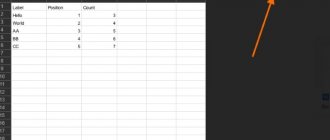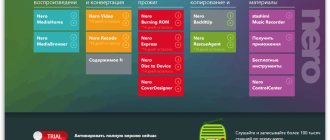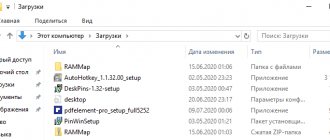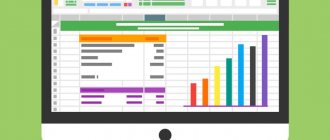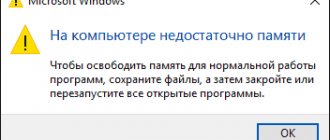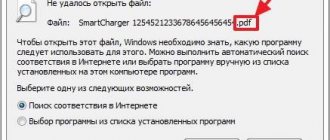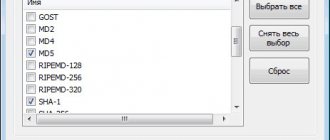Очень часто пользователям приходится сталкиваться с проблемой, когда файл имеет определенный тип, мы пытаемся его открыть программой, предлагаемой по умолчанию, а он не открывается. Например, присылают по почте текстовый файл (расширение .txt), открываем его, а там лишь непонятные символы в огромном количестве. Этот файл вполне может оказаться, например, .rar — архивом. Неопытному пользователю может быть совершенно не понятно, как определить тип этого файла, и какой программой его можно открыть. Также возможна ситуация, когда файл не имеет расширения вообще. В этом случае он отображается системой как «неопознанный».
Для того, чтобы определить тип файла даже при отсутствии расширения, т.е. набора символов (обычно, трех) после точки в конце имени файла, например, «doc», «gif», предлагаем воспользоваться бесплатной программой File Type Verificator (FTV) компании Shedko software.
Установка программы
Запустите загруженный файл программы, откроется окно мастера установки:
Рис. 1. Начало установки программы.
Нажмите «Далее«, откроется окно подтверждения лицензии:
Рис. 2. Принятие лицензионного соглашения.
Поставьте галочку «Я принимаю условия соглашения«, нажмите «Далее«. Откроется окно выбора каталога установки:
Рис. 3. Выбор каталога установки.
Здесь мы рекомендуем оставить каталог без изменений, нажмите «Далее«, затем нажмите кнопку «Установить«.
После завершения установки откроется следующее окно:
Рис. 4. Завершение установки.
Если хотите, чтобы программа запустилась сразу, оставьте галочку около надписи «Запустить File Type Verificator«. Нажмите кнопку «Готово«.
Рис. 5. Запуск программы.
Если после перезапуска программы Вы увидите, что она имеет англоязычный интерфейс, зайдите в Главном меню в пункт «Tools» и выберите пункт «Select Language» (рис. 6):
Рис. 6. Выбор языка.
В открывшемся окне (рис. 7) выберите из раскрывающегося списка под надписью «Select preferable language» пункт «Russian.ini«, нажмите «ОК» и перезапустите программу.
Рис. 7. Выбор языка.
В случае, если русского языка там не оказалось, предлагаем обратиться к пункту «Русификация программы«. Если же русский интерфейс Вам не обязателен или он уже имеется в программе, следующий подраздел статьи можно пропустить.
Способ 1: Open File
Онлайн-сервис под названием Open File позволяет не только определить формат файла, но и получить более детализированную информацию по нем, в том числе и узнав, с какой вероятностью он применяется в тех или иных сферах. Еще одно достоинство этого инструмента в том, что он загружает только первые 25 байт объекта, а значит, процесс обработки пройдет одинаково быстро вне зависимости от того, какой объем имеет файл.
Перейти к онлайн-сервису Open File
- Нажмите по кнопке «Выберите файл» или сразу же перетащите его в выделенную область.
- Через открывшееся окно «Проводника» найдите объект, располагающийся на компьютере, чтобы открыть его через сайт.
- Сразу же можно ознакомиться с результатами проверки. В отдельных строках вы узнаете полное имя файла, его расширение, заголовок типа HEX, а также тип данных. Этой информации должно быть вполне достаточно для того, чтобы определить, к чему относится этот элемент.
- Дополнительно обратите внимание на форматы ниже. Так вы узнаете, с какой вероятностью данный тип файла может использоваться в определенных программах и операционных системах.
- Поднимитесь вверх вкладки и снова нажмите «Выберите файлы», если хотите перейти к анализу других элементов.
Русификация File Type Verificator
Для русификации программы File Type Verificator (FTV), необходимо загрузить специальный файл («Russian.zip«) на этой странице.
Теперь необходимо извлечь файлы из архива. Для этого можно воспользоваться таким архиватором, как, например, WinRar. Также на нашем сайте представлена статья по бесплатной программе Zipeg для Windows. Она позволяет извлечь файлы из архива. Статья доступна по этой ссылке.
Разархивируйте файлы из архива в какую-нибудь временную папку. После этого скопируйте их (там будет 2 файла: «Russian.ini» и «russian.chm«) в папку «langs«. Для этого откройте «Мой компьютер» (или нажмите на клавиатуре клавиши «Win+E«; клавиша «Win» имеет значок системы «Windows» и находится обычно рядом с клавишей «Ctrl«), выберите диск, который вы выбирали при установке программы (если вы устанавливали программу в папку по умолчанию, то, скорее всего, это диск «С:»). Потом зайдите в папку «Program Files«, найдите папку установки программы «FileType Verificator«, и в ней Вы найдете папку «langs«.
После этого программу File Type Verificator можно запускать.
LiveInternetLiveInternet
Цитата сообщения BraveDefender
Прочитать целикомВ свой цитатник или сообщество!
Онлайн-сервис определения формата (расширения) файла
Интернет с каждым днем становится всё полезнее и интереснее для пользователей. За последние годы значительно увеличилось количество различных онлайн-сервисов, появились так называемые облачные приложения и многое другое.
Теперь в Интернете можно не только просматривать сайты и общаться с друзьями в соцсетях, но и хранить свои файлы на файловом хостинге, пользоваться офисными программами онлайн, переводить тексты, создавать конференции, открывать свое телевидение и радио. Даже такие сложные программы, как графический редактор Photoshop или программы дизайна интерьеров или даже виртуальная примерочная теперь доступны в онлайн-режиме.
Но существуют уникальные онлайн-сервисы, которые будут полезны для любого пользователя.
Как часто мы при работе на компьютере сталкиваемся со следующей проблемой: прислали важный документ на email, скачали, а он никакой программой не открывается, или скачали файл из Интернета, а у него формат, который ваш компьютер не может не только открыть, но и распознать. Просто у вас нет на компьютере программы, которая работает с этим файлом, или операционная система не смогла определить, какой программе соответствует расширение.
См. пост «Зачем и Как изменить расширение файла (инструкция в картинках)».
И что вы делаете в данном случае? Большинство начинает искать в Google или Яндекс, что это за формат и чем его можно открыть. На поиски и скачивание необходимой программы порой уходит немало времени и нервов. Кроме того, не всегда скачиваемая программа является полноценной, часто попадаются битые ссылки и так далее.
В таких случаях удобно воспользоваться новым удобным и полезным онлайн-сервисом FileWiki («Когда не знаешь чем открыть»). На сайте можно найти описание практически любого неизвестного вам формата (расширения) файла и понять, какой программой его можно открыть. Расширения файлов приведены в алфавитном порядке для более удобного поиска.
Работает онлайн-сервис FileWiki очень просто. Например, возьмем очень распространенный, но многим незнакомый формат djvu. Заходим на сайт онлайн-сервиса FileWiki, в алфавитном списке смотрим расширения файлов на букву D и сразу находим формат djvu.
Жмем на слово djvu, и перед нами открывается страница с полным описанием данного расширения файлов и в конце описания приводится список всех известных программ, с помощью которых можно открыть файл с таким форматом.
Всё очень просто! Приятной работы и нескучного отдыха в Интернете.
Переименовал файл, но ничего не изменилось. Что делать?
В этом случае проверьте правильность написания расширения. Например, чтобы переименовать в MS Word, нужно написать не doc, а docx.
Также вы можете нажать два раза на файл левой кнопкой мыши и открыть его с помощью нужной программы из списка установленных, выбрать в магазине MS или найти программу на компьютере, если ее нет в списке.
Возможно, у вас не установлена программа, которая поддерживает данное расширение. Скачайте и установите данную программу.
Как узнать формат файла без расширения
Даже после включения отображения расширения, некоторые файлы будут показываться без такового. Пример можете увидеть на следующем скриншоте.
Целевая страница имеет следующий вид.
Каждый файл на компьютере хранит в себе данные определённого типа. К примеру, это может быть текстовая информация, программные коды, изображение, звук или что-то другое. Интуитивно вы уже понимаете, что такое расширение файла. Поэтому сегодня мы дополним пробелы в знаниях и постараемся глубже вникнуть в тему.
Как изменить тип файла
Даже близкие форматы файлов могут иметь некоторые внутренние различия. В таких случаях простой замены расширения файла недостаточно, лучше воспользоваться приложениями, умеющими работать и со старым, и с новым типом файла. Например, для перекодирования текстового файла из .txt в .doc достаточно загрузить его в Microsoft Word, а затем сохранить в новом формате, используя опцию «Сохранить как…», в которой указать нужный тип файла в соответствующей строке.
Таким же образом можно поступить и с графикой. Для музыкальных и видеофайлов придётся использовать специальные программы-конвертеры. Но в этом случае речь пойдёт о значительной модификации параметров файла, а не только об изменении его расширения.
Расширение файла сообщает пользователю, другим приложениям или системе сведения о характере хранимой информации и алгоритмах работы с нею. Обычно оно присваивается в автоматическом режиме при создании файла и не меняется до его удаления, но существуют удобные инструменты повлиять на этот выбор или изменить расширение при необходимости.