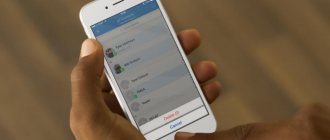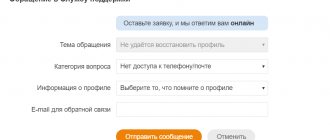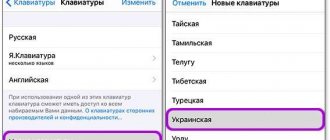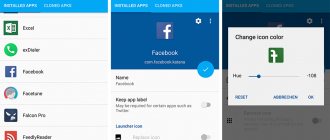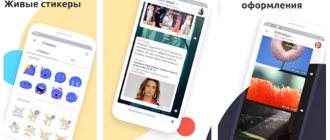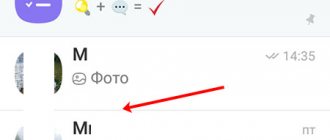Чтобы активировать Windows 7, применяется 25-значный особый код — «product key». Обычно производители указывают его на специальной наклейке на корпусе компьютера, но не всегда. Также эта надпись со временем стирается, и часто бывает, что уже через год работы ноутбука ключ продукта становится нечитаемым.
Если пользователь, например, столкнулся с необходимостью переустановки Винды либо просто произошел сбой системы с потерей ее активации, то в первую очередь следует узнать ключ «Семерки», чтобы не нести дополнительные расходы на приобретение новой лицензионной Windows. Ниже освещены самые эффективные методы, позволяющие быстро посмотреть ключ функционирующей на компьютере ОС.
С применением инструмента, входящего в состав самой «Виндовс 7»
Необходимо сразу отметить, что специалисты из Microsoft не позаботились об удобстве своих клиентов, и седьмая Винда способна показать лишь несколько символов искомого номера.
Необходимо сделать следующие последовательные шаги:
- Удерживая «Win», щелкнуть по «R»;
- В пустой графе отобразившегося окошка напечатать «slmgr.vbs /dlv» и открыть найденное приложение;
- На монитор компьютера будет выведено меню с несколькими последними символами ключа.
Выяснить полный номер помогут инструкции, описанные ниже.
Вместо итога
Определить модель ноутбука или другую информацию можно такими же способами, меняя команды. Например, в командную строку, вызванную при помощи кнопок Win+R, нужно будет ввести — wmic csproduct get name. Или же в окне «Выполнить» просто вызвать сведения «msinfo32» или команда «dxdiag».
Информация о компьютере вызванная при помощи командной строки «Выполнить»
Самым простым же способом остается наклейка на корпусе. Внимательно изучите корпус всего ПК, возможно, вы просто не заметили или просмотрели ее. Конечно, если наклейка вышла из строя по каким-либо причинам, следует выбрать другой способ.
С использованием написанного скрипта
Искомый номер зашифрован в памяти винчестера ПК. Специалисты написали скрипт для восьмой версии «Виндовс», но он успешно работает и для Windows 7. Этот текст скрипта требуется вставить в «Блокнот» и потом сохранить его с особым расширением.
Для удобства пользователей, использующих эту инструкцию, все вышеуказанные операции автором руководства уже выполнены, поэтому требуется только кликнуть сюда: https://drive.google.com/open?id=0B_w1_IySvxDlazNSWDNUY3E1OXc и скачать файл. После сохранения его в любом месте компьютера надо дважды на нем быстро кликнуть мышью, и отобразится окошко, содержащее полный ключ системы.
Если в отобразившемся меню щелкнуть на «Ok», то появятся еще дополнительные сведения о лицензионном продукте.
Так как этот «VBScrit» создавался для «Виндовс 8», то в нижней строчке пользователь увидит наименование восьмой версии ОС, но следует читать третью строчку — «Windows 7 Key».
Определение уникального номера по сети
- Установите программу «10-Страйк: Инвентаризация Компьютеров» по ссылке — https://www.10-strike.ru/networkinventoryexplorer/download.shtml. Также можно установить пробную версию — https://www.10-strike.ru/networkinventoryexplorer/download.shtml. Установите ее (кликнув двойным щелчком по скаченному файлу) и запустите.
Скачиваем и устанавливаем программу 10 Страйк
Важно! Производите данный действия от имени администратора, чтобы не пришлось устанавливать дополнительных утилит.
- Для просмотра номера раскройте ветку «Процессор и материнская плата». После чего в пункте «Система» вы найдете необходимую информацию.
В пункте «Система» находится необходимая информация
Внимание! Программа сможет сработать правильно, если при настройке опроса были выделены нужные нам параметры («Система»).
Настройка получения информации для программы
Иногда так случается, что производитель вписывает номер не в стандартное место реестра, поэтому программы и не может считать характеристики. Так вы можете считать код с любого устройства, если укажите правильный путь в реестре.
Для этого переходим по следующему пути в установленной программе: «Сервис и настройки», далее переходим в «Настройки», затем отправляемся в «Сбор информации» и «Пользовательские данные».
Переходим в программе по указанному пути
В завершении опрашиваем ПК, отмечая галочкой нужную нам информацию.
Расставляем галочки
Если вы хотите более подробно узнать, как посмотреть данные компьютера, а также ознакомиться с практическими советами, вы можете прочитать информацию в нашей новой статье на нашем портале.
Через приложение «ProduKey»
Утилита свободно распространяется в глобальной сети и отлично работает без инсталляции. Скачать ее всегда можно на официальном ресурсе разработчика программы «NirSoft». После сохранения архивного файла в ПК от пользователя требуется только сделать несколько следующих шагов:
- Извлечь содержимое архива;
- Открыть файл «Приложение»;
- Готово! В меню утилиты будет показан ключ и ID.
Специальные программы
Существуют множество программ для определения характеристик компьютера. После загрузки и запуска программа тут же определит ваш уникальный номер. Для этого просто нужно будет перейти по ссылке «Операционная система».
Рассмотрим несколько вариантов программ:
- Everest — отличный вариант как для рядового пользователя, так и для профессионала. В пункте «Операционная система» нажимаем на ссылку. Данную программу можно скачать совершенно бесплатно;
Программа Everest
- аналогична в использовании программа AIDA64. Серийный номер можно узнать, раскрыв ветку «Операционная система». Скачиваем по ссылке — https://lumpics.ru/aida64;
Программа AIDA64
- наиболее популярная программа, возможности которой практически не ограничены, speccy.
- Скачать данное приложение можно по ссылке — https://speccy.download-windows.org/ или на сайте vellisa.ru.
- Установите программу (открыв скаченный файл). И запустите ее.
- Далее в левом меню переместитесь в раздел «Операционная система». Справа в окне появится вся информация, в том числе и серийный номер.
В левом меню переходим в раздел «Операционная система»и справа в окне появится вся информация, в том числе и серийный номер
«Free PC Audit»
Для использования возможностей приложения требуется выполнить следующие шаги:
- Скачав, надо просто запустить файл приложения и дождаться полного окончания процедуры анализа ОС;
- Далее войти в закладку «System»;
- Готово. В правом поле утилиты можно найти номер установленной «Семерки».
Получение серийных номеров с компьютеров AD с Powershell
Разберем ситуацию в которой нам нужно получить список серийных номеров компьютеров, которые находятся в Active Directory используя Powershell. Сразу оговорюсь, что не все компьютеры хранят серийные номера и вероятнее всего, что это относится только к компьютерам брендовой сборки, например HP. Описанные способ никак не заменят автоматизированные сервисы по сбору данных и инвентаризации.
Для начала нам нужно узнать, где эти серийные номера хранятся. Можно использовать старую команду CMD WMIC:
wmic bios get serialnumber
Но так как эта статья про Powershell будем использовать только его:
Get-WmiObject -Class ‘win32_bios’ | Select Serialnumber
Я использую виртуальную машину и из-за этого серийный номер относится к VMWare:
Я не буду разбирать команду выше, так как уже писал про работу с WMI в Powershell. Отмечу, что если вы уже ознакомились со статьей про WMI, то вы сможете получить какие угодно свойства со всех компьютеров AD.
Можно использовать и CIM:
Get-CimInstance ‘Win32_Bios’ | Select-Object SerialNumber
Получим список всех компьютеров в домене:
Get-ADComputer -Filter *
Если нужно получить компьютеры из определенной OU, то можно добавить ключ SearchBase. В моем случае я ищу в домене domain.local, организационной единице Moscow:
Get-ADComputer -Filter * -SearchBase «OU=Moscow,DC=domain,DC=local»
Далее сценарий может меняться от того, какой способ удаленного выполнения команд вы хотите использовать. Вы можете использовать CIM, если у вас доступен такой способ в виде открытых портов и сервисов:
$computers = Get-ADComputer -Filter * $computers.Name | Foreach-Object {Get-CimInstance Win32_Bios -ComputerName $_ -ErrorAction SilentlyContinue | Select-Object PSComputerName,SerialNumber}
Так как какие-то компьютеры могут быть выключены могут появляться ошибки и что бы они не мешали я добавил параметр -ErrorAction SilentlyContinue, который такие ошибки не будет показывать.
Так же можно использовать WMI. В этом скрипте я добавил экспорт в CSV, которой потом можно открыть в Excel:
$computers = Get-ADComputer -Filter * $serials = $computers.Name | Foreach-Object {Get-WMIObject Win32_Bios -ComputerName $_ -ErrorAction SilentlyContinue | Select-Object PSComputerName,SerialNumber} Export-Csv -Path ‘C:\serials.csv’ -NoTypeInformation -InputObject $serials
С параметром NoTypeInformation в CSV файле не будет сохраняться техническая информация.
Ну и можно использовать PSRemoting, который позволяет выполнять удаленные команды в Powershell. Для работы может потребоваться дополнительная настройка:
$computers = Get-ADComputer -Filter * Invoke-Command -ComputerName $computers.Name -ErrorAction SilentlyContinue -ScriptBlock {Get-CimInstance Win32_Bios -ErrorAction SilentlyContinue | select PSComputerName,SerialNumber} …
Теги: #powershell #ad
BIOS
В базовой системе ввода/вывода доступна вся необходимая информация о текущем железе. От установленного типа BIOS зависит расположение и доступной тех или иных элементов.
- Запустите или перезапустите ноутбук.
- При выполнении POST-теста (когда на экране появляется большая эмблема производителя или много текста), нажмите кнопку входа в BIOS (обычно, F2, Delete или сочетание с клавишей Fn; нередко об этом написано на экране во время POST-теста).
- На вкладке «Main» должно быть поле по типу Product Number, значение которого будет обозначать маркировку текущей модели.
Самый простой способ (поиск наклейки)
Переверните устройство так, чтобы вашему вниманию открылась задняя крышка. Тут вы должны найти наклейку. Если на задней крышке ее не обнаружили, то делаем следующее:
- Выключаем и обесточиваем устройство.
- Переворачиваем ноутбук и снимаем батарею.
Так получается, что со временем тут информация может стереться. Постепенно пропадают буквы и цифры. В таком случае мы обратимся к другим способам.