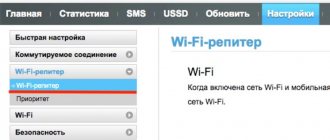Привет, дорогой друг! Сегодня в статье мы разберём довольно интересную тему, которая касается расширения уже существующей беспроводной сети. Но в частности я расскажу про точку доступа Wi-Fi, чем она отличается от роутера (маршрутизатора), который сейчас есть практически в каждом доме и для чего вообще она нужна.
Роутер и точка доступа
Чтобы вам было легче понять, что же такое точка доступа – для начала давайте разберёмся про роутер. По другому его ещё называют маршрутизатор – это такая маленькая коробочка, которая принимает сигнал от провайдера по сетевому интернет кабелю. Грубо говоря именно к нему идёт подключение интернета.
Далее по названию, можно понять, что этот передатчик строит таблицу маршрутизации, в которую записывает все подключенные устройства. Как вы наверно уже знаете подключиться к сети роутера можно двумя способами:
- По проводу – обычное подключение в один из свободных LAN или локальных портов. Чаще всего обозначаются жёлтым цветом. Туда можно подключиться телевизор, компьютер, ноутбук, сетевой принтер, камеры видеонаблюдения и т.д.
- По Wi-Fi– это технология, позволяющая передавать и принимать данные с помощью радиоволн. В роутере есть встроенный модуль или WiFi передатчик, который отправляет и принимает сигналы от других устройств.
Если говорить проще, то роутер принимает интернет, строит локальную сеть, подключает к ней устройства и раздаёт по этой локальной сети интернет пакеты. Не путайте интернет и Wi-Fi – это разные вещи. Плюс роутер может иметь:
- Защиту от вирусов;
- Блокировщик сайтов и опасного контента;
- Настройку локального медиа-сервера;
- Межсетевую защиту.
Функционал может быть ещё шире. Но самое главное, по умолчанию во всех роутерах включен DHCP-сервер – это такая штучка, которая автоматически настраивает на любом подключенном устройстве: IP-адрес, маску сети, шлюз и DNS-сервера. Без этого – устройство не сможет подключиться к роутеру.
Тут всё как на почте ведь для того, чтобы отправить сигнал или пакет с данными, роутеру нужно знать адрес – куда отправлять. А без адреса – аппарат просто не поймёт куда отправлять интернет или другие данные.
Точка доступа или по английский «Access Point» (AP) – это устройство, которое принимает сигнал по проводу и в данной зоне раздаёт уже имеющуюся локальную сеть по беспроводной технологии Wi-Fi. Давайте расскажу на примере.
Василий живёт за городом, у него большой шикарный дом. Также он решил построить маленький домик рядом для своей матушки. Строил-строил и достроил. Дома у него стоит мощный маршрутизатор, которая в целом хватает для охвата всей площади и Wi-Fi есть в каждом углу.
Но вот не задача – как провести интернет в дом к маме? Если пользоваться обычными повторителями, то связь будет плохая. Так как на улице у него стоит генератор, линии электропередач, а ещё он иногда пытается вызывать дождь с помощью бубна и старого отцовского свитера. Понятно дело, всё это будет гасить сигнал повторителя.
Но Ваську пришла идея – провести провод до маминого дома. Там не много прокладывать – всего 20 метров. Вот он прокинул провод. Теперь другой вопрос – как раздать с роутера (к которому подключен провод в один LAN-портов) уже имеющуюся сеть с интернетом.
Вот как раз для таких целей и существует точка доступа. Она просто по проводу принимает сеть с интернетом и в локальной области раздаёт её на все устройства. Теперь мама счастлива и сможет читать книги, смотреть фильмы и спокойно сидеть в интернете.
Если говорить очень грубо – точкой доступа может выступать любое устройства, которая способна принимать уже имеющуюся сеть и раздавать её по вай-фай. Кстати роутер также может выступать в режиме «Точки доступа» и просто принимать и распределять трафик от основного маршрутизатора.
Частые проблемы и пути их решения
Имея под рукой инструкцию, как подключить мобильную точку доступа, пользователи часто сталкиваются с проблемами. Бывает, что соединения нет или другие аппараты не видят новую сеть. Для начала сделайте такие шаги:
- Проверьте, что Режим модема активен.
- Зайдите в настройки мобильного и запомните (запишите) данные для входа.
- Останьтесь на этом экране до подключения.
Параллельно убедитесь, что отсутствуют проблемы на подключаемом устройстве. Для начала включите и отключите беспроводную сеть. После этого проверьте, что вы правильно вводите имя сети и пароль. Если при попытке ввода ключа система указывает, что он неправильный, попробуйте изменить пароль и войдите с мобильного или ноутбука еще раз.
Бывают ситуации, когда все равно не работает точка доступа WiFi на Андроид или iOS — что делать в таком случае. Здесь возможно несколько причин:
- Фаерволл не дает подключиться к сети. В таком случае предполагается, что на аппарате установлено антивирусное ПО, которое блокирует соединение с мобильной точкой доступа. Для проверки этой версии необходимо временно отключить антивирусное ПО и проверить, заработала программа или нет.
- На мобильном устройстве установлено программное обеспечение (приложение), которое блокирует работу Интернета. Это одна из причин, почему не включается точка доступа Вай Фай на Андроид. Если есть подозрение на приложение, поочередно удаляйте лишние программы и делайте попытки подключения. В определенный момент ситуация может наладиться.
- Раздача идет, но доступа к Интернету нет. Бывают ситуации, когда человек создал мобильную точку доступа, но другие устройства не могут подключиться. В таком случае проверьте факт включения мобильных данных от оператора. Войдите в настроечную панель, перейдите в раздел Мобильных данных и поставьте отметку в специальной графе.
- Неправильная настройка. Имея под рукой инструкцию, как создать свой Вай Фай на телефоне, можно избежать многих трудностей в подключении. Но бывает, когда подключения к Интернету нет даже на своем мобильном. Обратитесь к оператору и попросите его заново прислать настройки Сети. Необходимые данные приходят в СМС сообщении, после чего примите настройки и перезагрузите аппарат. Дополнительных действий совершать не надо — информация прописывается автоматически.
- Сбой в ОС. Иногда проблемы с настройкой мобильной точки доступа возникают из-за сбоев в операционной системе телефона. В таком случае начните со сброса до заводских настроек. Но учтите, что в таком случае удаляются личные данные, которые хранились на внутренней памяти. Во избежание потери данных заранее сохраните сведения резервную копию на ПК или на карте памяти мобильного. Для сброса перейдите в настройки, далее Учетные записи, а после в Архивирование и сброс. После этого выберите необходимый раздел и дождитесь перезапуска устройства.
- Проблемы с прошивкой. Еще реже мобильная точка доступа не работает из-за проблем с ПО. К примеру, пользователь установил root-права и внес изменения в системные настройки. Бывают случаи, когда человек случайно удалил важные файлы. В такой ситуации нужно сбросить систему и обновить ПО.
- Блокирование. Иногда мобильные операторы запрещают раздавать Вай Фай. В таком случае функция блокируется. Для обхода запрета можно использовать опцию VPN-туннеля, но в таком случае аккумулятор мобильного разряжается еще быстрее.
- Закончились деньги. Операторы часто ограничивают количество МБ, которые доступны клиентам (с учетом тарифного плана). При раздаче данных через мобильную точку информация передается быстрее, чем на смартфоне. После окончания лимита деньги за глобальную сеть снимаются со счета и могут быстро закончиться.
Как правило, проблемы с мобильной точкой связаны с неправильным вводом пароля. Если раздача Интернета включена и сделаны правильные настройки, другие устройства должны увидеть сеть и подключиться к ней. При этом следите за батареей и помните о балансе, ведь раздача данных происходит быстрее, поэтому доступный лимит уходит можно исчерпать очень быстро. И главное — не раздавайте Интернет без пароля, ведь это чревато быстрой потерей денег из-за стороннего подключения.
Подключение режимы работы
Давайте взглянем сначала на роутер. У него есть синий порт для провода от провайдера и локальные порты. Ну и по бокам две антенны для усиления Wi-Fi сигнала.
А уже вот этот экземпляр является точкой доступа и у него всего один порт. То есть подключение будет таким. Иногда можно увидеть порт PoE. Он предназначен для питания по сетевому проводу в тех местах где нет розеток.
ПРИМЕЧАНИЕ! Как уже говорилось ранее точкой доступа может выступать другой роутер. Для этого достаточно его просто настроить, зайдя в Web-интерфейс. Но на некоторых аппаратах есть специальный переключатель режимов.
Но также точка доступа может работать в режиме «Мост». В таком случае второй аппарат подключается к сети первого по Wi-Fi. А в проводной порт идёт подключение нескольких устройства. Для этого подойдет обычным коммутатор.
Но можно не использовать вообще проводной порт и принимать и отправлять сигнал только по воздуху. В этом случае аппарат превращается в беспроводную точку доступа работая в режиме «Повторителя».
Есть ещё один интересный режим данного аппарата. Называется приёмник WISP. Это технология широко применяется в сельской местности, где есть специальные WISP станции, которые на несколько километров раздают Wi-Fi с интернетом.
Отличия APN от роутера
Стандартный роутер выполняет ту же самую работу — берёт интернет от одного источника и раздаёт его множествам устройств. Но, во-первых, так было не всегда: изначально роутеры разделяли интернет с одного кабеля на несколько проводов, каждый из которых можно было подключить к одному устройству. Такая возможность осталась и в современных роутерах: на задней панели находится один вход для WAN-кабеля, подающего интернет, и несколько входов для проводов, которые поведут интернет к какому-нибудь устройству. Но через некоторое время роутеры научились раздавать интернет по Wi-Fi, поэтому разница между ними и APN уменьшилась, но всё-таки осталась.
В роутере есть вход для WAN и LAN кабеля
Во-вторых, роутер умеет больше, чем APN. Точка доступа только получает информацию и отдаёт её, роутер все то же самое, но также может:
- маршрутизировать (перераспределять) трафик между несколькими уровнями сети. Поэтому его иногда и называют маршрутизатором;
- выдавать индивидуальный номер каждому подключённому устройству (присваивать IP), что помогает управлять количеством трафика, выделяемым тому или иному устройству. Например, благодаря этому можно ограничить максимальную скорость одному устройству, чтобы другое получило больший приоритет;
- гарантирует большую безопасность, так как имеет встроенный брандмауэр;
- может иметь ещё больше настроек, наличие которых зависит от модели роутера.
Также существуют различия в процессе использования, перечисленные в формате таблицы.
Таблица: отличия роутера от APN
| Роутер | APN |
| Подключив роутер первым к кабелю провайдера и настроив его один раз, вам не придётся конфигурировать отдельно каждый компьютер или ноутбук, подключённые после него в домашней/офисной сети | В устройство, находящееся в сети после точки доступа нужно будет вносить настройки провайдера. |
| Легко можно организовать домашнюю сеть: маршрутизатор выступит в роли dhcp-сервера, раздаст IP-адреса внутри сети, от вас потребуется только подключить устройства к настроенному роутеру — все остальное он сделает сам. | С настройками домашней сети придётся возиться, в том числе, возможно, получать дополнительные IP-адреса у провайдера. |
| Роутер имеет функционал межсетевого экрана, встроенного файервола, а значит, обеспечивает улучшенную защиту сети. | Точка доступа не обладает никаким защитным функционалом, кроме простейшего шифрования трафика. |
| Если вам необходима высокая скорость соединения для каких-то задач — вы всегда можете подсоединить компьютер к роутеру с помощью сетевого кабеля и получить максимум скорости, которую даёт провайдер. | Большинство точек доступа не имеют проводного интерфейса передачи данных конечным устройствам, а скорость беспроводного соединения подходит не для всех задач. |
| Для работы некоторых узкоспециализированных программ/ интерфейсов может потребоваться настройка переброса портов на роутере, поскольку внутренний IP-адрес устройств недоступен «снаружи», из подсети маршрутизатора. | Точка доступа прозрачно транслирует трафик, и для некоторых узкоспециализированных задач это хорошо. IP-адрес конечного устройства доступен извне без дополнительных настроек. |
Разновидности
В первую очередь их разделяют на:
- Внешние – устанавливаются на улице. Имеют более крепкий корпус, а также защиту от влаги, пыли и холода. Перед покупкой обязательно нужно смотреть разрешённый температурный режим, который будет зависеть от зимы вашего региона.
- Внутренние – устанавливаются дома и не имеют специальной защиты.
Также можно разделить по форме и способу подключения к сети:
- Розеточный – подключение идёт непосредственно к розетке.
- Настольные – про них мы уже говорили. У них есть отдельный разъём для питания, куда вставляется отдельные блок.
Причины отсутствия интернета в режиме hotspot
Сделав все правильно, человек все равно может столкнуться с трудностями, которые заключаются в моментах, связанных с:
- блокировкой сети антивирусами и фаерволами;
- воздействием на систему и ее параметры вируса;
- ошибками в работе операционной системы.
Как создать точку доступа на iPhone: настройка вай-фая в смартфоне
Антивирусные программы, которые защищают устройство в режиме реального времени, часто блокируют все подключения к сети. Перед созданием и включением ТД следует настраивать или отключать фаервол в тех же настройках.
Вирусы могут попасть в устройство с приложениями, установка которых была произведена не из официальных источников. Для их устранения антивирус, наоборот, следует включить и проверить систему простым сканированием. Если это не помогает, то можно установить более «сильную» программу.
Важно! Можно отследить вирусную программу самостоятельно. Для этого необходимо зайти в диспетчер приложений (задач) и выяснить, какое несистемное программное обеспечение обладает правами по контролю сетевых подключений, удалить его. После этого снова включить устройство и проверить подключение.
Возможен еще вариант, предполагающий сброс всех настроек телефона до заводских. Для этого нужно:
- Перейти в Настройки;
- Выбрать «Общие» или «Настройки телефона» — «Сброс»;
- Выполнить сброс и дождаться окончания процедуры.
Что лучше 2,4 или 5 ГГц?
Точка доступа работает в основном с двумя подключениями Wi-Fi и по проводу. Но всё же беспроводная технология является основной. Вайфай работает на стандарте IEEE 802.11, по двум частотам 2,5 и 5 ГГц. От частоты и стандарта будет зависеть не только скорость передачи данных, но также и радиус действия. Самыми основными являются стандарты:
- а, b, g (2,4 ГГц) – скорость до 40 Мбит в сек;
- n (2,4 ГГц и 5 ГГц) – скорость до 600 Мбит в секунду;
- ac (5 ГГц)- до 6000 Мбит в секунду.
Самым оптимальным вариантом будет выбрать поддержку двух частот: 5 и 2,4 ГГц. Как вы видите у 5 ГГц скорость выше, плюс она более надёжная в плане передачи данных на небольшом расстоянии. Отклик будет меньше, а потеря пакетов почти несущественна. Но как вы наверно знаете из физики, чем больше частота волны, тем быстрее она затухает, так что радиус всё же будет больше у 2,4 ГГц.
Характеристики
Что же такое точка доступа WiFi, чем она отличается от роутера? Пора разобраться, какими техническими характеристиками может обладать оборудование – это важные параметры, на которые стоит обращать внимание при выборе ТД.
Материал изготовления
- Точки доступа Вай Фай для дома: Чаще всего изготавливается из пластмассы и других, не самых прочных материалов;
- Устройства для внешнего размещения: Техника для установки на улице изготавливается из прочных материалов, которые выдерживают воздействие внешних факторов.
Частота работы
Существует два вида доступных частот:
- 2,4 ГГц;
- 5 ГГц.
Некоторые современные модели могут работать на двух частотах одновременно.
Мощность передатчика
Этот параметр влияет на силу и расстояние передачи сигнала:
- Чем он выше, тем больше зона передачи интернета;
- Чем мощнее сеть, тем легче она проходит через препятствия.
Максимально разрешенная мощность передатчика составляет 20dBm.
Скорость интернета
Каждое устройство имеет определенный стандарт поддерживаемой связи – именно этот показатель определяет максимально доступную скорость интернета WiFi.
Количество антенн
Чем больше антенн установлено на устройстве, тем выше скорость передачи данных по беспроводной сети. Существует два типа антенн:
- Внутренние;
- Внешние.
Скорость Ethernet порта
Этот порт отвечает за соединение передатчика с проводным интернетом. Стоит выбрать один из двух параметров:
- Скорость до 1000 Мбит/сек. подходит для тех, чей провайдер обеспечивает быстрое соединение;
- Скорость около 100 Мбит/сек. подходит для обычного соединения.
Давайте кратко рассмотрим, какими режимами работы обладает точка доступа в интернет WiFi:
- ТД. Создает WiFi сеть для подключения разных устройств;
- Мост. Соединяет вместе два беспроводных подключения;
- Репитер. ТД выступает в качестве ретранслятора сигнала для увеличения зоны покрытия сети;
- WISP. Используется для стационарных компьютеров и позволяет преобразовывать беспроводной сигнал в проводной.
Мы выяснили, что значит точка доступа WiFi – пора изучить полезные советы по выбору подходящего оборудования.
Мощность антенны
Измеряется в децибелах и увеличивает радиус покрытия WiFi зоны. Если область не большая – то можно взять и с внутренними антеннами. Но будет проблема в расширении в будущем. Так что, наверное, стоит прикупить с обычными внешними 2-3dB антеннами.
В случаи чего можно купить более мощные и поменять. Они легко откручиваются и подключаются. Но можете взять сразу с запасом в 10-12 dB. Количество антенн также влияет на покрытия, но на двухдиапазонных аппаратах, можно включить две сети 2,4 и 5 ГГц. Тут всё зависит от модели.
Чем отличаются роутер и ТД
Роутер представляет собой сетевой прибор, который применяется для направления пакетов информации между устройствами в сети и сетями в общем. Он может работать, настроить и присвоить уникальный адрес IP для всех подсоединенных приборов, предоставляет им защиту и может быть обыкновенной ТД.
Все способы бесплатной авторизации для сети WIFI в метро и возможные проблемы
Путаница в определениях ТД и роутеров случилась с того момента, когда маршрутизаторы стали комплектовать беспроводными модулями. На рассвете эпохи Интернета, роутеры имели вид проводных маршрутизаторов, которые оснащались большим количеством портов ЛАН. Однако, стремительный рост и распространение беспроводного доступа заставил создателей включить указанный модуль в конструкционные особенности.
Важно! Если визуально сравнить внешний вид обоих типов устройств, то разница заключается только в количестве мигающих лампочек на корпусе.
Наибольшая путаница наблюдается в домашней сфере, поскольку все приборы на рынке между собой очень схожи. При этом рабочее назначение и функциональные особенности у них различны. Стоимость также может быть приблизительно аналогичной.
Различия между ТД и роутером:
- Стандартный роутер одновременно может выступать маршрутизатором или ТД. Он представляет собой многофункциональное оборудование. Особенности ТД состоят в том, что она может выполнять только один вид работы.
- ТД может монтироваться в помещении или на улице, для этого предусматриваются различные конструктивные особенности. Роутер применяется только как компонент локальной сети в зданиях и сооружениях.
- Роутер отличается наличием только одного ЛАН—порта для входа и несколькими исходящими для маршрутизации. Вай-фай точка отличается единичным портом ЛАН для соединения провода с подключением к глобальной сети.
По цене
Многие компании к аппаратам типа «Точка доступа» начинают дополнительно прикручивать не нужный функционал:
- DHCP;
- Межсетевой экран (Брандмауэр);
- Возможность работы в режиме модема;
- Установки и настройки сети.
В общем превращая его в дополнительный роутер. При этом цена будет куда выше обычного маршрутизатора. Я считаю, что точка доступа должна быть собой без лишних функций. Упор при выборе стоит делать на поддержку Wi-Fi стандартов, мощность антенны и скорость входного порта. А дополнительная шелуха, как показала практика – не нужна. Да и в случаи чего лучше уж купить обычный бюджетный роутер.
Как настроить точку доступа на Android
Вероятно, вы видели кнопку точка доступа в панели быстрых настроек телефона. Несмотря на то, что это самый быстрый и простой способ включить или выключить мобильную точку доступа, вам понадобиться немного времени, чтобы ее сначала настроить.
Вот как настроить точку доступа на Android:
- Откройте приложение Настройки.
- Выберите Сеть и Интернет или Подключение и общий доступ (в зависимости от версии Android).
- Нажмите Точка доступа Wi-Fi.
- На этой страничке можно включить или отключить точку доступа Wi-Fi. Кроме того, здесь вы можете изменить имя точки, тип безопасности, пароль и многое другое.
- Следуйте инструкциям, чтобы настроить функцию точки Wi-Fi по своему вкусу.
Как настроить точку доступа на Android
Трудная часть закончилась. Осталось только включить точку доступа. Для этого в настройках есть удобный переключатель, но удобней включать ее из шторки уведомлений.
Имейте ввиду, что производители смартфонов часто добавляют свои элементы к интересуй Android. Из-за чего путь к настройке точки доступа может отличаться. Эта инструкция основана на настройках Xiaomi Mi A3 с чистым Android One и Mi 9 SE с MIUI 11. Несмотря на то, что путь к настройкам будет отличаться, он будет относительно похожим.
Частота
На сегодняшний день на рынке представлено оборудование, которое работает в двух частотах — 2,5 или 5 ГГц. Изначально максимальное распространение получили первые типы устройств. Их начали устанавливать практически все пользователи домашних сетей. В связи с этим образовался переизбыток частот одного диапазона, а это значит, что они начали смешиваться, перехватывать одна другую, стали образовываться шумы и помехи.
Производителями оборудования было принято решение разбавить частоты, поэтому начали производить приборы, которые работают на 5 ГГц или поддерживают оба режима.
Положительным качеством «пятерки» является меньшая загруженность каналов, особенно в многоэтажных домах. Это снижает количество помех и повышает эффективность работы.
Обратите внимание! На частоте 2,5 ГГц функционирует множество других бытовых приборов, например, микроволновые печи, домашние телефонные аппараты и другие.
Положительным качеством частоты 5 ГГц является также повышенная пропускная способность оборудования. Указанные устройства могут использовать 23 выделенных канала, при том что 2,5 ГГц точки поддерживают только пять.
Однако повышенные частоты не могут похвастаться такой же дальностью передачи сигнала, как пониженные аналоги.
Если пользователь проживает в собственном доме или квартире, где у большинства соседей нет интернета, то вполне подойдет ТД на 2,5 ГГц. Если частота перегружена, при поиске доступных точек выдается огромный список, то лучше приобрести устройство, которое работает на обоих частотах или поддерживает только 5 ГГц.
Как раздать Wi-Fi с компьютера без роутера: Видео
Создание домашней сети на ноутбуке при помощи командной строки
Для этого необходимо запустить командную строку с правами администратора. Делается это следующим образом: нажимаете на клавиатуре комбинацию клавиш Windows+R. В появившемся окне пишете CMD и нажимаете «Enter». Служба автоматически запустит нужный сервис с правами администратора.
Запуск командной строки через службу выполнить
Далее все просто, нужно знать только команды для создания, запуска и остановки виртуальной сети:
- Создание локальной сети: netsh wlan set hostednetwork mode=allow ssid=My_virtual_WiFi key=12345678 keyUsage=persistent. Здесь SSID=My_virtual_WiFi – это название сети, а Key=12345678 – это пароль. Эти данные могут быть другими, единственное правило – использовать можно только латинские буквы и цифры.
- Запустить работу беспроводной группы: netsh wlan start hostednetwork.
- Остановить работу сети: netsh wlan stop hostednetwork.
После написания первой команды в командной строке следует нажать «Enter». Если все сделано правильно, то в диспетчере появится новое оборудование «Адаптер мини-порта виртуального WiFi Microsoft». Кроме этого появится новое подключение «Беспроводное сетевое соединение 2».
Создание виртуальной точки доступа WiFi в Windows 7 с помощью командной строки: Видео
На этом создание виртуальной группы завершено. Если нужно предоставить общий доступ к файлам, то необходимо выполнить следующее. Открываем центр управления сетями и общим доступом через трей (как на фото) и заходим в пункт «Изменить дополнительные параметры общего доступа».
Здесь следует включить сетевое обнаружение. Кроме этого, следует отключить общий доступ с парольной защитой. После этого вы можете расшарить любую папку или файл, путем нажатия на него правой кнопкой мышки, и выбрав «Общий доступДомашняя группа (чтение)»
Если требуется, чтобы ваша виртуальная точка доступа WiFi в ОС Windows 7 раздавала интернет всем участникам группы, то следует вернуться в центр управления сетями и пройти в раздел «Изменение параметров адаптера». Здесь находим подключение, при помощи которого компьютер выходит в интернет, нажимаем на него правой кнопкой мышки и выбрать «свойства».
В появившемся окне следует пройти во вкладку «Доступ», где нужно установить две галочки как на фото, а в строке «Подключение домашней сети» необходимо выбрать созданную группу «Беспроводное сетевое соединение 2». После этого нажимаете «Ок» и закрываете все окна. WiFi точка доступа из адаптера ноутбука с OS Windows 7 готова, теперь к ней можно подключать другие устройства. Многие пользователи предпочитают игры с живым дилером. Это гораздо интереснее и, кроме привлекательных действий, обещает солидные выигрыши. Учитывая все это тонкости, интернет казино Play Fortuna предлагает более 10 образцов лайв-развлечений. Так, что всем, кто решил получить максимально реальные ощущения, рекомендовано посетить этот портал.