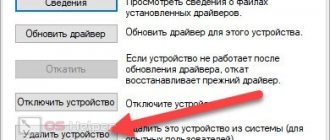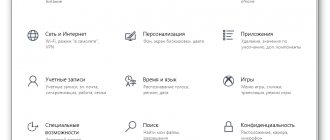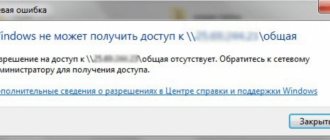Программисты как известно люди ленивые, как и большинство людей. Когда программа разрабатываться в ней должны быть проработаны исключительные ситуации, например, случайно удален\поврежден файл, нет доступа к интернету, поломалась мышка, клавиатура, кодировка, новые устройства, разъемы, пятница 13… да все что угодно.
И на каждый случай программистам необходимо написать окно или каким-то другим образом как-то уведомить пользователя о том, что что-то пошло не запланировано, да еще сделать так что бы ошибка была правильно понята пользователем (А вот с объяснением пользователям уже проблемы у программистов).
Все мы прекрасно понимаем, что такое занятие очень утомительно и можно сделать ошибку, можно просто не учесть вероятности совпадения нескольких событий, появление новых устройств.
Вот такую ошибку, если можно назвать это ошибкой и сделали разработчики процесса установки Windows 7.
Что они сделали и что забыли?
Они составили не корректное сообщение для пользователя о том, что произошло не так. Вместо того что бы написать сообщение о том, что нет необходимого драйвера для устройства, с которого вы пытаетесь установить операционную систему Windows. Тот, кто писал сообщение об ошибке драйвера посчитал что все будут устанавливать Windows 7 только c оптического диска. А как же возможность установки с USB флэшки? А как же те пользователи, которые устанавливают с картридэра и других внешних устройств? Что в итоге? А в итоге вот что:
Ошибка не найден драйвер оптических дисков при установке windows 7 с флешки
Но, начиная с windows 8.1 разработчики исправились и данное окно с ошибкой немного переделали.
не найден необходимый драйвер для дисковода оптических дисков в windows 8.1 и windows 10
Но опять же в каком виде должен быть этот драйвер? И где его взять?
Если во время установки Windows 7 и скорее всего в более поздних версиях, вы во время установки сталкиваетесь с таким сообщением, то вот что нужно проанализировать в первую очередь:
- С какого устройства идет установка. Возможные варианты CD\DVD, Flash, Usb-HDD (Внешний HDD через USB)
- Если это USB устройство, то в какой USB порт оно включено. Возможные варианты USB 2.0. или USB 3.0. (Ниже более подробно о разъемах USB 2.0\3.0.)
Что делать, если не найден необходимый драйвер для дисковода оптических дисков
При возникновении неполадки, когда необходимый драйвер для дисковода оптических дисков Windows отсутствует на компьютере, предусмотрено несколько путей решения. В зависимости от условий, когда винда устанавливается через накопитель или CD-ROM, пути устранения ошибки будут различаться.
При установке Windows 7 с флешки
Преимущество использования загрузочных флешек заключается в том, что не у каждого компьютера по умолчанию есть дисковод. Нетбуки или ноутбуки без дисководов, отсутствие CD-ROM’а в корпусе стационарного компьютера, по факту, завязывает руки юзеру, которому необходимо обновить систему. Загрузочные флешки приходят на помощь в таких ситуациях и значительно упрощают процесс установки. Как мы писали выше, причиной возникновения ошибки при запуске с накопителя является отсутствие драйверов для разъема, к которому она подключается. Чтобы обойти эту ситуацию простейшим способом, осуществите следующие операции:
- Смените разъем 3.0 на разъем с параметром 2.0, стало быть, поменяйте место входа флешки (Рисунок 2). Зачем это нужно? При первой установке Windows драйвера отсутствуют только для разъема 3.0, отличающегося от остальных портов ярко голубой или синей пластиковой вставкой. Его техническое различие заключается в том, что он напрямую подключается к «материнке». В случае если перемещение накопителя не помогло, воспользуйтесь следующими методами;
Рисунок 2. Внешний вид отличий между разъемами USB 3.0 и Usb 2.0
- Записать на загрузочную флешку дополнительные драйвера для разъема. Их можно скачать с официального сайта дилера той модели ноутбука (или материнской платы, если это стационарный ПК), которой вы пользуетесь. Основные рекомендации по записи: Воспользуйтесь функционалом рабочего компьютера (самое главное, чтобы он прошел проверку антивирусом и система была защищена, в противном случае вы можете перенести на накопителе вирусы);
- Скачайте исключительно официальные «дрова» в формате «.exe» и запустите на рабочем ПК;
- Запуск необходим для так называемой распаковки, вследствие которой появляются системные папки, содержащие документы в формате типа «.sys». Эти файлы следует скопировать и отправить на загрузочную флешку. Благодаря им при повторной переустановке разъем 3.0 уже будет бесперебойно работать и вся необходимая информация с накопителя считается.
При установке Windows с CD-ROM
CD-ROM является наиболее старым и популярным способом загрузки и инсталляции любого программного обеспечения. В отличие от загрузок с накопителя, проблемы с дисководом происходят на порядок реже и чаще всего связаны с физическими неполадками самого устройства. Для начала рассмотрим, на какие типы делятся все дисководы:
- Встроенные. Монтируются в корпус ПК или ноутбука по умолчанию. В случае со стационарным компьютером, замена и ремонт производится легко.
- Портативные. Переносные и подключаемые дисководы используются с целью запуска программ с CD накопителя, если по умолчанию дисковод отсутствует (по факту, это более усложненный вариант флешки). Такой способ чтения незаменим в случае, если на накопителе находится ценная и уникальная информация, аналогов которой нет ни в сети, ни на других устройствах.
Примечание: Еще одним вариантом, по которому используются портативные CD, является отсутствие возможности прочитать накопитель.
Рисунок 3. Внешнее различие между встроенным и портативными CD-rom
Ошибки возникают в дисководах любых моделей, поэтому мы рассмотрим способы их устранения для самых популярных производителей: Asus и Hewlett-Packard. У каждого производителя присутствует ряд особенностей в настройке, однако их общий принцип решения проблемы сбой при загрузке драйвера CD ROM совпадает:
- Проверьте целостность накопителя и дисковода через другое устройство. В случае если имеет место быть механическое повреждение, следует заменить привод либо отнести в ремонт и перейти к запуску системы с флешки (Рисунок 4). После явных физических воздействий CD не восстанавливаются, поскольку царапины на поверхности влекут к полному уничтожению секторов памяти. К сожалению, CD накопитель в домашних условиях ремонту не подлежит и придется искать альтернативный способ загрузки системы;
- При загрузке на CD файлов (если вы осуществляете запись на другом компьютере) запишите для моделей Asus драйвер дисковода оптических дисков и драйвер для дисководов оптических дисков HP. Тоже самое можно осуществить и с флешкой, загрузив на нее нужные «дрова». Распаковка должна произойти успешно;
Рисунок 4. Ремонт механического повреждения на сидироме
Создаем другую загрузочную флешку с дистрибутивом Windows
Не во всех ситуациях удается осуществить перебивание винды даже комплексными методами. Что делать, если ни одна из приведенных выше мер не помогла и переустановку винды осуществить вы так и не смогли? Предусмотрена еще одна наиболее радикальная мера, для осуществления которой необходим второй компьютер. Чтобы навсегда справиться с неполадкой, когда требует драйвер для дисковода оптических дисков, создайте новую флешку восстановления системы. Существует два способа осуществления данной операции:
- Через специальную утилиту UNetBootin, разработанную специально для того, чтобы создать образ диска. Наполнение информацией загрузочной флешки проводится без установки самой утилиты на компьютер следующим способом: Скачайте архивом .iso образ с виндой с проверенного сайта;
- Подключите накопитель к компьютеру, запомните его название (например, «G» или «K»).
- Запустите приложение и дождитесь прогрузки;
- В появившемся окошке о и выберите «ISO…», а в пункте «Носитель» укажите название накопителя, куда будет сохранена информация;
- Нажмите на кнопку напротив «Образ диска», которая обозначена как «…» и укажите путь к архиву с виндой, стало быть, папку, куда был загружен образ;
- Чтобы выгрузка файлов на накопитель прошла успешно, нажмите на «ОК», не запускайте других приложений и не вынимайте накопитель (лучше его вообще не трогать, чтобы не отошли контакты, и процесс распаковки не нарушился);
- Когда наполнение загрузочной флешки будет осуществлено, безопасно извлеките ее из ПК и перейдите к повторной переустановке винды на интересующем вас компьютере (Рисунок 5).
Рисунок 5. Внешний вид главного экрана приложения UNetBootin
- Через командную строку. Данный способ является более сложным, однако позволит создать образ той Windows, которой пользуетесь вы на компьютере, с которого заполняется флешка. Осуществляется это так: Заходите в «Пуск», в поисковой строке вводите «cmd». Данная комбинация символов вызовет командную строку;
- Вводите значение «diskpart» без кавычек и пробелов, которое активирует управление накопителями, зажимайте «Entr» для активации в этой и последующей ситуациях;
- Пишете комбинацию «list disk», благодаря которой откроется перечень всех подключенных устройств, и ищете в ней название подключенной к ПК флешки, на которую будет производиться загрузка. Важно помнить, что вместо накопителя можно случайно задействовать винчестер, потому будьте внимательны;
- Вводите «select disk» и указывайте рядом через один пробел цифровое значение, которым обозначен необходимый накопитель (например, «3», «2»). В конечном итоге это будет выглядеть следующим образом: «select disk 4»;
- Отформатируйте накопитель при помощи простой команды «clean» и переходите к созданию образа винды;
- Введите по очереди: «create partition primary», затем «select partition 1» и «active»;
- Далее форматируем устройство в ускоренном режиме командой: «format fs=NTFS QUICK» (Рисунок 6);
- Когда форматирование будет завершено, присваиваем накопителю рандомное новое имя «assign»;
- Покидаем командную строку, введя «exit»;
- Система открывает основную папку накопителя, куда нужно просто скопировать архив с образом windows, после чего безопасно извлечь устройство и переходить к переустановке на другом компьютере.
Рисунок 6. Окно форматирования жесткого диска с помощью командной строки
В данной статье мы рассмотрели, как установить драйвер дисковода оптических дисков разными способами и причины, по которым возникает проблемы отсутствия «дров».
В чем разница между USB 2.0/3.0 ?
Что бы отличить эти два USB разъема достаточно посмотреть на картинку ниже. Акцентируем внимание на то, что USB 3.0 обычно выделяют синим цветом, в отличие от, белого USB 2.0.
Визуальное отличие USB 2.0 от USB 3.0
Если в ноутбуке или компьютере нет разъемов USB 2.0 (а при их наличии установочную флешку вставлять лучше в них), а все из имеющихся являются разъемами USB 3.0, то необходимо скачать драйвер для последнего, так как на момент выхода операционной системы Windows 7 поддержки драйверов в установочном образе не было.
Чтобы скачать нужный драйвер вначале нужно определить модель материнской платы. После этого зайти в раздел драйверов на официальном сайте производителя, найти там свою плату и скачать драйвер USB 3.0 и возможно понадобится драйвер ACHI. (контроллер жестких дисков).
Выбор официального сайта материнской платы для скачивания нужных драйверов
Можно, конечно, попробовать скачать более последнюю версию Windows 7 с последними обновлениями, возможно в них добавили поддержку драйверов USB 3.0 в сам установочный образ.
Проблемы с установкой Windows 7 и выше.
При установке виндовс просит драйвер жесткого диска независимо от его модели или версии? Вполне возможно, что на данный момент вы ставите Windows 7 или 8 c флешки или диска, а программа ругается из-за отсутствие тех самых драйверов. При этом, вам потребуется скачать драйвер технологии хранения.
Не забудьте указать необходимую версию ОС, а так же ее разрядность, когда будите искать оптимальное ПО для винта. Сам процесс инсталляции свеженьких дровишек начнется во время основной установки виндоус. Прежде всего, распакуйте скачанный архив на флешку, с которой планируете ставить виндовс или если вы ставите с диска, то просто вставьте флешку в любое свободное гнездо. Затем, как только программа инсталляции попросит пользователя поработать с разделами жестких дисков, нажмите на «загрузка», при этом потребуется указать путь к скачанному файлу, который как вы уже поняли лежит на флешке.
Больше программа не будет просить дровишек, установка Windows продолжится своим ходом, как обычно. Теперь, система не будет просить дополнительного ПО, за исключением установки базовых дровишек после того, как винда будет установлена. Удачи!
Есть драйвер что делать?
Если вам удалось найти драйвера, то нужно распаковать их, записать на любую флешку, вставить в USB и указать в окне “Загрузить драйвер” через кнопку обзор. Но и тут тоже может не обойтись без приключений. Вас скорее всего сначала обрадует такое сообщение:
Ошибка при загрузке драйвера во время установки windows
После нажимаем «ОК» и потом жмем кнопку «Повторить поиск».
Дальше выбираете «…. USB 3.0 Root HUB…..» нажимаете далее и установка должна пойти далее.
Указание драйвера USB 3.0 при установке windows
Что делать если все выше перечисленное не помогает?
Если высшее сказанное не помогает, то тогда можно:
- Попробуйте использовать другое устройство для установки, попробуйте записать на другой диск (Рекомендуется использовать DVD-R, CD-R и лучше вообще не использовать для установки виндовс перезаписываемые RW диски), записывайте файлы установки из образа на минимальной скорости.
- При установке с флешки попробовать вставлять ее во все USB разъемы. Очень вероятно, что один из них сработает.
- Проверить целостность образа установки, скачайте повторно, возьмите другой образ.
- Используйте проверенные образы операционной системы. Рекомендуется использовать официальные загруженные с официальных источников образы.
- Отформатируйте флэшку в соответствии с рекомендациями установки виндовс.
- Воспользуйтесь другой программой для записи образа на накопитель (Например, Novicorp WinToFlash или Windows USB/DVD Download Tool)
- Тем, кто устанавливает операционную систему через дисковод DVD или СD диск, в некоторых случая помогает чистка лазера дисковода.
- Можно попробовать переключить режимы Ahci/IDE
- Если у вас ноутбук 2020 года выпуска и позднее и вы пытаетесь поставить на него windows 7, то скорее всего у вас это не получится сделать не одним выше описанным способом просто по тому, что он оптимизирован под работу только windows 10 и скорее всего 64 битной версии.
Диск не определяется ОС
Если диск не появился в диспетчере устройств, надо проверить виден ли он в BIOS. Столкнуться с такой проблемой пользователь может, решив установить SSD. Для повышения совместимости оборудования производители по умолчанию включают на материнских платах режим IDE. Работать с ним может любой HDD. Даже подключенный через SATA-разъем, он не создаст пользователю проблем. Твердотельный накопитель требует безусловного использования более современного режима AHCI.
Заходим в BIOS и на основной вкладке смотрим наличие дисков в системе.
Переходим в следующий раздел, чтобы проверить режим подключения. Выбираем отмеченный пункт.
Ищем параметр, отвечающий за работу контроллеров.
Как видим, переключатель режимов стоит в положении IDE. По этой причине компьютер не видит жесткий диск в биосе. Стрелками перемещаемся к нужному пункту и открываем внутреннее меню нажатием на Enter. Меняем режим на AHСI.
Возвращаемся на вкладку Main и убеждаемся, что BIOS видит наш накопитель. Он появился в списке подключенных SATA-устройств. Записываем произведенные изменения, нажав соответствующую функциональную клавишу, и выходим из BIOS.
Проблему, по которой жесткий диск не определяется в Windows и не виден в диспетчере устройств, мы решили. Можно загружаться в графический режим ОС и выполнять действия, описанные в первом разделе.