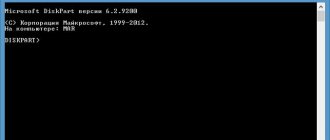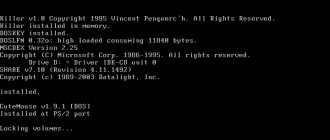Kaspersky Rescue Disk 10 — бесплатный загрузочный диск Лаборатории Касперского для проверки и лечения зараженного вирусами компьютера. Заражение системы бывает настолько серьезным, что использование обычных антивирусов, работающих в «больной» операционной системе, не дает никакого результата.
Не секрет, что при активной работе на компьютере, при выходе в интернет, операционная система подвергается потенциальной опасности. Злоумышленниками придумано множество различных типов вирусов, которые могут попасть на компьютер различными путями.
От опасности заражения не всегда спасет установленный на компьютере антивирус. Это объективно: сначала появляются угрозы, а только потом вырабатывается противодействие от новых угроз.
В тяжелых случаях компьютер не может нормально функционировать. Следовательно, нельзя воспользоваться антивирусными решениями, запущенными непосредственно в операционной системе Windows.
Если Windows не загружается, или работа системы парализована, установленный на компьютере антивирус, или скачанный из интернета антивирусный сканер, не сможет выполнить работу по обнаружению и нейтрализации вредоносного программного обеспечения.
В подобных случаях на помощь придет Kaspersky Rescue Disk 10 — специальная версия Антивируса Касперского, загружающаяся со съемного носителя, под управлением операционной системы Linux. Вредоносное программное обеспечение, расположенное на жестком диске с установленной операционной системой Windows, не сможет использовать компьютер во время запуска Linux, и поэтому не воспрепятствует восстановлению системы.
Kaspersky Rescue Disk 10: функциональные возможности аварийного диска
Kaspersky Rescue Disk 10 — загрузочный диск для проверки и лечения компьютера в ситуациях, когда на компьютере невозможно использовать другие антивирусные приложения. Спасательный диск от Касперского поможет пользователю загрузиться на компьютере с диска аварийного восстановления для выполнения необходимых работ по лечению компьютера и восстановлению системы.
Основные возможности Kaspersky Rescue Disk 10:
- загрузка с привода дисковода CD/DVD или с внешнего USB накопителя;
- использование графического или текстового режимов работы;
- проверка системного диска компьютера или отдельных важных областей (автозапуск, загрузочные сектора) на наличие вредоносных приложений;
- лечение компьютера при вирусном заражении;
- выполнение работ по восстановлению системы;
- внесение изменений в реестр Windows;
- сохранение отчетов о работе спасательного диска.
Kaspersky Rescue Disk 10 распространяется в виде ISO образа диска, который нужно записать на CD или DVD диск, или создать загрузочную USB флешку. Скачайте Касперский Рескуе Диск 10 с официального сайта Лаборатории Касперского.
Скачать Kaspersky Rescue Disk 10
Аварийный диск Касперского работает в 32 и 64 разрядных операционных системах Windows (Windows 10, Windows 8.1, Windows 8, Windows 7, Windows Vista, Windows XP, Windows Server 2003, Windows Server 2008, Windows Server 2012).
После загрузки на компьютер, запишите ISO образ Kaspersky Rescue Disk 10 на оптический CD/DVD диск или на USB флешку на незараженном компьютере.
Устранение проблем
Отказ запуска «Касперского» может быть обусловлен рядом причин:
- Не все флэш накопители могут использоваться в качестве носителя для Kaspersky Rescue Disk. В случае возникновения проблем можно перезаписать утилиту на другой CD/DVD или флешку;
- Для успешной работы этой утилиты необходимо сделать диск загрузочным. На нем должна присутствовать «MBR» (загрузочная запись). Можно использовать программу Diskpart, или аналогичные продукты сторонних разработчиков;
- Поскольку аварийный диск «Касперского» основан на ядре Linux, он может не работать на ПК, несовместимых с этой системой;
Заключение
Проблемы, связанные с невозможностью загрузки системы из-за заражения различными баннерами, теперь можно решить самостоятельно. Для этого необязательно обращаться к специалистам. Аварийный диск от «Лаборатории Касперского» удалит все баннеры и вирусы, и вернет компьютер в рабочее состояние.
Для дальнейшей безопасности настоятельно рекомендую установить полноценный антивирус, пусть даже если это будет бесплатный вариант. Кстати, не так давно я опубликовал рейтинг антивирусов за 2018 год.
Как записать Kaspersky Rescue Disk 10 на CD/DVD диск
Для записи на CD или DVD диск можно использовать программу для записи оптических лазерных дисков. Например, можно воспользоваться бесплатной программой ImgBurn, по этой статье.
Для прожига диска, используйте минимальную скорость записи. Выберите опцию для проверки диска на наличие ошибок, после завершения записи на CD или DVD диск.
Теперь, пользователь имеет возможность загрузиться с Kaspersky Rescue Disk 10, вставленного в привод дисковода компьютера.
Этапы подготовки
- Скачать файл дистрибутива, перейдя по прямой ссылке на любом работоспособном компьютере.
- Для записи полученного файла на CD или DVD можно использовать на том же ПК любую программу, способную работать с файлами ISO.
- Для записи файла на флэш накопитель также следует скачать утилиту Kaspersky Rescue2USB, перейдя по ссылке. Запустив её, выбрать, куда извлечь файлы. Это можно сделать даже на рабочий стол.
- Найти в созданной папке приложение rescue2usb и запустить его.
- Вставить флэш накопитель. На нем должно быть не менее 450 МБ свободного места.
- Выбрать подключённый накопитель и файл образа, примерное имя которого – kav_rescue_xx.ISO.
- Запись утилиты продлится от 5 до 10 минут.
- Закрыть средство записи после успешного завершения работы.
Переходим к следующему шагу.
Как записать Kaspersky Rescue Disk 10 на флешку
Kaspersky Rescue Disk можно записать на внешний USB накопитель, для загрузки антивируса с флешки.
Вы можете использовать программу для создания загрузочной флешки (о подобных программах есть много статей на моем сайте), или специальную бесплатную утилиту Kaspersky USB Rescue Disk Maker, разработанную Лабораторией Касперского.
Рассмотрим создание загрузочной флешки Kaspersky Rescue Disk 10 в Kaspersky USB Rescue Disk Maker:
- Сначала необходимо создать в удобном для вас месте на компьютере папку с любым названием, в которую нужно распаковать архив с программой Kaspersky USB Rescue Disk Maker при помощи архиватора, например, WinRAR или 7-Zip.
- Вставьте флешку в USB разъем компьютера. USB флэш накопитель должен быть отформатирован в файловую систему FAT32 или FAT16, и иметь не менее 512 МБ объема памяти.
- Запустите программу Kaspersky USB Rescue Disk Maker, кликнув по файлу приложения «rescue2usb».
- С помощью кнопки «Обзор» добавьте в поле «Путь к образу Kaspersky Rescue Disk (.iso)» путь к файлу образу Kaspersky Rescue Disk в формате ISO.
- Выберите USB носитель, а затем нажмите на кнопку «Старт».
Далее начнется запись файлов из образа Kaspersky Rescue Disk 10 на флешку.
После завершения процесса, откроется окно с объявлением о том, что Kaspersky Rescue Disk 10 успешно записан.
Загрузочная флешка с Kaspersky Rescue Disk 10 готова к использованию.
Вступление.
У меня имеется старенький ноутбук, у которого привод не умеет записывать DVD диски, но умеет их читать. Размер жёсткого диска невелик, и тратить драгоценное место на хранение бэкапа не хотелось бы. Вот я и решил изготовить для этого ноутбука резервную копию ОС на DVD диске, да ещё и с автозагрузкой программы BackItUp Image Tool. Такую копию было бы удобно брать с собой в дорогу на случай падения Оси.
Загрузочный диск с программой BackItUp Image Tool позволил бы сделать такую резервную копию за полчаса, но только если бы в системе был пишущий DVD привод.
Проще всего, в моей ситуации, эту операцию было бы сделать следующим образом. Сначала сохранить резервную копию прямо на HDD ноутбука, потом при помощи флешки перенести её на настольный компьютер и уже там записать её на DVD диск. https://сайт/
Но, мне не очень то хотелось мучить флешку от фотокамеры каждый раз, когда понадобится сделать бэкап, да и было интересно проверить, как программа BackItUp Image Tool справится с передачей резервной копии ОС по сети на винчестер удалённого компьютера.
Загрузка Kaspersky Rescue Disk 10 на компьютере
При загрузке с аварийного диска, сразу после включения компьютера, войдите в загрузочное меню (Boot Menu) или в BIOS (UEFI) для выбора загрузки компьютера с USB накопителя или с CD/DVD диска.
Сразу после открытия окна Kaspersky Rescue Disk 10, нажмите на любую клавишу клавиатуры для того, чтобы продолжить использование Диска, иначе, через несколько секунд, начнется загрузка с жесткого диска компьютера.
С помощью стрелок на клавиатуре «↑» и «↓» выберите русский язык интерфейса, а затем нажмите на клавишу «Enter».
В окне с лицензионным соглашением нажмите на клавишу «1» для принятия условий соглашения.
В следующем окне нажмите на клавишу «Enter» для загрузки Kaspersky Rescue Disk в графическом режиме (данный вариант выбран по умолчанию). В текстовом режиме Kaspersky Rescue Disk будет работать в консольном файловом менеджере Midnight Commander.
Далее начнется загрузка Диска, произойдет подключение к интернету, монтирование дисков.
Сразу после запуска Kaspersky Rescue Disk предложит обновить антивирусные базы. В окне приложения войдите во вкладку «Обновление», нажмите на кнопку «Выполнить обновление».
Состояние защиты в Kaspersky Rescue Disk 10 характеризуется при помощи изменения цвета значка:
- Зеленый цвет — сигнализирует о том, что проверка проведена, вредоносные программы не обнаружены, а обнаруженные были нейтрализованы.
- Желтый цвет — предупреждает о том, что уровень защиты снижен, например, устарели антивирусные базы.
- Красный цвет — сообщает о том, что обнаружены опасные объекты, которые необходимо нейтрализовать.
Создание загрузочной флешки
Сохранять восстановленные данные можно прямо на флешку, с которой запущен R.saver. Но стоит помнить, что тогда размер флешки должен быть больше, чем минимальные озвученные ранее 4Mb и соответствовать размеру восстанавливаемых файлов.
Перепечатка или цитирование разрешены при условии сохранения прямой ссылки на перво
Содержащих в обязательном порядке на борту антивирусное средство и предназначенных преимущественно для борьбы с вредоносным ПО, у профессиональных реанимационных Live-дисков другое назначение и, соответственно, чуть шире возможности. Такие загрузочные диски аварийного восстановления рассчитаны на использование если не профессионалами, то как минимум опытными пользователями, у которых присутствуют базовые навыки работы с командной строкой и консольными программами (с текстовым пользовательским интерфейсом), а знание английского языка не оставляет желать лучшего.
Профессиональные загрузочные диски аварийного восстановления применяются при программных и аппаратных сбоях в работе компьютера. Такие диски не предназначаются преимущественно для борьбы с винлокерами и прочим вредоносным ПО, препятствующим запуску Windows. Некоторые из них, конечно, могут быть доукомплектованы антивирусными загрузочными носителями от разработчиков защитного программного обеспечения, но суть существования на рынке софта профессиональных реанимационных дисков – это выявление и решение проблем с загрузкой Windows, с работоспособностью аппаратной начинки компьютера и в крайних случаях извлечение важных данных перед переустановкой операционной системы или перед заменой жесткого диска. Диски аварийного восстановления являются незаменимым инструментом в процессе тестирования компьютерных устройств при их покупке, особенно на вторичном рынке. Они могут быть использованы для обхода пароля, установленного как на входе в учетные записи Windows, так и на уровне BIOS.
Ниже рассмотрим пятерку бесплатных Live-дисков аварийного восстановления Windows, содержащих на борту различный функционал чуть ли не на все случаи жизни.
Участники обзора:
Hiren’s BootCD – это диск, в котором представлены портативно работающие операционные системы Windows XP (урезанная сборка) и Linux, а также собрано множество различных программ, в том числе и работающих в режиме DOS. Комплект поставки Hiren’s BootCD предусматривает не только непосредственно ISO-образ загрузочного диска, но и утилиту для его записи на оптический диск, а также утилиту HBCDCustomizer для создания образов загрузочных дисков с пользовательским содержимым. Загрузившись с Hiren’s BootCD, увидим загрузочное меню, где в первой тройке позиций реализован доступ к дальнейшему запуску упомянутых систем Windows XP и Linux, а также к подборке DOS-программ.
Портативная mini Windows XP – среда Live-диска для привыкших работать с инструментарием операционных систем от Microsoft. Здесь можно настроить сеть для выхода в Интернет, если компьютер не подключен к роутеру, работать с проводником Windows, командной строкой, диспетчером устройств, утилитами управления и проверки диска и т.п.
Портативная Linux имеет дополнительные параметры запуска для конкретных случаев: настройки для низкого показателя оперативной памяти, отказоустойчивые настройки, выбор языка интерфейса системы.
В арсенале дистрибутива Linux Kernel найдем больше программного инструментария для тестирования и реанимации компьютера, а также сохранения данных.
В комплект DOS-программ Live-диска вошли утилиты для распределения дискового пространства, резервного копирования и восстановления системы, получения системных данных, тестирования комплектующих компьютера, смены пароля, настройки загрузочного сектора, BIOS, сети, консольные файловые менеджеры и т.п.
Ниже тройки первых позиций в отдельном перечне реализован доступ к таким утилитам как:
- Windows Memory Diagnostic и MemTest86+ для тестирования оперативной памяти;
- Offline Password Changer для сброса пароля в системах Windows;
- Kon-Boot – инструмент для обхода пароля Windows;
- Seagate Disc Wizard — бесплатная редакция Acronis True Image для компьютеров с винчестерами Seagate;
- Plop Boot Manager для загрузки с USB-устройств компьютеров, не поддерживающих такую возможность в BIOS;
- Альтернативный загрузчик Smart Boot Manager;
- Инструмент для решения проблем с файлом NTLDR;
- Darik»s Boot and Nuke для полного стирания данных с диска.
Больше возможностей при работе с Hiren’s BootCD можно получить в разделе «Custom Menu». Здесь будут доступны те программы и загрузочные носители, которые предварительно были добавлены в Live-диск с помощью утилиты HBCDCustomizer.
Альтернатива кастомизации с помощью утилиты HBCDCustomizer – использование готовых сборок Hiren’s BootCD с дополнительным софтом от кастомизаторов. Продукты плодотворной работы последних можно найти в Интернете. Есть кастомизированные сборки Hiren’s BootCD с поддержкой русского языка.
Скачать Hiren’s BootCD с официального сайта:
https://www.hirensbootcd.org/download
Аварийный диск Ultimate Boot CD по большей части ориентирован на работу с аппаратной частью компьютера и периферией. В нем собрано множество различных утилит для тестирования, оптимизации и восстановления комплектующих компьютера. Утилиты объединены в подборки по отдельному типу составляющих.
В разделе «BIOS» представлены утилиты, соответственно, для работы с BIOS, предлагающие такие возможности как: сохранение и восстановление настроек, сброс пароля на вход, возврат настроек к дефолтным и т.п. Раздел «CPU» вместил в себе утилиты для отображения данных о процессоре и проведения его испытаний, в частности, в условиях стресс-тестирования при достижении максимально допустимой температуры. В разделе «HDD» найдем подборку утилит для диагностики, клонирования, разделения на разделы жестких дисков, а также для восстановления данных и их полного стирания. Среди прочих инструментов – утилиты для проведения испытаний оперативной памяти, привода, видеокарты, монитора, а также других аппаратных и периферийных устройств.
В комплект поставки Ultimate Boot CD входит Parted Magic – Live-диск на базе Linux Kernel, портативная операционная система с возможностью настройки сети, оборудованная массой инструментов с графическим интерфейсом в качестве альтернативы консольным утилитам. В числе возможностей Parted Magic – доступ к Интернету посредством браузера Mozilla Firefox, удаленный доступ, программы для определения здоровья жесткого диска, его очистки, клонирования, распределения дискового пространства, а также большой перечень прочих системных утилит.
Скачать Ultimate Boot CD с официального сайта:
https://www.ultimatebootcd.com/download.html
Следующий загрузочный диск аварийного восстановления Windows – SystemRescueCd, созданный на базе дистрибутива Linux Gentoo. В первом окне загрузки с этого Live-диска предлагаются различные варианты запуска. В числе первых семи пунктов обнаружим, в частности, возможность запуска Linux с кешированием файлов в оперативную память, с выбором различных графических оболочек, без графической оболочки и с высоким разрешением консоли и т.п. Дополнительно информацию о предлагаемых средствах загрузки можно получить, нажав клавиши F2-F7 в соответствии с порядковым номером варианта запуска. Пункт первый – «SystemRescueCd: default boot options» – вариант для большинства случаев, это запуск Linux со стандартными параметрами.
Варианты запуска, отмеченные пунктами B-E – это возможности запуска Linux с использованием 32- и 64-битных ядер системы. Rescue32 – ядро по умолчанию, ядро altker – альтернатива, если с загрузкой rescue32 возникают проблемы. Пункт А – это запуск консольных утилит для определения и тестирования аппаратной начинки компьютера, сброса пароля Windows, удаления данных, низкоуровневой диагностики жестких дисков и т.п.
Внутри запущенной Linux получим доступ к Интернету, файловым менеджерам, программам для распределения дискового пространства, тестирования аппаратной начинки, резервного копирования и восстановления данных и т.п. Портативная Linux в составе SystemRescueCd включает также средства поиска руткитов и противодействия вирусам.
Скачать SystemRescueCd с официального сайта:
https://www.system-rescue-cd.org/SystemRescueCd_Homepage
Knoppix – это дистрибутив Linux, построенный на Debian, со своим набором программ. Среди массы прочих дистрибутивов Linux он отличается тем, что в качестве аварийного диска для реанимации Windows используется чаще, чем его можно встретить установленным на компьютерных устройствах линуксоидов. Knoppix в портативном варианте поддерживает множество компьютерных комплектующих, автоматически определяет их и настраивает. И самое главное – все это происходит оперативно: не пройдет и минуты, как портативная операционная система будет готова к работе. Еще один плюс этого дистрибутива Linux – он может сохранять изменения в файлах, настройках систем и ПО, используя для хранения данных оперативную память, жесткий диск или USB-носитель.
Knoppix – не только операционная система для решения проблем с компьютером, как прочие дистрибутивы Linux, входящие в комплект поставки реанимационных и антивирусных LiveCD. Кроме пакетов административных программ, программ для обеспечения серверов, среды разработки и доступа к Интернету, на борту Knoppix обнаружим и приложение Wine для установки Windows-программ в среду Linux, и офисный пакет OpenOffice, и внушительную подборку мультимедийного софта, и даже игры. Есть антивирусный сканер ClamAV Virus Scanner и местный файерволл Knoppix Firewall.
В числе системных утилит дистрибутива Knoppix: настройка сети, анализатор дискового пространства, эмулятор DOS, мониторинг системных ресурсов, резервное копирование и восстановление информации, получение данных о комплектующих компьютера, их тестирование и прочие возможности.
Скачать Knoppix с официального сайта:
https://knoppix.net/get.php
Наконец, последний LiveCD-дистрибутив аварийного восстановления – FalconFour’s Ultimate Boot CD.
Он не просто схож функциональностью с первым участником обзора – Live-диском Hiren’s BootCD, в нем содержатся DOS-программы Hiren’s.
В составе FalconFour’s Ultimate Boot CD также обнаружим портативные урезанные сборки Windows XP и Linux,
загрузочный носитель с менеджером по работе с дисковым пространством Easeus Partition Master,
утилиты для проверки оперативной памяти Mentest86+, обхода пароля Windows Kon-Boot, сброса пароля Offline NT/2000/XP/Vista/7 Password Changer, восстановления загрузки FreeDOS /Dell System Restore MBR Repair и прочие.
Если повреждение операционной системы настолько велико, что загрузка стала невозможной, а вы не активировали Восстановление при загрузке , восстановить систему можно с загрузочного носителя с автономной версией программы Acronis True Image Home 11, созданного с помощью Мастера создания загрузочных дисков , если вы, конечно, об этом позаботились заранее. Загрузочный диск поможет восстановить систему из ранее созданного образа на жестком диске компьютера или из сохраненного образа на диске DVD, записанного в формате UDF. Для записи архива на DVD у вас должна быть установлена программа записи DVD в формате UDF, например, Nero (Nero Burning ROM).
Иногда образ, созданный на локальном диске компьютера и предназначенный для записи на диск DVD, превышает емкость диска. В этом случае его нужно разбить на части в процессе создания образа. Выбирая параметры резервного копирования, поставьте переключатель в положение «Установить параметры вручную».
После завершения процедуры резервного копирования на жестком диске компьютера будет несколько файлов созданного образа.
При восстановлении данных из созданного образа с устройства дисковода первым нужно ставить диск, записанный последним, а затем вставлять диски, следуя указаниям «Мастера восстановления данных».
Чтобы воспользоваться загрузочным диском вы должны иметь представление, что такое BIOS. Если вы раньше самостоятельно устанавливали операционную систему, то для вас это большого труда не составит, если не делали этого, то лучше обратиться к специалисту.
Но не все так страшно. Каждый что-то делает впервые.
Чтобы загрузить программу Acronis с загрузочного носителя, необходимо настроить компьютер таким образом, чтобы загрузка производилась с дисковода CD-ROM, а не с жесткого диска. Большинство современных материнских плат имеют селектор загрузки, который можно открыть, нажав определенную клавишу или сочетание клавиш во время загрузки компьютера, например, F11 (
F8,F10,F12, Esc)
, зависит от версии BIOS . Меню вариантов загрузок позволяет выбрать устройство для загрузки из списка загрузочных устройств, не изменяя настройки BIOS. Определить клавишу или сочетание клавиш можно во время загрузки, когда идет тестирование оборудования (Boot Menu).
Если в материнской плате нет селектора с вариантами загрузок, нужно открыть встроенную утилиту Setup BIOS , которая предназначена для первоначальной настройки компьютера, чтобы настроить требуемые параметры. Для этого включите загрузку компьютера. В первые секунды загрузки, в тот момент, когда проводится тестирование оборудования, нажмите клавишу или (иногда это сочетание клавиш), какую именно нажать клавишу, зависит от установленной у вас версии BIOS. Это почти всегда, написано в нижней части экрана во время загрузки компьютера, когда идет тестирование оборудования. Иногда в некоторых материнских платах по умолчанию во время загрузки показывается логотип компании производителя материнских плат. В настройках BIOS его показ можно отключить.
///
Появится окно BIOS
. У вас
BIOS
может быть другим, но смысл действий один и тот же.
Чтобы изменить приоритет загрузки, клавишей управления курсором, мышь работать не будет, перемещаемся на пункт Advanced Bios Features
. Чтобы войти в меню этого пункта, надо нажать клавишу .
Перемещаемся на пункт First Boot Device
(первое устройство загрузки, Hard Disk).
Чтобы сменить настройку, нажимаем клавишу .
Перемещаемся на строчку CD-ROM
.
Нажимаем клавишу . Перемещаемся на пункт Second Boot Device
(второе устройство загрузки, CDROM).
Нажимаем клавишу .
Перемещаемся на строчку Hard Disk
.
Нажимаем клавишу .
А чтобы начать загрузку программы – клавишу . Загрузочный диск должен быть в дисководе CD-ROM.
После загрузки с загрузочного диска вы увидите меню загрузочного диска.
Выберите Acronis True Image Home (Полная версия), если на загрузочном диске есть другие утилиты Acronis .
Программа Acronis полностью размещается в оперативной памяти компьютера, поэтому после загрузки программы можно вынуть диск и вставить диск (диски) с архивом или начать процедуру восстановления данных из ранее созданного образа на локальном диске компьютера, или из «Зоны безопасности Acronis», или из «Хранилища архивов».
После завершения процедуры восстановления верните прежние настройки BIOS. Примечание. Иногда может случиться так, что после загрузки программы Acronis True Image Home 11, мастер восстановления данных выведет сообщение: Ошибка E000101F4: Не найдено ни одного жесткого диска.
Это означает, что текущая версия программы, к сожалению, не поддерживает ваш жесткий диск.
Давайте попробуем подключить другой жесткий диск, например, внешний жесткий диск ADATA CH94 и снова загрузим программу.
Внешний жесткий диск определяется. А теперь тот же компьютер, но с программой Acronis True Image Home 2011.
Все жесткие диски программой найдены. Однако имейте в виду, что версия Acronis True Image Home 2011 требует больше ресурсов и дискового пространства для ее размещения, а обновление лицензии не всегда единственный и обязательный вариант решения проблемы.
Запись и чтение бэкапа, при использовании оптических носителей, занимает чуть больше времени, чем при использовании винчестера. Но самая лучшая копия, это та, которая находится за пределами компьютера. Я имел счастье в этом убедиться, когда экспериментировал с программой Norton Ghost. Тогда Norton Ghost повредил мне файловую систему на диске D моего ноутбука, где хранился бэкап.
Кстати, время на восстановления ОС с DVD диска требуется не больше, чем с винчестера, если он единственный в системе.
Прежде чем начинать резервирование или восстановление.
Проверка и лечение компьютера в Kaspersky Rescue Disk 10
Во вкладке «Проверка объектов» выберите области для проверки на наличие вирусов, троянских программ, червей и других угроз.
По умолчанию активирована проверка важных областей: загрузочных секторов и скрытых объектов автозапуска. Дополнительно можно включить проверку других дисков (диск «С:» и т. д.).
Нажмите на кнопку «Выполнить проверку объектов».
Проверка на вирусы займет довольно продолжительное время.
Вам также может быть интересно:
- Kaspersky Rescue Disk 18 — антивирусный загрузочный диск
- Kaspersky Lab Products Remover — удаление Касперского полностью
После окончания проверки, программа спросит, что нужно сделать с выявленными объектами. Предлагается три варианта действий:
- Лечить — лечение объекта от заражения.
- Поместить на карантин — помещение объекта в специальную изолированную область. В дальнейшем, если объект не опасен, его можно вернуть из карантина.
- Удалить — удаление зараженного объекта с компьютера, при невозможности лечения.
Антивирусное приложение сформирует отчет о проделанной работе.
Утилиты в составе Kaspersky Rescue Disk 10
В состав аварийного диска входит редактор реестра Kaspersky Registry Editor, с помощью которого можно внести изменения в реестр операционной системы Windows.
Диспетчер файлов Dolphin — файловый менеджер, при помощи которого происходит доступ к папкам и файлам операционной системы, установленной на компьютере. С его помощью можно выполнить копирование необходимых файлов с компьютера на внешний диск для сохранения, в случае невозможности восстановления работы операционной системы Windows.
Безопасный веб-браузер Konqueror служит для выхода в интернет.
В состав аварийного диска входят некоторые другие приложения.
Для выхода из Kaspersky Rescue Disk 10, кликните по значку «Меню запуска приложений», выберите пункт «Выключить» (или «Перезагрузить»), в окне с предупреждением согласитесь на выключение компьютера.