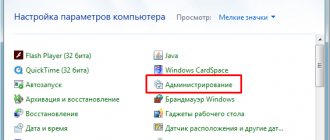Работы в нашей лаборатории (смотреть все фото).
Почему при установки windows не видит жесткий диск? Что делать, если при установке Windows не видит жесткий диск? В этой статье мы дадим ответы на эти и другие вопросы. Но один совет мы можем дать вам прямо сейчас. Если на вашем HDD хранится важная информация, которую вы хотите восстановить, а установщик windows не видит жесткий диск, то лучше всего обратиться в специализированную компанию Paradise-R. Для начала необходимо просто позвонить по и получить бесплатную консультацию нашего специалиста. Сама лаборатория работает с понедельника по пятницу с 10:00 до 19:00.
В некоторых случаях установка Windows – простая задача, с которой может справиться любой, если система ставится на компьютер со стандартной конфигурацией. Если же что-то отходит от нормы, например, способ хранения данных, то могут возникнуть некоторые проблемы. Так, если при установке windows не видит жесткий диск, это не всегда означает, что винчестер сломался.
Почему при установке Windows 10 не виден жесткий диск?
Первым делом давайте остановимся именно на причинах такого поведения инсталлятора. Условно наиболее часто распространенные ситуации, когда жесткий диск при установке Windows 10 не отображается, можно отнести и к устаревшим, и к новым устройствам, равно как и к разным модификациям самой системы. Старые винчестеры могут попросту выходить из строя («сыпаться»), а некоторые модели вообще могут оказаться несовместимыми с новейшими операционными системами (тут никакие действия, кроме замены оборудования не помогут). Новые винчестеры и твердотельные накопители могут не отображаться по причине неправильного подключения, установленного для них режима работы или даже отсутствия необходимых драйверов. Также можно встретить и проблемы, касающиеся первичной инициализации жестких дисков. Далее рассмотрим каждую ситуацию несколько подробнее и посмотрим, что же можно предпринять в каждом конкретном случае.
Почему компьютер не видит второй жёсткий диск?
Причин подобного явления может быть несколько. Это программные или аппаратные сбои оборудования, отсутствие драйверов, устаревшая операционная система, неправильное подключение и настройка параметров работы HDD.
Старый компьютер не видит второй «хард».
Для старых компьютеров, где подключение идёт по интерфейсу IDE на всех дисковых накопителях есть перемычки для установки режима работы диска — Master (главный, основной ведущий), Slave (второстепенный, дополнительный, ведомый). В таком случае, для первого (для старого диска, с которого грузится операционная система) необходимо установить перемычку в режим Master, а для нового — в режим Slave. Если 2 диска подключены одним кабелем передачи данных, то Master-диск должен быть к материнской плате ближе (по разъёму) чем новый диск.
Новый компьютер не видит SSD
Для современных компьютеров с интерфейсами SATA новый диск может быть невидим в случаях, когда вы подключаете SSD-диск. SSD имеют встроенные контроллеры, которые не всегда совместимы с контроллерами, установленными на материнской плате. Если диск не обнаруживается, можно подключить его в другой SATA-разъём материнской платы (если на ней несколько разных контроллеров). Также новый HDD может не видится из-за неверно выставленного режима работы контроллера жёстких дисков. Этот режим настраивается в меню BIOS-а материнской платы. Для каждого производителя BIOS-а и модели материнской платы доступные режимы работы и их названия могут отличаться.
Не отображается жесткий диск при установке «Виндовс»: что делать в первую очередь?
Начать устранение возникших проблем необходимо с выявления причин физического характера. Для начала стоит хотя бы проверить состояние устройства на предмет повреждений. Вполне возможно, что старый диск «посыпался» или просто не подходит для установки выбранной ОС.
Неплохо бы сразу же проверить и правильность подключения винчестера к материнской плате, и плотность прилегания контактов шлейфа и проводов питания. Особо обратите внимание, что на некоторых устройствах имеются перемычки Master/Slave, которые необходимо устанавливать в нужное положение в зависимости от приоритета самого устройства. Но, как показывает практика, жесткий диск при установке Windows не виден совсем не поэтому, хотя и описанные причины сбрасывать со счетов нельзя.
Настройки первичных систем ввода/вывода
Самое первое, что нужно сделать, если для устранения проблем использовать чисто программные методы, — обратить внимание на настройки первичных систем BIOS и UEFI, в которых выставляются параметры управления режимами работы жестких дисков. Тут суть проблемы сводится к тому, что ни одна из последних систем не установится, если в качестве текущего режима SATA установлен AHCI.
Его следует поменять на IDE (в случае с одним винчестером на борту) или выставить режим RAID (если используется два и более жестких диска). Только после сохранения таких опций при повторной перезагрузке и можно начинать установку операционной системы.
Установка драйвера диска на стадии инсталляции системы
Но что делать, если жесткий диск при установке Windows не виден даже после таких манипуляций? В качестве одной из основных причин многие специалисты называют отсутствие специального управляющего драйвера, который предназначен не только для корректной работы оборудования, но и для его инициализации инсталлятором операционной системы.
В основном данная проблема касается устаревших устройств, для которых подобное программное обеспечение в собственной базе драйверов отсутствует, или устройство является продуктом малоизвестного производителя, не имеющего поддержки со стороны Microsoft. По идее, при покупке компьютерного устройства вместе с ним должен поставляться специальный носитель, на котором записаны все драйверы, но, если его нет, управляющее ПО можно загрузить с официального сайта производителя с другого компьютера. Но как интегрировать драйвер в установщик? Сделать это можно достаточно просто, если предварительно скопировать нужный драйвер на установочный накопитель или на любое другое внешнее устройство.
На стадии появления ошибки, когда система сообщит, что для выбора раздела для установки Windows необходим какой-то отсутствующий драйвер, через кнопку обзора нужно просто указать местоположение загруженного ранее драйвера (причем, он не должен быть сохранен в виде устанавливаемой вручную программы EXE-формата). По идее, после того как драйвер будет интегрирован в инсталлятор, установка продолжится без проблем.
Не определяется HDD при установке Windows на ноутбуках Asus. Ставим драйвера на SATA-контроллер
Большинство пользователей уже давным-давно научились «на горячую» переустанавливать операционную систему, сводя на нет ситуации из бородатые анекдоты про подругу, просящую поставить ей Windows, пока родителей нет дома.
Действительно, облегченный GUI-мастер установки и доступность материала в интернете сделали переустановку Windows многим мало-мальски продвинутым пользователям. Однако же даже они в процессе сталкиваются с проблемой выбора локальных дисков — их просто нет. Почему не виден жесткий диск?
Проблема типична для ноутбуков с кэширующим SSD, а также для некоторых других конфигураций с SATA/RAID или Intel RST. В программе установки Windows отсутствуют драйвера, для того чтобы работать с подобной системой хранения данных. Поиск необходимого драйвера начните с официального сайта производителя вашего ноутбука для вашей модели. Драйвер обычно имеет слова SATA, RAID, Intel RST, иногда — INF в названии.
Проблема типична для ноутбуков и ультрабуков с кэширующим SSD, а также для некоторых других конфигураций с SATA/RAID или Intel RST. По умолчанию, в программе установки отсутствуют драйвера, для того чтобы работать с подобной системой хранения данных. Таким образом, для того, чтобы установить Windows 7, 10 или 8 на ноутбук или ультрабук,
Специально для Вас: Тик ток нет подключения к интернету: что делать
Всё это может быть бесполезно, если…
Нужно понимать, что просто так, «с ничего», жесткий диск с системы не пропадает. Если у вас случалось что-то подобное, то вряд ли нижеописанный способ вам поможет:
- Выдернули зарядное устройство из ноутбука и он выключился (батарея уже «не держит»). После включения HDD уже не определяется
- Ноутбук получал повреждения — уронили, перегрели, залили. Можно сказать спасибо, что он хотя бы включается.
- Жесткий диск, в последнее время, издавал много посторонних механических звуков. Передаем привет битым секторам на диске. Пора купить новый?
Проверить свой жесткий диск можно как программно через HDDlife, так и аппаратно через SATA-USB-переходник.
Windows просит какие-то драйвера. Что это?
Если у вас такая же картина, что на скрине выше, то система предлагает вам загрузить драйвера носителя — имеется в виду наш жесткий диск, который операционная система никак не может распознать. Кстати, от устанавливаемой операционной системы это не зависит. Драйвера будет просить как семерка, так и десятка.
Окей, где мне их взять?
Для начала, нужно определить на каком чипсете работает ваш ноутбук — AMD или Intel. Мы собрали небольшую подборку драйверов SATA в зависимости от вендора — скачать их можно с нашего Я.Диска.
Специально для Вас: Не запускается nfs carbon на windows 7: что делать
Есть SATA-драйвера для чипсетов INTEL
Есть SATA-драйвера для чипсетов AMD
Есть SATA-драйвера для чипсетов nVidia
В ваших архивах нет нужного мне драйвера!
Вполне возможно. Для того, чтобы найти подходящий именно под ваше железо драйвер на SATA-контроллер, требуется узнать точную модель вашей материнской платы. Это можно сделать на сайте производителя, в характеристиках это часто пишут, либо погуглив стандартной фразой:
[модель ноутбука] chipset motherboard
Ну а найти драйвера можно по множеству запросов:
[модель материнской платы] SATA driver
[модель чипсета материнской платы] SATA driver
[модель ноутбука] SATA driver
SATA ACHI driver [модель ноутбука]
Много информации по проблемой с SATA-драйверами есть на форуме https://vlab.su. Там тоже можно почитать много интересной информации.
Как мне их загрузить?
Достаточно скопировать файлы драйвера на флешку, с которой у вас идёт установка. После чего нажать на кнопку «Обзор» и выбрать его. Не снимайте галочку с пункта «Скрыть драйверы, несовместимые с оборудованием». Смысла в этом нет — такие драйвера, если даже они найдутся, всё равно не установятся.
Внимание!
При установке драйверов выбирайте конкретный каталог, где находится файл с драйвером. Если вы просто выберите корень флешки — драйвера могут не найтись. Советуем создать на флешке отдельную папку для SATA-драйверов и выбирать конкретно её, когда система предложит показать каталог установки
Что в итоге?
Дальше пойдет установка драйвера. Если после этого локальные диски для выбора установки всё равно не появились, то попробуйте прочитать этот материал
Проблемы с определением нового жесткого диска до и после установки системы
Не менее распространенной ситуацией, когда система не видит жесткий диск после установки Windows (или в процессе инсталляции, когда невозможно произвести разбиение диска на разделы), можно назвать отсутствие заводской инициализации. Это большей частью относится к новым устанавливаемым устройствам или, например, при попытке инсталляции системы на второй HDD, который должен исполнять роль не основного, а вторичного раздела.
В этом случае самым простым решением станет выполнение инициализации на другом компьютере с рабочей системой в разделе управления дисками (diskmgmt.msc), после чего потребуется выполнить создание простого тома с форматированием в NTFS на одной из стадий.
Примечание: в случае использования жесткого диска в качестве второго подключаемого устройства в BIOS для параметров SATA нужно будет включить режим RAID-массива, как было описано выше.
Ошибка Operating System not found и настройка BIOS
Бывает и глупая ситуация, когда компьютер не видит жесткий диск на котором, собственно, и записана система. В этом случае компьютер не будет загружаться, но на черном фоне будет появляться такая надпись: «Operating System not found» (в переводе – «Операционная система не найдена»).
Для начала проверьте наличие носителей в дисководе, USB портах, а также флоппи. Если их нет, вы должны быть на 100% уверены, что диск подключен правильно и на нем, естественно, записана Windows (ну хоть какая-нибудь). Заходим в BIOS вышеизложенным способом, но на этот раз ищем меню, в названии которого присутствует слово Boot (поверьте, какая бы версия BIOS не была, оно там точно есть или может называться немного по — другому). Заходим туда и в строке «1st Boot Device» устанавливаем именно жесткий диск, а не CD-привод, который может там быть выбран.
Также можете попробовать во время загрузки нажимать кнопку F12, может появиться меню, где выберите CD ROM или DVD ROM. Тем самым вам не надо вносить никаких изменений в BIOS.
Также можно попробовать сбросить настройки BIOS-а по умолчанию. Для этого вы также используете BIOS. Если не удается сбросить настройки, тогда для этого используйте батарейку на материнской плате. Чтобы это сделать, выключите компьютер, откройте крышку системного блока и выньте батарейку на 5 минут. После чего поставьте батарейку на место и включайте компьютер. Также надо не забывать, что причина этой проблемы может быть севшая батарейка и если это так, то надо ее заменить.
Если ничего не изменилось, опять же в Биосе ищем параметр Marvell IDE Controller. Он может находиться в разделе, название которого содержит слова IDE, SATA, Device Type. Ставим значение Enabled, в случае когда там другое.