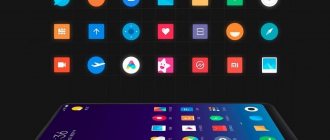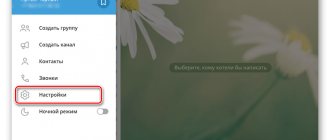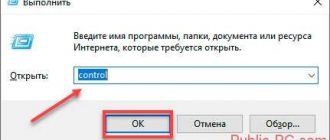Как полностью отключить DEP
Вы можете посмотреть видео или читать статью:
Итак, сразу к делу. Нажимаем кнопку «Пуск» и в строке поиска пишем «cmd». В результатах поиска в самом верху находим cmd — это нужно для запуска командной строки. Чтобы запустить её с правами Администратора кликаем по команде правой кнопкой и выбираем из контекстного меню «Запуск от имени администратора».
Соответственно, если на данный момент вы залогинены в Windows как обычный пользователь, то система попросит ввести пароль администратора. Теперь, в появившееся чёрное окошко вставляем команду и жмём «Enter»:
bcdedit.exe /set {current} nx AlwaysOff
Результатом должно быть сообщение: «Операция успешно завершена»
Далее нужно перезагрузиться чтобы изменения вступили в силу. Таким образом мы отключили DEP для ВСЕХ служб и программ, в независимости от того, поддерживается ли предотвращение выполнения данных вашим процессором на аппаратном уровне или нет.
Отключение функции DEP в windows7
В Виндовс 7 встроен очень полезный алгоритм предотвращения выполнения данных (ПВД), оригинальное название Data Execution Prevention (DEP). Суть состоит в следующем — ОС при аппаратной реализации NX (от фирмы-производителя Advanced Micro Devices) либо XD (от фирмы-производителя Интел) запрещает выполнять действия алгоритму из того сектора оперативной памяти, который отмечен параметром неисполняемый. Более просто: выполняет блокировку одного из направлений вирусной атаки.
Отключение DEP для Виндовс 7
Для определенного программного обеспечения включение этой функции приводит к предотвращению рабочих процессов, а также к возникновению неисправности при включение ПК. Данная ситуация возникает как с отдельными программными решениями, так и с системой в целом. Неисправности, связанные с обращением к оперативной памяти по определённому параметру, возможно, связаны с DEP. Рассмотрим способы решения данной проблемы.
Способ 1: Командная строка
- Открываем «Пуск», вводим cmd. Жмём ПКМ, открываем с возможностью администрирования.
- Набираем следующее значение: bcdedit.exe /set {current} nx AlwaysOff Жмём «Enter».
- Увидим оповещение, в котором написано, что действие завершено, после этого перезапускаем ПК.
Способ 2: Панель управления
- . С возможностью администрирования входим в ОС, переходим по адресу: Панель управления\Все элементы панели управления\Система
- Переходим в «Дополнительные параметры системы».
- Подраздел «Дополнительно» находим в участке «Быстродействие», переходим в пункт «Параметры».
- Подраздел «Предотвращение выполнения данных», выбираем значение «Включить DEP для …:».
- В данном меню у нас появляется выбор, самим настроить для каких именно программ или приложений необходимо выключить алгоритм ПВД. Выделяем программу, представленную в каталоге, либо жмём «Добавить», выбираем файл с расширением «.exe».
Способ 3: Редактор базы данных
- Открываем редактор базы данных. Наиболее оптимальный вариант – нажимаем клавиши «Win+R», пишем команду regedit.exe.
- Переходим в следующий раздел: HKEY_LOCAL_MACHINE \ SOFTWARE \ Microsoft \ windows NT \ CurrentVersion \ AppCompatFlags \ Layers.
- Создаем «Строковый параметр», название которого приравнивается к адресу местоположения элемента, в котором необходимо отключить функционал DEP, значение присваиваем – DisableNXShowUI.
Включения работы DEP: запускаем интерпретатор команд Виндовс 7, и в нём вводим команду: Bcdedit.exe/set{current} nx OptIn Дальше перезапускаем ПК.
При выполнении данных несложных действий при помощи командной строки или настройки системы/реестра отключается функция DEP в Виндовс 7. Представляет ли опасность отключение функционала DEP? Чаще всего — нет, если программа, для которой происходит это действие, с официального ресурса, то это не опасно. В других случаях есть опасность заражения вирусным ПО.
Мы рады, что смогли помочь Вам в решении проблемы.
Опрос: помогла ли вам эта статья?
Да Нет
lumpics.ru
Как выключить функцию DEP для отдельной программы
Для этого идём в «Панель управления -> Система» или же нажимаем правой кнопкой по значку «Мой компьютер» на рабочем столе и выбираем «Свойства». Слева в окне кликаем на «Дополнительные параметры системы»
В разделе «Быстродействие» жмём на кнопку «Параметры»
Нам нужна вкладка «Предотвращение выполнения данных». Здесь в принципе всё и так понятно:
По умолчанию DEP работает только для основных программ и служб. Переставляя переключатель в положение «Включить DEP для всех программ и служб, кроме выбранных ниже» мы можем сами определить для каких программ нужно отключать функцию DEP. Для этого просто выберите программу из списка или нажмите «Добавить» и вручную выберите запускаемый (.exe) файл.
Учтите, что 64-х битные приложения не получится добавить в этот список. Также, программа сама должна поддерживать работу с выключенным DEP. Во всяком случае, вы сразу увидите сообщение об ошибке.
Вот ещё, перед тем как отменять DEP из командной строки, сначала проверьте, может она у вас работала для всех программ. Тогда переключите сначала на только основные службы и программы и перезагрузитесь. Возможно, та проблема, из-за которой вы попали на эту статью, будет решена.
Отключение функции DEP на windows 7
Если при запуске отдельных приложений появляются уведомления, сообщающие о невозможности исполнить данные, то для решения этой проблемы вам понадобятся знания о том, как отключить DEP на windows 7.
Что такое DEP?
DEP – это функция предотвращения исполнения данных, призванная защитить систему от деятельности вредоносных приложений. Технология эта не относится ни к антивирусам, ни к брандмауэрам, однако выполняет схожие обязанности по защите системы от вирусных атак.
Суть технологии DEP заключается в том, что некоторые области памяти заранее помечаются как неисполняемые. Как только приложение пытается выполнить исходный код в такой области, функция DEP автоматически завершает его работу.
Обратной стороной подобной защиты является появление ошибок при запуске нормальных программ и игр. Сообщения типа «Память не может быть read» часто являются как раз следствием работы DEP.
Отключение для всей системы
Для начала изучим, как можно полностью отключить эту защитную технологию в своей системе. Выполнять поставленную задачу вы будете с помощью командной строки, запущенной от имени администратора.
- Нажмите сочетание Win+R и введите запрос «cmd» (или найдите командную строку через меню «Пуск»).
- Введите в консоли команду «bcdedit.exe /set {current} nx AlwaysOff».
- Перезагрузите компьютер.
При следующем запуске системы функция ПВД действовать не будет. Для её включения необходимо снова запустить командную строку и ввести запрос вида «bcdedit.exe /set {current} nx OptIn».
Помните, что отключение предотвращения исполнения данных приводит к снижению уровня безопасности windows.
Поэтому лучше деактивировать эту функцию для отдельных приложений, запуск которых она запрещает.
Отключение для отдельных программ
Как уже указано выше разумнее будет не полностью деактивировать функцию, ослабив защиту системы от вирусных атак, а отключить предотвращение выполнения данных только для конкретных программ, работе которых оно мешает.
На windows 7 это делается следующим образом:
- Кликните правой кнопкой по значку «Мой компьютер» и откройте его «Свойства».
- Перейдите на вкладку «Дополнительные параметры системы» в левом меню.
- В поле «Быстродействие» нажмите кнопку «Параметры».
Вы увидите несколько вкладок с полезными функциями. Например, на вкладке «Визуальные эффекты» можно отключить все лишние инструменты оформления и ускорить компьютер windows 7. Но в данном случае вам нужна другая вкладка, которая называется «Предотвращение выполнения данных».
- О.
- Нажмите кнопку «Добавить» и укажите путь к EXE-файлам программ, которые вы хотите сделать исключениями.
Важно: 64-битные приложения нельзя добавить в список исключений. Кроме того, программа должна сама поддерживать работу с отключенной функцией DEP.
Если одно из указанных условий не выполняется, то добавить приложение в список исключений не получится.
Использование реестра
Проделать описанные выше действия можно прямо через системный реестр. Правда, этот метод требует некоторой компьютерной сноровки и элементарного знания, как реестра работает.
- Запустите реестр с помощью команды «regedit» в меню «Выполнить» (Win+R).
- Перейдите на ветку HKEY_LOCAL_MACHINE → SOFTWARE → Microsoft → windows NT → CurrentVersion → AppCompatFlags → Если раздела «Layers» нет, создайте его самостоятельно.
- Создайте новый строковый параметр, задав ему имя, являющееся путем к исполнительному файлу программы, которую вы хотите добавить в список исключений.
- Задайте новому параметру значение «DisableNXShowUI».
После закрытия реестра приложение должно запускаться без ошибок из-за работы функции DEP.
mysettings.ru
Что вообще такое DEP
Теперь небольшое отступление что же это за функция такая и с чем её едят. Data Execution Prevention призвано защитить систему от некоторых вирусов и угроз безопасности системы. Но, ни в коем случае не стоит путать это с антивирусом или брандмауэром! Это абсолютно разные вещи.
DEP помечает некоторые служебные области в оперативной памяти компьютера как «неисполняемые», и если программа попытается исполнить свой код в этой области, то функция сработает, программа будет принудительно закрыта и будет выдано соответствующее сообщение. Дело в том, что так могут работать некоторые вирусы, а потому такой метод блокировки помогает предотвратить выполнение определённого вредоносного кода.
Бывает как аппаратная реализация DEP (с помощью команд процессора), так и программная (с помощью специального программного кода Windows). Аппаратная реализация надёжнее и все современные процессоры её поддерживают. Так что, если никаких проблем нет, то лучше ничего в настройках не менять. Но, к сожалению, функция DEP может мешать работе и нормальных программ, поэтому иногда её отключают. Как это сделать — статья вам в помощь!
Выключение DEP для определенных прог
Избавляться от встроенного блокировщика вообще я не рекомендую, потому что все-таки часть вредоносного ПО он может остановить. Поэтому предлагаю вам отключить DEP именно для тех программ, которые у вас не получается запустить, а не для всей системы в целом.
Но вы должны быть уверены, что они не содержат вирусов. Им можно доверять? Тогда приступим:
- Откройте раздел «Система» с Панели управления. Альтернативный вариант: клацнуть ПКМ на иконке «моего компьютера» и войти в «Свойства».
- Перейдите в «Дополнительные параметры системы» и в появившемся окне разверните вкладку «Дополнительно».
- Жмите на кнопку «Параметры», расположенную сверху.
- Всплывет следующее окно, где вам следует перейти в закладку «Предотвращение выполнения данных»;
- В ней есть 2 чек-бокса и обычно активирован верхний. Но вам необходимо переставить отметку на второй, где написано «…кроме выбранных ниже».
- Под большим полем станет доступной кнопка «Добавить», которая вам и нужна.
- Укажите путь к тому exe-файлу, для которого вы хотите отменить блокировку.
- Жмите «ОК» и перезагрузите комп.
Как отключить DEP в системе Windows XP/7/8
Для того чтобы отключить DEP в XP необходимо через учетную запись администратора перейти в Пуск-Настройки, затем в Панели управления найти раздел «Система».
В появившемся окне нужно сделать активной вкладку Дополнительно, в которой перейти по кнопке «Параметры быстродействия».
В новом диалоговом окне открыть «Предотвращение выполнения данных» и набрать действующий пароль от учетной записи админа ОС. В этом же диалоговом окне можно отключить DEP для конкретной программы, для этого достаточно установить флажок напротив ее названия или добавить в список через кнопку «Добавить».
Для 7 и 8 версий Windows самый простой и оперативный способ отключить DEP – через командную строку. Чтобы получить быстрый доступ к командной строке достаточно набрать «cmd» в строке поиска меню «Пуск». Cmd необходимо запускать только от имени администратора (клик по cmd правой кнопкой и выбор соответствующего пункта), при необходимости введите запрашиваемый пароль.
В открывшемся черном окне введите специальную команду:
bcdedit.exe /set {current} nx AlwaysOff.
В результате появится сообщение об успешном завершении операции. Остается только перезагрузить систему.
Через редактор реестра
Добавить исключения можно и другим способом:
- Слева перейдите по папкам HKEY_LOCAL_MACHINE — SOFTWARE — Microsoft — Windows NT — CurrentVersion — AppCompatFlags — Layers.
- Если последней вы не увидели, создайте ее сами.
- Для проги, которую вы желаете освободить от DEP, сделайте строковый параметр с наименованием, соответствующим пути к самому файлу.
- Значение этого параметра должно иметь такой вид: DisableNXShowUI.
Все описанные выше способы работают не только в Windows 10, но также в 7, 8 и 8.1.
Вам помогла эта статья?
Не забудьте рассказать о ней своим друзьям.
Пока-пока.
Этой статьей стоит поделиться
DEP в Windows – это своего рода «предохранитель» системы, который включает в себя специализированные аппаратные и программные технологии, осуществляющие проверку оперативной памяти и ее содержимого и, в случае возникновения угрозы, могут прекращать работу вредоносного кода.
DEP отлично блокирует множество вирусов, ориентированных на работу в оперативной памяти системы, после чего начинает процесс исполнения собственных кодов. Для пользователя это выглядит следующим образом: если DEP регистрирует неправильное использование оперативной памяти, то на экране появляется сообщение об ошибке, а вредоносная программа принудительно прекращает свою работу. Это очень важно для безопасности операционной системы.