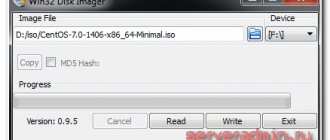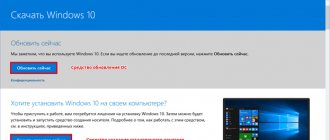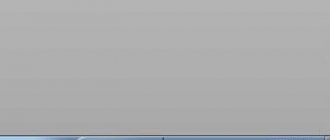Как переустановить Windows на ноутбуке Acer?
На купленном в 14-м году ноутбуке Acer V3-571G Windows 8 никогда не переустанавливалась. 2 года система стабильно проработала, но за последний год появились частые ошибки и случайные перезагрузки. Как теперь вернуть Windows к исходному состоянию?
Ответ (1)
Пути два:
- Использовать встроенный Acer eRecovery Management. Это такая утилита, которая восстанавливает заводскую установку Windows из скрытого на жестком диске раздела.
- Взять чистый дистрибутив Windows и установить на чистый же HDD.
Первый вариант запускается с помощью сочетания клавиш ALT + F10 во время первоначальной загрузки ноутбука (когда появляется надпись Acer). Будет предложено полностью вернуть систему к заводским настройкам или с возможностью сохранения пользовательских файлов.
Если в системе были серьезные сбои или поработали вирусы, переносить чего-либо в чистую Windows вряд ли целесообразно. Перенос файлов идет в автоматическом режиме и что за мусор будет перенесен из старой Windows проконтролировать сложно. Поэтому полное удаление будет безопаснее, а нужные данные лучше заранее скопировать на внешние носители в ручном режиме.
Кстати у варианта полного удаления тоже есть минус. Производители ноутбуков кроме самого Windows и необходимых драйверов пихают в них кучу условно-бесплатного софта, из-за которого ОС уже сразу нагружена. А когда пользователь ставит поверх еще и свои программы, то система уже еле шевелится. Даже большой объем ОЗУ и производительный процессор не вытянут такую ношу. Работать на такой Windows будет очень некомфортно.
Поэтому переустанавливать систему лучше по второму варианту — чистовая установка с оригинального дистрибутива. А затем поэтапно ставятся драйвера и самый необходимый софт. Тогда Windows будет намного отзывчивей, не тратя свои ресурсы на ненужные пользователю программы.
Скачать лицензионный дистрибутив Windows можно на сайте Microsoft — https://www.microsoft.com/ru-ru/software-download/windows8. По ссылке будет загружено средство для создания собственного установочного носителя для DVD или USB-флешки.
Программа запросит необходимую версию Windows, ее разрядность (32 или 64 бит), а затем скачает и запишет установочный дистрибутив на выбранный носитель. Далее ноутбук требуется загрузить с этого носителя и следовать инструкциям по установке.
Как я решил проблему с установкой Windows на ноутбук Acer.
Что бы установить Windows на ноутбук Acer, необходимо зайти в БИОС через кнопочку F2 и произвести некоторые настройки.
После того как мы с вами вошли в БИОС, заходим в пункт MAIN, напротив надписи F12 Boot Menu находится надпись Disabled, что значит отключено, необходимо эту функцию включить, выбрав пункт Enabled.
Далее заходим в пункт Boot, находим строчку BOOT Mode где напротив находится надпись (UEFI) ее необходимо поменять на
Legasy BIOS
Выглядеть это все должно так; после чего сохраняем наши изменения, нажав кнопочку F10.
После чего перезагружаем наш ноутбук и заходим в меню загрузок, это кнопочка F12. Выбираем название нашей флешки.
После чего установка операционной системы продолжается в штатном режиме, но перед установкой Windows, я вам рекомендую переустановить разделы на жестком диске по новому.
Более подробное видео.
Вот таким образом можно переустановить Windows на ноутбуке Acer.
Если эта статья вам понравилась или оказалась полезной, то поделитесь ею с друзьями через кнопки социальных сетей.
Рано или поздно в жизни каждого пользователя ПК настает момент, когда приходится переустановить Windows. Причин для этого может быть много, например устаревшая система, вирусы, которые не может победить антивирус, большое количество системных ошибок, которые проще всего устранить переустановкой ОС.
Сегодня мы пошагово разберемся, как переустановить операционную систему Windows и избежать при этом потери данных.
Важные замечания об установке и использовании Windows 10 на ноутбуке
В этой новой версии операционной системы от Microsoft нужно помнить о следующих особенностях.
- В Windows 10 ещё чётче, чем в «восьмёрке», разделяется понятие приложений и данных пользователя. Никогда не размещайте свои документы и фотографии на системном диске. Если когда-нибудь потребуется произвести полный сброс системы, то они могут быть удалены. Зато система тоже восстанавливается полностью даже при повреждении системных файлов и приложений.
- На всём протяжении установки виндовс 10 на ноутбук требуется Интернет-соединение для скачивания важных файлов обновления и драйверов устройств.
- При установке «десятки» на старый ноутбук, выпущенный более пяти лет назад, убедитесь в наличии драйверов под эту версию ОС для всех устройств в лэптопе. Например, пока ограничена поддержка некоторых звуковых карт.
- Установочную диск или флэшку можно оставить на случай восстановления системы после серьёзного сбоя. Но такие случаются крайне редко. Поэтому большинство пользователей диск восстановления не сохраняют. Всегда можно сделать новый.
- Не рекомендуется использовать пиратские дистрибутивы для установки. Операционная система вашего ноутбука нуждается в постоянном обновлении, что не гарантируется пиратским установочным комплектом.
- После установки Windows 10 на лэптоп не будет лишним установить антивирус. Многие бесплатные программы: AVG, Avast, например, уже выпустили свои версии под «десятку».
Стоит ли устанавливать Windows 10 на ноутбук? Ответ положительный. Лэптоп будет работать быстрее, а вы получите новые приложения и более лёгкую в управлении ОС. Честно говоря, и настраивать особенно нечего. Это первая версия ОС, которая отлично работает прямо «из коробки».
Подготовка к переустановке Windows
В качестве примера в этой статье будет выступать Windows 7. В принципе, по такой же схеме Вы можете установить и другие версии, как старые, так и новые. Прежде чем приступать к тому, чтобы переустановить Windows, необходимо сделать несколько подготовительных шагов. Для начала Вы должны четко понимать, что Ваши действия ставят под угрозу сохранность Ваших данных, так что, если Вы не уверены в своих действиях, стоит для этих целей попросить помощь у другого человека.
Первым делом скопируйте на флешку, жесткий диск или любой другой носитель важную для Вас информацию. Это могут быть фотографии, музыка, документы, — в общем все, что Вам очень дорого. Обязательно проверьте файлы в папках Документы, Загрузки, на Рабочем столе. Если у вас жесткий диск разделен на два раздела, или в системе два диска, убедитесь, что вся важная информация сохранена на диске D: А при установке WIndows надо обращать внимание на размер диска, на который устанавливается система, чтобы случайно не стереть второй диск.
Почему на ноутбук стоит установить Windows 10
Говорить о достоинствах новой ОС в рамках этого материала не будем. Важно только упомянуть о минимальных требованиях к самому устройству, на котором эта операционная система будет работать корректно:
- Минимальное разрешение экрана – 800*600 пикселей;
- На винчестере или SSD стоит оставить примерно 20 ГБ места под файлы системы;
- Кроме этого, системный диск должен иметь место для всяких программ, которые потребуются пользователю;
- Минимальный объем оперативной памяти для 64-битной системы – 2 ГБ;
- Видеокарта, способная поддерживать хотя бы девятую версию DirectX;
- Процессор с частотой минимум 1 ГГц.
Важно понимать, что под такие параметры прекрасно подходят мобильные устройства, которые были выпущены 3 года назад. При инсталляции на более старые устройства нормальная работа не гарантируется.
Считая, что старые версии ОС – такие как семерка или даже восьмерка лучше, вы противоречите самой элементарной логике. Дело в том, что компьютеры давно уже перестали совершенствоваться теми темпами, как это было еще пару лет назад, а вот ОС стали пусть красивее и функциональней, но они стали при этом более рационально расходовать ресурсы системы. Поэтому, если у вас даже старый ПК, или ноутбук, то нет никаких проблем установить самую новую ОС.
Процесс установки системы
Ваш компьютер начнет загружаться и запустит программу установки системы. Тут все относительно просто. Следуйте инструкциям установщика. Процесс установки разделен на несколько этапов, после выполнения каждого напротив будет появляться галочка.
Обратите внимание, во время установки Вам предложат меню выбора диска для установки операционной системы. Вы можете как удалить все существующие разделы, так и отформатировать только раздел С, не удаляя информацию с раздела D:
Когда первый этап будет выполнен, компьютер будет перезагружен. В этот момент необходимо запустить BIOS снова и поставить загрузочным жесткий диск или вытащить носитель с образом. Снова сохраняем настройки и перезагружаем компьютер. Установка продолжится.
По завершению всех этапов вы получите чистую, новенькую систему. Останется лишь выполнить базовую настройку системы. Обратите внимания, что все ранее установленные программы будут удалены безвозвратно, и если в не озаботились о сохранении важных данных, есть риск потерять их навсегда.
Если Вы установили пиратскую версию, то вполне возможно, что в ней уже будут присутствовать базовые драйвера и минимальный набор необходимых (а то и вредных) программ. Если нет, то придется искать все это самостоятельно. Лучше всего скачивать драйвера с официальных сайтов Microsoft, а также с сайтов производителей компонентов Вашего ПК.
>NexxDigital — компьютеры и операционные системы
Процесс установки Windows 7 на нетбук
Установка Windows 7 окажется простым занятием даже для новичка. Вам потребуется установочная флешка из пункта 1 и Ваш драгоценный нетбук. Первую сломайте руками, второй разбейте об голову. Подключите нетбук к розетке, откройте крышечку, полюбуйтесь этим чудом технологии, закройте крышечку, полюбуйтесь ещё немного, и приступайте к работе.
- Вставьте флешку в нетбук. Да-да, это лучше всего делать с отключенным нетбуком, чтобы при запуске она уже определилась БИОСом.
- Включайте нетбук. При запуске приготовьтесь практически сразу же давить на F2 для запуска утилиты настройки BIOS. Как только слева снизу появится надпись «Press F2 to enter setup» или подобная ей, нажимайте F2 и добжитесь запуска утилиты настройки BIOS.
- В открывшейся программе перейдите на закладку Boot, выберите USB ****** (здесь должно указываться название Вашей флешки) и клавишами F5 или F6 переместите этот пункт на первое место. Перейдите на последнюю закладку биоса и выберите пункт «Save an exit setup».
- Произойдёт перезапуск компьютера. При этом сразу же должна запуститься программа установки Windows. Если этого не произошло, включите мозг и вернитесь к пункту 1.
- В процессе установки следуйте экранным инструкциям. При выборе раздела, могу дать следующую рекомендацию — удалите все существующие разделы и создайте разбивку самостоятельно. Наиболее удобным вариантом будет создание двух дисков на 35 и 110гб соответственно. Для удаления и создания дисков, на страничке выбора нажмите на «Настроить диск», удалите разделы, последовательно создайте два раздела (при создании первого укажите размер 35000, при создании второго согласитесь с предложенным размером), выберите первый созданный раздел (скорее всего, он будет вторым в списке после раздела с подписью «Зарезервировано системой»), нажмите «Форматировать», и «Далее».
- Установка Windows пройдёт в автоматическом режиме. Следите за состоянием компьютера до первой перезагрузки. Как только начнётся первая перезагрузка, способом, описанным в пунктах 2 и 3 верните состояние закладки Boot к первоначальному (то есть переместите USB *** с первого места ближе к концу списка), сохраните настройки и продолжайте установку в автоматическом режиме.
- Установка Windows 7 завершится несколькими вопросами со стороны системы. Укажите Ваше имя пользователя, название компьютера, подберите пароль, настройте обновления и укажите Ваш лицензионный ключ (он находится на лицензионной наклейке под ноутбуком).
На этом первый этап установки системы закончен, Windows включится, настроит себя и предоставит Вам полный карт-бланш — действуйте далее. Флешку можно уже вытащить и отложить в сторону.
Acer заводские установки. Как переустановить Windows на ноутбуке Asus? Пошаговая инструкция
На самом деле способ, как переустановить виндовс на ноутбуке, мало отличается от переустановки на стационарном компе, но есть некоторые моменты. Ноутбуки бывают двух типов:
- С предустановленной Windows
- Без нее
Вообще без ОС ноутбуки не продаются, но часто это может быть бесплатная ОС Meego, которую ставят вместо Windows, чтобы сделать компьютер дешевле. Ведь при покупке в цену ноута закладывается цена копии Windows, что поднимает стоимость на 500-1000р.
Если у вас нет предустановленной лицензионной ОС на ноутбуке в скрытом разделе, то воспользуйтесь универсальной , которая подойдет и для пиратских копий.
Но в предустановленной виндовс есть и плюсы – можно запустить восстановление системы, чтобы поставить себе лицензионную ОС из скрытого раздела жесткого диска ноута. Владельцы ноутов без ОС от Microsoft лишены такой возможности. 3 варианта, как восстановить виндовс на ноутбуке:
- Для ноутов с Win почти всех моделей, в меню «Пуск» есть ПО от производителя для восстановления системы. Называются они по-разному, отличить их можно по названию – что-то там про Recovery. Вам предложат несколько способов восстановления ОС, а также переустановку Windows, и приведение ноута к изначальному заводскому состоянию.
- Почти на всех моделях ноутов сразу при включении можно увидеть что-то вроде «Press F2 for Recovery». Если не видите ничего подобного, тогда смотрите внимательно в тот момент, когда на экране показывается логотип производителя. Это позволит вместо загрузки винды приступить к восстановлению операционной системы.
- На ноутах с виндовс 8 можно зайти в «Параметры компьютера» — «Общие», далее найти «Удаление всех данных и переустановка Win». Операционная система будет переустановлена автоматом, плюс к этому поставятся все нужные драйвера и другое предустановленное ПО, которое выходило в систему на момент покупки.
Как активировать операционную систему на ноутбуке
При запросе ключа говорим системе, что его нет. Либо просто указываем его. С лицензионным соглашением все понятно – ставим галочку и продолжаем.
Тип установки – выборочная. Так можно разместить чистую систему и удалить с диска все файлы. Потом необходимо будет указать нужный раздел. На этом этапе производится перераспределение пространства на физическом диске. Вначале удаляем раздел. После создаём новый и форматируем его под новую систему. Затем просто нажимаем «Далее» и дожидаемся окончания процесса.
Если ваше устройство вышло в последние годы, и вы приобретали его изначально с операционной системой, то скорее всего, в BIOS вшит код и вам не придется ничего делать самостоятельно. Если же у вас старый ПК, то код придется ввести. Вы можете найти его на вашем ПК. В прямом смысле слова – как правило код активации написан на дне ноута, но может быть вшит и другим способом. Если вы не можете его найти, но точно помните, что платили за лицензию вместе с покупкой ПК, то вы можете обратиться к производителю.
Как альтернативный вариант можете использовать любой активатор, например KMS Net или другие. Это специализированное ПО, которое «взломает систему» и в результате вы получите полностью рабочую систему, которая перестанет просить ключ.
Надеемся, что наша инструкция, как установить Windows 10 на ноутбук ответила на ваши вопросы. При этом вы знаете еще и как активировать систему. Лишь рекомендуем не терять ваш оригинальный ключ, если он на самом деле есть. Ведь настоящая лицензия есть на большинстве ПК, если вы покупали его в последнее время в официальном магазине. Но если ее нет, то вы знаете способ, как обойти все проблемы.
Восстановление заводского состояния ноута
Итак, чтобы переустановить виндовс на ноутбуке с помощью восстановления сделайте следующее. Рассмотрим проведение операции на ноутбуке фирмы Acer.
При появлении лого Acer нажмите Alt и F10. Чтобы не прозевать момент нажмите их несколько раз.
- На экране появится окно программы восстановления. Может потребоваться пароль, если вы его не устанавливали, то используйте заводские пароли: 000000, 00000000 или AIM1R8.
- Выберите пункт «Полное восстановление…». Все данные с диска C: буду удалены, заранее сохраните с него нужную информацию. Если нужны советы, как это сделать правильно, то читайте раздел «Сохранение данных» в нашей .
- Далее стоит прочесть, о чем вас информируют и предупреждают.
- Убедитесь, что правильно выбран диск.
- Согласитесь на начало операции.
- Процесс восстановления ОС на ноутбуке занимает около 15-20 минут.
Это в разы меньше чем обычная переустановка виндовс на ноутбуке, особенно учитывая установку и настройки некоторых утилит от производителя ноута, идущих в комплекте с предустановленной лицензионной ОС.
- Операция успешно завершена. Нажмите «Ок, компьютер перезагрузится и вас ждет вход в переустановленную ОС.
В другой модели мобильного ПК (HP, Asus, Lenovo, Samsung и пр.) программа для восстановления-переустановки винды может отличаться, но суть везде одна. Вы получите полностью рабочий ноутбук в таком же состоянии ПО, как при покупке.
Доброго времени суток, посетители блога.
Любой компьютер, независимо от «начинки» и используемого ПО, рано или поздно нуждается в чистой установке операционной системы. Это связано с разными причинами – появилась новая версия, старая вышла из строя, возникло желание убрать ошибки и другие. Конечно же во всех этих вопросах поможет переустановка Windows на ноутбуке на Asus или любого другого производителя. Но сегодня я как раз расскажу о процессе, связанном именно с оборудованием от этого компьютерного гиганта.
Если установленная операционная система еще позволяет вам работать, сперва необходимо выполнить два принципиально важных шага:
- Подготовить нужные драйвера (на видеокарту, сетевую). Именно имея их, можно будет в будущем найти и остальные элементы.
Скопировать документы с системного диска.
Если же ваше устройство уже не позволяет выполнить вышеперечисленные пункты, постарайтесь найти другое, с помощью которого это все же можно будет сделать.
Важные драйвера на модель Eee PC или любые другие находятся на официальном сайте.
А вот скопировать документы с системного диска в случае неработоспособности ноутбука, будет не так просто. Если устройство позволяет это сделать – перемещаем в безопасное место. Если же нет – открываем ноутбук, достаем жесткий диск и стараемся подключить его к другому оборудованию. Вытягиваем нужные данные.
Создание загрузочной переносной памяти ( )
Сразу стоит сказать, что переустанавливать ОС можно разными способами. Раннее пользовался популярностью с диска, так как памяти USB попросту не было. Сразу после появления многие материнские платы не поддерживали такие устройства. Но со временем стала доступной возможность нужную процедуру осуществлять с флешки. А уже сегодня этот вариант нередко становится единственным, так как на многих моделях попросту может не быть подходящего привода.
Мы рассмотрим вариант без диска, используя только компактную переносную память:
Настройка BIOS ( )
Теперь нам необходимо выставить загрузку через БИОС и некоторые другие элементы. Для этого выполняем ряд действий:
Установка ( )
Что ж, теперь перейдем к непосредственному размещению Windows 8 или любой другой версии ОС на устройстве:
Использование резервной области ( )
Также на некоторых моделях, типа x54h , есть возможность воспользоваться областью восстановления. Это некоторое место на жестком диске, которое дает возможность без съемного диска восстановить систему.
Важно! Если после приобретения ноутбука, операционка уже менялась, скорее всего этого сделать будет невозможно.
Итак, чтобы воспользоваться инструментами с резервного отдела, проделываем ряд действий:
Что ж, как говорилось выше, такое решение поможет справиться с многими проблемами. Иногда даже оно подходит, когда не работает кнопка FN . Но опять же, не на всех моделях.
Надеюсь, вам поможет статья. Подписывайтесь и рассказывайте о блоге друзьям.
С тех пор как OS Windows 8 прочно вошла в жизнь пользователей, все чаще на компьютерных форумах стали появляться сообщения о всевозможных ошибках в ее работе. Кто-то с улыбкой списывает все на вездесущие «вирусы», иные же не перестают отпускать язвительные словечки в адрес компании Microsoft. Однако проблема этим, увы, не решается. В итоге работаешь на своем нотбуке Acer и думаешь, а как бы переустановить на нем Windows 8. А чего тут думать-то? Способ есть, причем достаточно простой!
Установка Windows 10 на ноутбук: пошаговая инструкция
Начать лучше с посещения специальной страницы, посвящённой Windows 10, размещённой на официальном сайте Microsoft. Здесь собрано всё необходимое для установки.
Эксперты не советуют пользоваться сторонними утилитами сомнительного происхождения. Тем более, что в этот раз специалисты Microsoft действительно неплохо подготовились, и их утилиты надёжны и просты в использовании.
Как лучше устанавливать Windows 10 на ноутбук?
Сами специалисты Microsoft рекомендуют так называемую «чистую» установку Windows 10 с нуля, с загрузочного диска или флэшки. Но судя по отзывам пользователей, с версии 8.1 есть и куда более простой вариант. Установка Windows 10 через центр обновления. Просто обновите «восьмёрку» последними пакетами обновлений и получите приглашение скачать и установить десятую версию. Когда всё будет готово, Windows 10 сама установится на ноутбук через центр обновления. Размер образа 3.5 Гб, так что нужно обеспечить достаточное количество свободного места на системном диске.
Как установить Windows 10 с флэшки или DVD-диска?
Для установки Виндоус 10 с флешки или диска нужен образ системы, который можно скачать с указанной выше страницы поддержки официального сайта. Там же вы найдёте утилиту для записи образа на флэшку. Нажимаем на кнопку Скачать инструмент сейчас, предварительно выбрав версию: 32 или 64 разрядную.
Программа называется Media Creation Tool.
- В Media Creation Tools выберите нужное действие: установка Windows 10 на ноутбук прямо сейчас или создание загрузочной флэшки.
- В следующем окне определитесь с изданием ОС, языком и разрядностью. Выбор разрядности связан с возможностями процессора. Но даже если центральный чип способен поддерживать 64-битные вычисления, но памяти меньше 4 Гб, то можно остановить свой выбор на 32-разрядной версии. Особенного смысла перехода на 64-бит не будет.
- Укажите тип носителя для записи образа: флэшка размером не менее 4 Гб или DVD-болванка. Большинство портативных ноутбуков лишены привода DVD, так что альтернативы в этом случае немного.
- После записи образа перезагрузите ноутбук. Если загрузка с флэшки не началась, то настройте в BIOS ноутбука порядок устройств для загрузки. Как войти в биос, читайте в нашей статье.
Переустановка с диска
При переустановке с диска помните, что для восстановления лицензии требуется использовать дистрибутив с точно такой же ОС, что и стояла ранее. Узнать версию установленной системы можно на наклейке, которая обычно расположена на обратной стороне ноутбука. Кстати, там же находится лицензионный ключ вашей копии Виндовс.
Помните, что при переустановке с диска разворачивается новая операционная система, и, чтобы избежать проблем в будущем, стоит удалить данные предыдущей Виндовс.
Реализуется это при помощи форматирования системного раздела, поэтому заранее позаботьтесь о переносе всех нужных данных с выбранного тома жесткого диска для установки Windows. Инсталлированные программы переносить не желательно, так как при этом теряется связь с реестром, и многие из них могут не запуститься. Не ленитесь, установите их снова после замены ОС.
Дистрибутив установочного диска включает в себя драйвера не для всех ноутбуков, поэтому заранее скачайте драйверы для вашего устройства на официальном ресурсе производителя. Если этого не сделать, то после установки высока вероятность возникновения следующих проблем:
- не работает сетевая карта;
- не работает Wi-Fi;
- не запускаются приложения.
Если вы переустановили ОС без этого, то для устранения неисправностей сетевого оборудования придется скачивать дистрибутив драйверов при помощи другого компьютера и переносить их, используя съемные носители, поэтому перед переустановкой не забудьте подстраховаться и скачать драйвера для сетевой карты и Wi-Fi модуля.
Чтобы начать процесс установки, вставьте диск в дисковод и перезагрузите ноутбук. После запуска компьютера откройте загрузочное меню, где следует выбрать загрузку с DVD-диска.
Вызывается данный диалог на большинстве ноутбуков при помощи клавиши F12, а на устройствах hp применяется комбинация F9 + Esc.
Нередко на устаревших компьютерах эта функция отсутствует, поэтому потребуется открыть БИОС и самостоятельно отредактировать приоритет загрузки. Для перехода в BIOS на ноутбуках производители применяют следующие клавиши:
- Асер, Асус, Самсунг, Леново — F2;
- hp — F10 + Esc.
Если марки вашего устройства нет в этом списке, то узнайте актуальную для него клавишу на загружающемся при включении ПК окне.
Интерфейс БИОСа от разных производителей внешне не похож, но последовательность действий для изменения приоритета загрузки практически идентична. Навигация по окнам работающего BIOS всех версий осуществляется при помощи стрелок на клавиатуре и клавиш Enter, Esc, +, —.
Последовательность действий для BIOS AMI:
- В верхней части экрана выберите закладку «Boot».
- В открывшемся списке выберите «Boot Device Priority».
- С помощью стрелок на клавиатуре переместите на первое место в списке загрузки «CDROM».
- Нажмите на F10 и сохраните изменения, выбрав «ОК».
Последовательность действия для BIOS Phoenix-Award:
- Выберите запись «Advanced BIOS Features» и нажмите Enter.
- В поле «First Boot Device» выберите следующие значение — «CDROM».
- Нажмите F10 и подтвердите изменения.
Инсталляция Windows
После внесение изменения в БИОС и перезагрузки появится диалог с сообщением: «Press any key to boot from CD or DVD».
Дальнейшая инсталляция Windows 7 не сложна, выполните следующее:
- Нажмите на любую клавишу клавиатуры.
- Дождитесь завершения работы распаковщика файлов, показывается экран с записью «Windows is loading files…».
- В диалоге «Установка Windows» укажите язык и нажмите на кнопку Далее.
- В появившемся окне нажмите на крупную кнопку Установить.
- Выберите устанавливаемую версию системы, к которой имеется лицензионный код. Его ввод потребуется после переустановки Windows 7.
- Согласитесь с условиями лицензирования.
- Выберите метод инсталляции — «Полная установка».
- Выберите том накопителя, на который собираетесь инсталлировать ОС, и подготовьте его, нажав на пункт «Настройка диска».
Встречаются ситуации, когда в списке присутствует зарезервированный раздел накопителя, обязательно выберите другой том.
При наличии дисков объемом более 250 Гб стоит разбить их на несколько. Обычно под инсталлирование системы отводится отдельный раздел размером до 100 Гб.
- Выполните форматирование выбранного раздела накопителя. При этом появится предупреждение, что вся информация на нем будет удалена. Подтвердите согласие, ведь вы ранее сохранили все необходимые данные. Дождитесь завершения инсталляции и нажмите на Далее.
- Дождитесь окончания процесса установки, в среднем он длится от пятнадцати до двадцати пяти минут, продолжительность зависит то конфигурации ноутбука.
- Заполните предложенные поля именами пользователя и ПК.
- Защитите учетную запись паролем, а можете пропустить это действие.
- Введите ключ, списанный с наклейки на ноутбуке.
- Выберите параметры безопасности.
- Настройте дату и время.
- В случае наличия подключения по сети укажите тип подключения.
Переустановленная Виндовс готова к работе. В случае, если меняли приоритеты загрузки в БИОСе, верните на первое место в списке жесткий диск, иначе компьютер постоянно будет пытаться запускаться с DVD.
Переустановка с флешки
На многих компактных ПК, например, на нетбуках отсутствует DVD-привод. Поэтому возникает вопрос, как правильно переустановить на них Виндовс 7. Ответ прост — использовать съемные носители.
Для переустановки с флешки требуется скачать образ дистрибутива Виндовс 7 в формате «ISO» и записать его на этот носитель при помощи специальной утилиты. Помните, чтобы правильно переустановить систему Windows, имеющую лицензию, требуется скачать контейнер с такой же версией ОС. Сама флешка должна иметь объем не менее четырех гигабайт.
Запись Виндовс на носитель при помощи самой популярной среди аналогов утилиты UltraISO выполняется по следующему алгоритму:
- Подключите флешку.
- Запустите утилиту.
- В меню «Файл» выберите «Открыть…».
- Выберите скачанный образ Виндовс 7.
- Откройте выпадающий список «Самозагрузка» и выберите строку «Записать образ Жесткого диска…».
- Нажмите на кнопку Записать и дождитесь завершения процесса.
Установочная флешка готова, но, чтобы начать инсталляцию, требуется в БИОСе в качестве приоритетного устройства для запуска ноутбука выбрать «USB-HDD». Как настроить BIOS сказано выше, все действия аналогичны, только следует выбрать другую запись из имеющегося списка. Дальнейшая установка не отличается от инсталляции Windows 7 c DVD.
Нередко после переустановки Windows не работает. Для решения этой проблемы возьмите другой дистрибутив ОС и повторите процесс инсталляции. Кроме того, многие пользователи игнорируют необходимость форматирования раздела и переустанавливают семерку на диск, уже имеющий установленную копию системы. Избегайте этого, ведь это также может быть причиной неполадок.
В этой статье была рассмотрена переустановка Windows 7 несколькими способами. Если отсутствует резервная копия, то эту процедуру следует провести с диска, на котором записана точно такая же версия ОС. У некоторых ноутбуков отсутствует CD-ROM, поэтому переустановку можно осуществить только с помощью внешних носителей, например, с флешки.
Видео по теме
Хорошая реклама
Добрый день дорогие друзья! Сегодня я хочу Вам рассказать, как обновить Windows. Процедура простая, но при этом, очень важная. Многие программы, с которыми мы работаем, требуют дополнительных библиотек, которые можно установить только путём обновления Windows. Например, чтобы попасть в личный кабинет налогоплательщика, Вам нужен браузер internet explorer, желательно последней версии. Вот тут нам и пригодятся обновления Windows. Приступим!
Как часто нужно обновлять Windows
Если у Вас не получается самостоятельно решить данную проблему, то Вы можете перейти в раздел ПОМОЩЬ и Вам помогут наши специалисты.
Немного не по теме. Лично я ставлю обновления Windows только тогда, когда этого требует определенная программа. В основное время, обновления у меня отключены. Так как процесс обновления потребляет ресурсы Вашего компьютера и нагружает сеть. Если программа просит какую-нибудь библиотеку или системный компонент, то только в этом случае, я запускаю обновления. Возможно, у Вас устанавливаются обновления автоматически, все зависит от настроек Windows.
Давайте предположим, что обновления автоматически у Вас не устанавливаются или Вы не знаете, устанавливаются они вообще или нет.
Сразу скажу, что обновления для всех версий Windows устанавливаются одинаково. То есть, принципиально нет разницы, Windows 7 у Вас или 8, 8.1, 10. Процедура везде одинаковая.
Как проверить обновления Windows
От слов к делу. Открываем меню “Пуск” и выбираем пункт “Панель управления”.
Теперь выбираем пункт “Центр обновления Windows”.
Теперь мы попадаем в раздел “Центр обновления Windows”. Чтобы проверить есть ли доступные обновления, нажимаем на кнопку “Поиск обновлений”.
Начнется поиск обновлений.
Процесс поиска не быстрый, наберитесь терпения. Ничего не зависло, не сломалось, просто долго, это у всех так, ждите. Пока грузятся обновления, скажу Вам на всякий случай. Всякие разные сайты предлагают скачать пакет обновлений, чтобы не ждать пока Windows сам найдет их. Я бы не доверял таким сайтам, вероятность поймать вирус крайне велика. Лучше уж подождать.
В результате загрузки мы увидим вот такое окно.
Мы видим, что нашлось 49 важных обновлений и 99 необязательных (у Вас может быть другое количество обновлений).
Как выбрать нужные обновления для Windows
Переходим к следующему этапу. Как мы видим, есть обязательные обновления и необязательные. Это важно. В принципе, можно нажать на кнопку “Установить обновления”. Тогда у Вас сразу установятся все важные обновления.
Но я хочу научить Вас, как ставить обновления выборочно. Это очень нам пригодится в дальнейшей работе с нашими программами. Особенно с такими как: Модуль природопользователя, Декларант-Алко, ПУ6 и другими.
Для того, чтобы установить обновления выборочно переходим к каждому из пунктов. Начнем с важных обновлений. Нажимаем на строчку “Важные обновления”.
Увидим окно, в котором нам предлагают выбрать, какие обновления мы будем устанавливать. Обновления, которые Вы хотите установить, нужно отметить галочкой. Я выбрал 2 обновления и отметил их. После выбора, обязательно нажмите кнопку “OK”.
Теперь то же самое проделаем с необязательными обновлениями. Тут я выберу одно обновление. Соответственно, ставлю напротив нужных обновлений галочки. Затем снова кнопку “ОК” нужно нажать.
В итоге получаем вот такое сообщение. Мы выбрали 2 важных обновления и одно необязательное. Именно об этом нам и сообщает окно с обновлениями. Нажимаем “Установить обновления”
Начнется загрузка и установка обновлений. Дождитесь завершения этого процесса.
Все! Процесс установки обновлений завершен. Для окончательной установки нам потребуется перезагрузить компьютер.
В процессе перезагрузки компьютер Вам напишет, что идет установка обновлений. Не переживайте, так и должно быть. Просто дождитесь пока компьютер совершит все установки и сам включится. Наберитесь терпения!