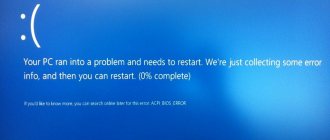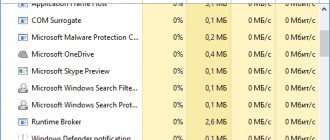Have you ever wondered what svchost.exe is and why it runs on your Windows computer? If you open the Task Manager and go to the Processes tab, you may notice that there is more than one svchost.exe file running on your Windows PC and you cannot simply stop it by de-tasking it in the Task Manager.
So what is it and why does it work on your computer?
According to Microsoft, svchost.exe is the common host process name for services that are launched from dynamic link libraries. Microsoft has moved all Windows services functionality into dynamic link library (.dll) files. However, you cannot execute a DLL file directly from Windows. It must be loaded from an executable (.exe) application. That's why svchost.exe was born.
Why did more than one svchost.exe start?
You may know that Windows has a lot of services, and if you've ever looked at any of them, many of them are required when you boot the Windows operating system (OS).
Therefore, if Windows uses only one instance of svchost.exe to load all services, a failure could crash the entire Windows system. In this case, Microsoft has organized the services into logical groups, and each group will have its own svchost.exe file.
Remove task from 100% svchost.exe (netsvcs) - high CPU or memory load problem
Over the past few weeks I have received many emails from users complaining about the svchost.exe process. The problem is that it uses too much CPU or RAM resources even when there are no applications running on the computer.
From my experience, in most cases the reason for high CPU or memory usage of svchost.exe (netsvcs) is that your computer is infected with a virus or malicious application. However, this problem can be caused by other factors:
- Windows Update.
- Complete event log file.
- Other programs
- Windows Services.
I have encountered the svchost.exe high CPU usage issue several times. Depending on the cause, you will need to use the appropriate solution to resolve it.
In this article, I will show you several methods by which you can learn how to diagnose and fix svchost.exe (netsvcs) high CPU or memory , with detailed instructions.
What is Svchost.exe
Svchost.exe netsvcs (short names - Svchost.exe, Svchost) is a Windows 7 system process responsible for the accelerated startup and operation of other system services. In a normal situation, Svchost.exe quickly executes its function and frees up RAM, but when applications experience difficulties and start to crash, the process ends up being loaded into memory several times.
Svchost.exe is duplicated many times
There can be four or more Svchost.exe running at the same time. There is no upper limit, it all depends on the number of accumulated errors. A common feature of all clones of a process in the Task Manager is that the user is system, local service, or network service. Other options, including user, your account name, or administrator, indicate a high probability of a virus masquerading as Svchost.exe.
Unfortunately, some malware has learned to infect Svchost.exe itself. The infected clone does not outwardly stand out from others, but intensively exploits the system for its own purposes. Therefore, an additional alarming sign may be excessive load on RAM and CPU by one of the processes.
Svchost.exe appears in RAM for one of the following reasons:
- Random crash.
- Update service errors. The system can accumulate errors both when you refuse to download the latest updates, and when they are actively installed. In the latter case, the cause of the problem may be a conflict with a running system or a loading failure due to poor communication. In addition, it happens that the updates themselves contain internal errors.
- Large event log file in the log. Sometimes the cause is the excessive size of the log file in the Windows 7 event log.
- Malicious programs. Viruses that masquerade as exe imitate the behavior of a process to make themselves more difficult to detect.
- Hardware problems. Damage to RAM strips, contamination and overheating of the processor, and so on. This is especially true for used computers.
- The system is clogged. A lot of temporary files downloaded from the Internet and a long-uncleaned registry lead to malfunctions in Windows 7, leading to the appearance of exe.
First, check your computer for viruses or malware.
If your computer is affected by viruses or other malware, the svchost.exe (netsvcs) process may use more CPU or memory resources than ever, up to 100%.
Therefore, before diagnosing and fixing the svchost.exe high CPU usage issue, you must use antivirus software to fully scan your computer.
Kaspersky Anti-Virus
In case your computer is prone to malware, I would suggest you to download RogueKiller or AdwCleaner to scan and remove malware from your computer.
Svchost.exe is loading memory in Windows 7: what is this process and why does this happen?
svchost.exe worker processes in Windows 7 appear in the Processes tab in Task Manager. To open it, use the key combination Ctrl+Alt+Del.
In the task manager you can see all running copies of the svchost.exe process
Svchost.exe is implemented as a single process that ensures the operation of various service services in the Windows 7 system. And this leads not only to a reduction in RAM consumption, but also reduces the cost of CPU time. For each of the services, its own copy of svchost.exe is called, launched by this main process, which acts as a system one. In each case, certain parameters are used. For example, to call the ComputerBrowser service, which makes it possible to see computers and other hardware devices compatible with the NetBIOS protocol on the network, the construction svchost.exe -k netsvcs works. In this case, it is the netsvcs parameter that will be visible in the Task Manager on the running services tab opposite ComputerBrowser in the groups column. It indicates that the service uses the svchost.exe process to operate, which reduces resource consumption. But then a reasonable question arises: why does svchost.exe often slow down the computer?
Here are the main possible reasons:
- viruses;
- automatic OS update enabled;
- a large number of installed and uninstalled programs;
- untested problematic software.
How to disable services that call svchost.exe - problem: High CPU usage
As I mentioned above, the svchost.exe process is needed by many programs and services to help them function.
So if you want to find the reason why it is using a lot of CPU/RAM resources, you should find a program or service that is running under a specific svchost.exe process.
After that, disable the service or uninstall the program that is causing the high CPU usage issue.
To identify a program or service that is using a lot of your CPU/RAM, follow these instructions:
On Windows 7:
- Press Ctrl+ Alt+ Del then select “Start Task Manager”.
- Click on the Processes tab.
- Select the svchost.exe process that is using too many resources on your computer.
- Right click on it and select "Go to service(s)".
- It will automatically switch to the Services tab and highlight the service that is using the selected Svchost process.
- Click the Services button to access Windows Services .
- Find the service that is using the svchost.exe process, then right-click it and select Restart to restart it.
On Windows 8, 8.1 and Windows 10:
- Press Ctrl+ Alt+ Del then select “Task Manager”.
- Click on the Details tab.
- Select the svchost.exe process that is using too many resources on your computer.
- Right click on it and select "Go to service(s)".
- It will automatically highlight the service that the Svchost process is using. Right click on it, select "Restart" to restart the service.
After restarting, if the Svchost process is still using too much CPU/RAM resources, you should stop it. To do this, right-click and select Stop.
You can also disable a specific service by right-clicking it and selecting Open Services.
Find it in the list of Windows services and double-click on it. Select "Disabled" from the "Startup Type" drop-down list. Then click the Apply button and then the OK button.
This is it! The svchost.exe (netsvcs) high CPU usage issue should now be resolved.
Reasons why svchost exe loads the processor
As was already written at the beginning of the article, the svchost.exe process was used to run several system services of the Windows 7 operating system at once. If svchost loads the Windows 7 processor or RAM to 100 percent, this means that some service is constantly calling on it file.
First, try simply restarting your computer. It is quite possible that one of your services has failed and a regular reboot may help. If after rebooting the computer the problem remains and svchost exe loads the Windows 7 processor as before, then you will have to determine which service is causing the problem.
I’ll get ahead a little and say that the text below explains the method for finding a problematic service, but as a rule, svchost loads the processor only because of some, so before following the instructions in this paragraph, first read the entire article, and only then act.
In order to determine which services svchost.exe runs on, press ctr+alt+del and open the task manager. Select the “processes” tab and sort the table by process name.
Select the svhost.exe process that consumes the most resources, right-click and click “go to services.”
You will be redirected to the “services” tab of the task manager, where services that use the svchost.exe process for their own purposes will be highlighted.
Now you should go to the “services” menu and disable it.
If after this the load on svchost subsides, then you have found a problematic service. If the service is not critical, then set the startup type to “disable” so that the service does not start every time you turn on the computer. This will prevent you from overloading your computer’s processor and memory.
If svchost continues to load memory or the processor, then you will have to brute-force disable one service after another until the service that is causing the slowdown is found.
Try clearing the Event Viewer log
Sometimes clearing the Windows Event Viewer log file can help resolve the svchost.exe high CPU usage issue. To do this, follow these instructions:
- Press Windows+R to launch the Run dialog box.
- Fill in " eventvwr " without quotes and press Enter.
- In Event Viewer , click to expand the sub-items under Windows Logs .
- Right-click on the application and select "Clear History".
- You also need to clear Security , Setup and System log by performing the same operation.
- Restart your Windows computer.
Use Windows 10 Task Manager to end the Svchost process
It may well be that the svchost services are the root cause of the error. Let's try using Task Manager and try to find the faulty service by disabling it.
1. Right-click on the taskbar and select “Task Manager” from the list.
2. Now in the Task Manager window, find the Details tab and go to it.
3. Look carefully at the list and find svchost.exe in it.
4. You will almost certainly encounter a lot of svchost.exe.
This can be confusing - it's not clear what kind of process we need. Pay attention to the load level for each process. If some svchost.exe process has a load close to 100%, then it is likely that this is the main culprit of the problem.
Typically, svchost.exe system processes in Windows have the following usernames:
— SYSTEM — LOCAL SERVICE — NETWORK SERVICE
Viruses can (but not always) hide under the Windows account username or simply ADMIN. It is also possible to spread a virus that uses real Svchost, but performs harmful actions, for example, such a virus is Kido.
5. Terminate the svchost.exe process that is experiencing high system load. To do this, right-click and select End Process Tree. Restart your computer and try scanning your system with an antivirus.
Don't worry if you accidentally terminate the normal svchost.exe process. Windows will restore the necessary process after a reboot.
♥ ON TOPIC: How to disable the login password in Windows 10: working methods.
Diagnose and fix Windows Update problems
According to Microsoft, when Windows Update checks for new updates or downloads them in the background, a high CPU usage issue with svchost.exe may occur.
Tip: Before using any of the methods below, you may want to uninstall Windows updates that have been installed recently. Most of the time, new updates are not compatible with your current settings or applications and cause problems with this large computer resource. Therefore, it is better to uninstall (roll back) these updates to see where the problem came from.
To diagnose and troubleshoot Windows Update problems, follow these instructions:
Step #1: Empty the Windows "SoftwareDistribution" Folder
The SoftwareDistribution directory is where Windows stores downloaded updates. If something goes wrong while downloading the updates or the files in this folder become corrupted, you will face problems during the update process including the high CPU usage issue.
As a result, the first step you should take is to force Windows OS to re-download new updates. To do this you need to empty the SoftwareDistribution . Follow these instructions to empty the folder:
- Press Windows+R to open the Run dialog box.
- Fill in “ services.msc ” without quotes and press Enter.
- In the Services window, find Windows Update, right-click it and select Stop.
- Go to C:\Windows , find the SoftwareDistribution and then delete it.
- Restart your Windows computer and check for Windows updates.
If the Svchost high load issue persists, proceed to the next step.
Step #2: Use the Windows Update Troubleshooter
You can visit this web page from Microsoft.com to download the Windows Update Troubleshooter.
After that, launch it and select “Detect problems and apply fixes (recommended)” to have the program automatically detect and fix problems with Windows Update if any exist.
Once it is completed, let's check again for updates regarding whether the Svchost.exe (netsvcs) high CPU usage issue is still there.
You should also download the latest version of Windows Update Agent and install it on your computer. Visit here to download it.
If you are experiencing Svchost.exe (netsvcs) high CPU usage issue after installing Windows updates, I would recommend you to uninstall these updates as this may be the cause of this issue. Additionally, you can use DISM (Deployment Image Servicing and Management) or System Update Readiness to fix Windows Update errors.
Stop Windows Update to fix the problem
1. Press the Win + R keys simultaneously to open the Run window.
2. Enter the command services.msc. and click OK.
3. Find “Windows Update” in the list and right-click on this item. Click Stop.
4. Now in Explorer, go to This PC → Local Disk (C:) → Windows.
5. Find the SoftwareDistribution folder and delete it.
6. Restart your computer.
♥ BY TOPIC: How to configure Windows to remove USB flash drives and drives without using “Safely Remove”.
Could the svchost.exe process be a virus?
If the svchost.exe file is located in the C:\Windows\System32 , there is nothing to worry about.
Any processes named "svchost.exe" but stored in a folder other than "System32" may be considered a virus or malware. If you want to be sure about the svchost.exe file, visit VirusTotal.com, submit the file you want to check and let them check it for you.
However, if you doubt that your computer may be affected by viruses or malware, you should use an antivirus for a full scan.
I hope this guide helped you fix the Svchost.exe high CPU usage issue. If you have any questions regarding this article or Svchost.exe, please let me know by leaving a comment below.
Video: Svchost.exe process loads memory and processor - 100% solution
The appearance of several Svchost.exe clones that slow down your computer can be an external manifestation of various problems, ranging from a random system crash to a defective RAM stick. Installing reliable anti-virus protection, regularly cleaning Windows and keeping the hardware in good condition will help you avoid this situation for as long as possible.
- Author: Alexander Tatarintsev
Hello! My name is Alexander, 45 years old. Double education - economist, mathematician. Rate this article:
- 5
- 4
- 3
- 2
- 1
(1 vote, average: 4 out of 5)
Share with your friends!