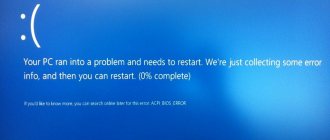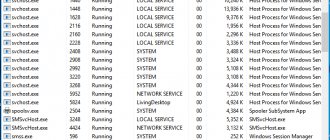Почему сильно греется видеокарта на компьютере и ноутбуке — причины
Чрезмерный нагрев видеоадаптера — это неисправность, и игнорировать ее нельзя ни на ноутбуке, ни на компьютере. Постоянное превышение температурных показателей ведет к тому, что устройство будет отключаться и однажды перегорит.
Среди основных причин повышения температуры на пк:
- присутствие пыли. Она скапливается на решетке вентилятора, мешает его нормальной работе;
- поломка или несоответствие кулера;
- разгон карты без увеличения охлаждения;
- высохшая или некачественная термопаста. Обычно эта проблема появляется на устройствах старше 4-5 лет;
- брак;
- параллельный запуск нескольких тяжелых графических приложений.
На ноутбуках греется видеоустройство по тем же причинам, что и на компе. Проблема возникает также, когда прибор держат на одеяле, мягкой мебели — вентиляционные отверстия закрываются, нарушается движение воздуха.
Причины
Наиболее частой и банальной причиной того, что перегревается видеокарта, является пыль. Разумеется, ее не должно быть внутри системного блока вообще. Скапливаясь на поверхности видеокарты, она создает проблемы при работе. Пыль забивает кулеры, они начинают хуже вращаться, издают шумы и хуже охлаждают внутренности системника.
Осложняться работа кулера может и пересохшей смазкой его вращательного элемента. Вышедший из строя или не справляющийся с нагрузкой вентилятор – частая причина перегрева.
Еще одна причина, почему греется видеокарта, это пересыхание термопасты. Из-за этого ухудшается теплообмен. Если компьютеру больше года, то практически наверняка эта проблема имеет место быть.
Кроме того, нередка ситуация, когда пользователь не хочет покупать новую видеокарту, но хочет повысить ее производительность. В свободном доступе существует множество советов для «разгона» карты. Вот только при увеличении производительности повышается и нагрев. Поэтому, рискнув разогнать видеокарту, нужно позаботиться о дополнительном охлаждении для нее.
Почему после замены термопасты греется видеокарта
Проблема перегрева может быть связана с износом термопасты. Она становится хрупкой, деформируется, трескается.
Но бывает, что после того, как вы поменяли пасту, видюха продолжает сильно нагреваться.
Происходит это по следующим причинам:
- некачественная термопаста;
- старая плохо вычищена;
- новая нанесена слишком толстым слоем;
- неисправность связана не со сменой пасты, а с другой причиной, например, поломкой вентилятора.
Видеокарта шумит и перегревается в ноутбуке
В ноутбуках диагностика причины перегрева видеокарты заметно сложнее, так как разобрать устройство неподготовленному пользователю сложнее, чем системный блок персонального компьютера. В любом случае нужна разборка ноутбука, а делать ее желательно в сервис-центре, так как современные ноутбуки становятся все более навороченными, а их комплектующие все более изощренно переплетаются друг с другом.
Пример пыли внутри ноутбукаПример пыли внутри ноутбука
Вот какие причины влияют на перегрев видеокарты или ее шум:
- Установлена производительная видеокарта и вы много играете;
- Вы используете ноутбук на коленках, на «теплом полу», на кровати;
- Ноутбук контактирует с домашними животными;
- Есть вероятность частого попадания пыли, золы или грязи.
Следовательно, вот какие общие советы мы можем дать вам, чтобы продлить срок эксплуатации ноутбука и увеличить интервалы между подходами в сервис-центр:
Если вы много играете, то озаботьтесь хорошим охлаждением своего маленького друга. Зачастую производители размещают отверстия для охлаждения на нижней крышке, которая всегда закрыта. Это не правильно — поставьте ноутбук выше уровня стола при помощи ножек или используйте подставку — так вы увеличите приток холодного воздуха, ну а для усиления перемещения воздуха, можно поставить какой-нибудь кулер для дополнительного обдува нижней части.
Категорически запрещается класть ноутбук на одежду, кровать, теплый пол или плотную скатерть — его корпус «утонет» в этих вещах (или получит дополнительное тепло), прорези для подвода воздуха к системе охлаждения перекроются не только снизу, но и по бокам, что приведет к быстрому выходу ноутбука из строя.
Избегайте контакта ноутбука с домашними животными — их шерсть очень хороший теплоизолятор и попадание ее в стенки радиатора, в кулеры, приводит к засорению элементов, а потом и быстрому росту температуры внутри корпуса. Также не допускайте попадания пыли и грязи в корпус, держите ноутбук в закрытом кейсе, когда не пользуетесь им.
До скольки градусов должна греться видеокарта и как проверить температуру
Максимальная рабочая температура видюхи под нагрузкой равна 90-100°С. Данный показатель есть в инструкциях к устройствам производителей nvidia, amd radeon. Постоянно работать при таких значениях не рекомендуется, оптимально не допускать превышения 60-70 градусов.
У других карт рабочий температурный режим может отличаться, соответствовать 50-65 градусам с максимальным нагревом до 80-85° С. Допускать, чтобы видюха грелась сильнее этих показателей, до 95° С и более, не следует.
Узнать температуру можно на ощупь, однако, так вы почувствуете только, что она горячая или при показателях выше 60-75° С просто получите ожег. Точные значения получить не удастся.
Для уточнения температурных показателей есть приложения:
- gpu temp. Одна из немногих программ, которая демонстрирует только температуру видеокарты;
- piriform speccy. Программа скачивается бесплатно. Показывает значения не только видеоустройства, но также частоту, температуру процессора, материнской платы, памяти;
- gpu-z. Позволяет посмотреть градусы, скорость вентилятора, другие показатели.
Причины сильного перегрева
- Забитость пылью радиатора и вентилятора
- Недостаточная мощность системы охлаждения или выход ее из строя
- Плохая циркуляция воздуха внутри корпуса ПК
- Разгон
К симптомам перегрева видяхи я отношу появление на экране различных артефактов (цветных полос, пикселей), зависания изображения или его дерганья, вентилятор постоянно работает в максимальном режиме, температура видеокарты составляет более 80 градусов в играх.
В 80% случаев перегрева видеокарты виноваты сами пользователи. Мало кто следит за своим компьютером, чистит его от пыли, меняет термопасту на процессоре и видеокарте, не уделяется должного внимания охлаждению системного блока, особенно в летнее время.
Что же делать, если нагревается видеоадаптер — решения
Если видеоустройство стало горячим, необходимо уточнить причину неисправности.
В зависимости от причин рекомендуется сделать следующее:
- при наличии пыли нужно почистить корпус. Проводить чистку с целью профилактики нужно раз в полгода;
- если неисправен вентилятор, его заменяют;
- при проблемах с напряжением нужно проверить работу блока питания и компонентов, участвующих в его передаче;
- освободить пространство в системном блоке для лучшей вентиляции;
- выключить ресурсоемкие приложения, которыми не пользуетесь;
- при неисправности видеокарты отдать ее в ремонт или заменить;
- переустановить драйвер.
Перегревается видеокарта. Решение программных проблем
Теперь поговорим о том, как решить программные проблемы, вызывающие перегрев видеокарты — особенно это актуально для случаев, когда вы выполнили два пункта выше, а видеокарта все равно перегревается.
Нагрузки никакой нет, а видеокарта молотит во всю силу — повод задуматься над регулированиемНагрузки никакой нет, а видеокарта молотит во всю силу — повод задуматься над регулированием
Начнем с того, что многие производители сейчас стараются уменьшить тепловыделение видеокарты за счет использования различных оптимизирующих технологий. Если раньше видеокарты имели только 2D- и 3D-профиль тактовых частот ГПУ и процессора, то теперь их частота меняется в зависимости от загрузки.
Допустим, вы решили посмотреть видео через проигрыватель, который использует мощность видеокарты для декодирования видеоряда. Это требует значительных дополнительных ресурсов и драйвер видеокарты повышает частоту сообразно требованиям проигрывателя, через некоторое время вы слышите завывания турбины или кулеров и это доставляет вам дискомфорт. Вы можете сами в этом убедиться, выполняя на компьютере разные задачи и мониторя загрузку видеокарты при помощи MSI Afterburner.
Речь идет о том, что просмотр видео, запуск клиентов Steam, Origin, Uplay, BattleNet, использование ресурсоемких программ вроде Photoshop, 3D Max, аппаратное ускорение в браузере и другие программы, все они могут разогревать вашу видеокарту, что может приводить и к перегреву в том числе. При помощи MSI Afterburner можно вычислить их все и решить, где нужны ресурсы видеокарты, а где — нет, а, следовательно, эти программы надо перевести на «только процессорный» режим работы, что снизит загрузку видеокарты, ее температуру и шумность.
Запуск 3D-программы на пониженных частотах приводит к уменьшению тепловыделенияЗапуск 3D-программы на пониженных частотах приводит к уменьшению тепловыделения
Соответственно и в играх — мощные видеокарты могут выходить за пределы допустимой работы по причине конструкторских недоработок, условий эксплуатации или банального брака в каком-то месте. При помощи мониторинга можно понять, нормально ли распределяется нагрузка между ЦПУ, ГПУ и памятью, справляется ли система охлаждения с отводом тепла. Возможно, стоит снизить настройки графики, чтобы уменьшить загрузку видеокарты, очень помогает включение функции VSync, ограничивающее число кадров в секунду 60, а также выгрузка программного обеспечения, работающего в фоне, пока вы играете — оно также оказывает влияние.
Выше частота — загрузка GPU меньше, а температура — вышеВыше частота — загрузка GPU меньше, а температура — выше
В ряде случаев перегрев видеокарты связан с работой драйверов. Очень редко, но все же случается, что новый выпуск драйвера заметно ухудшает работу системы охлаждения у той или иной линейки или даже серии видеокарт. В таком случае надо откатиться на предыдущую версию драйверов, на которой все работало нормально и дождаться решения проблемы ее авторами.
Частота на номинальной для 3D и температура лезет вверх, зато GPU практически простаиваетЧастота на номинальной для 3D и температура лезет вверх, зато GPU практически простаивает
Программисты драйверов налаживают работу видеокарт таким образом, чтобы при повышении нагрузки росла частота работы GPU и памяти, а это в свою очередь очень сильно нагревает видеокарту, сильнее, чем ее работа на пределе загруженности. Например, тот же Photoshop далеко не всегда способен загрузить видеокарту и на 10 %, зато работа в 3D-режиме ее хорошо прогреет. Будет лучше снизить частоты вдвое, но чтобы загрузка карточки возросла до 30-40%. Поэтому есть смысл с помощью MSI Afterburner задать различные профили для частот GPU и памяти, дабы ваши приложения сильнее загружали видеокарту при меньшем использовании ее частотного ресурса.
Зачем специально нагревают видеокарту и до скольки градусов это можно делать
При постоянном перегреве, охлаждении, вибрации, ударах нарушаются контакты чипа видеокарты. Износ их может быть и естественным процессом.
Во многих источниках указывается, что эффективным средством восстановления контактов является искусственный прогрев видеокарты. Однако не всегда этот способ ведет к желаемому результату. Карта после процедуры может прожить несколько лет, а порой не проработает и часа.
Видеокарта шумит. Решение
Эта проблема возникает, зачастую, по причине износа компонентов из-за старости или же запыленности корпуса и деталей видеокарты. Так что советуем вам как следует прочистить корпус компьютера или ноутбука, особенно радиатор видеокарты. Возможно, вы даже не поленитесь разобрать видеокарту и поменять термопасту, а также шумящие кулеры.
Есть и решение с другой стороны — поставить дополнительные кулеры на вдув и выдув. Это особенно актуально для обладателей видеокарт с так называемой турбинной системой охлаждения (их и чистить надо чаще). Рев турбины на максимальных оборотах кого хочешь сведет с ума. Шумность системы охлаждения такой видеокарты можно хорошо снизить при помощи принудительного охлаждения, но зато у вас появится два новых источника шума — следует правильно подобрать баланс и поставить регулятор оборотов. Так же стоит снять крышку и посмотреть, как работает каждый кулер вашего корпуса и кто привносит максимум шума.
Ничего не помогает? Тогда надо отнести видеокарту к другу и посмотреть, как она работает на другой системе. Если так же перегревается, вероятно, вам попался бракованный экземпляр, лучше поменяйте на что-то другое. Ну а перед покупкой видеокарты советуем подождать хотя бы полгода, пока производители устранят обнаруженные дефекты и скопится статистика пользователей того или иного вендора. Порой так случается, что определенная линейка видеокарт получается хуже, чем другая — может, на деталях сэкономили, а может и на проекте. Нам с вами знать не дано, да и не обязательно, ведь главное не купить это «изделие №2».
В ряде случаев может помочь пользовательский контроль над кулером — достигается он при помощи все той же MSI Afterburner, в отдельном меню можно настроить график, где по одной оси будет температура, а по другой — количество оборотов кулера. Это актуально, если ваша видеокарта на 45°-50° по Цельсию шумит как паровоз, то есть вы можете уменьшить количество оборотов кулера, только аккуратно, стремитесь к тому, чтобы качество охлаждения не ухудшилось.
Еще один отдельный момент — шум дросселей видеокарты. Послушать его вы можете в интернете и если ваша видеокарта стала вести себя таким образом или так было с самого момента покупки, то мы помочь ничем не можем — таков конструкторский дефект.
Как правильно греть видюху и чем это делают
Для нагрева видеокарты и восстановления ее работоспособности используют строительный фен и паяльник. Некоторые источники рекомендуют вооружиться микроволновкой или духовкой.
Оптимальным считается использование паяльной станции.
Процедура прогрева включает следующие действия:
- с видюхи снимается радиатор;
- с чипа убирают термопасту, по краям наносят флюс;
- паяльником, разогретым до температуры 250-300°, обрабатывают плату под чипом. Расплавленный флюс заполнит полость и поможет восстановить контакт между чипом и поверхностью платы;
- далее чип прогревают с верхней стороны;
- после того, как карта остынет, удаляют остатки флюса.
По завершении процедуры наносят новую термопасту, возвращают на место радиатор, устанавливают видюху в пк.
Как узнать температуру видеокарты?
Не важно, возникла проблема с настольной видеокартой или ноутбучной, для получения информации есть несколько специализированных программ, наиболее простой является GPU-z (вкладка мониторинг), позволяющая просто оценить температуру и значения. Еще один аналог — Hardware Monitor.
Скриншот программы GPU-Z
Более продвинутым вариантом является программа MSI Afterburner (аналоги — EVGA Precision), она позволит не только оценить температуру видеокарты, но также определить загрузку ее памяти и ядра, скорость оборотов кулеров. Обладатели видеокарт от AMD могут следить за параметрами видеокарты и через фирменную утилиту Catalyst.
Скриншот программы MSI AfterburnerСкриншот программы MSI Afterburner
Все дальнейшие действия, изложенные в статье, надо делать, имея под рукой какую-либо из этих программ, чтобы мониторить ситуацию, быстро обнаруживать проблему и удостоверяться в правильности ее решения.
Также помните, что чем мощнее видеокарта или чем дольше вы хотите ее использовать, тем чаще требуется проверять параметры ее работы — загрузка, качество работы кулеров, температурный 2D- и 3D-режимы, и так далее.
Как устроена и работает видеокарта
Напомню вкратце, так как это тема для длинной занудной инструкции. Которую, кстати, я уже публиковал в этом блоге. Все, кто хочет получать уведомления о поступлении новых материалов, подписывайтесь на новостную рассылку — так вы точно ничего не пропустите.
«Мозг» графического адаптера — видеочип, он же графический процессор. Сегодня на рынке осталось только 2 производителя — Nvidia и AMD, который выкупил бренд Radeon. Еще один бренд, Intel, производит только видеокарты, которые на компьютере интегрированы в центральный процессор.
Видеочип создан на кристалле кремния. По сути, это огромное количество миниатюрных микросхем, напечатанных с помощью специального оборудования. Как любой проводник, при прохождении электрического тока кристалл греется, а при многократном увеличении нагрузки и перегревается.
Существенно меньше должны греться видеопамять и шина данных, которая связывает ее с графическим процессором. Вся конструкция обдувается одним или несколькими кулерами, которые отводят лишнюю температуру от радиатора, соединенного контактной площадкой с видеочипом.
В некоторых видеокартах используется жидкостная система охлаждения, но это скорее исключение, чем правило.
И так, вторая из причин, почему сильно перегревается графический адаптер — недостаточно эффективное охлаждение. И если снизить нагрузку на графический процессор вряд ли получится, то улучшить воздухообмен между видеокартой и внешней средой существенно проще.
Немного теории
Графический адаптер работает в состоянии нагрузки и простоя. Во втором случае ресурсы устройства не используются, в первом — тратятся в больших объемах. Для режима простоя показатели температуры составляют 30 – 45 градусов. У устройств с пассивным охлаждением — на десять градусов выше. Активная трата ресурсов ОС приводит к нагреву до 60-85 градусов. Например:
Уточните критическую температуру на сайте производителя видеокарты.
Старая термопаста
Выполнение действий описанных ниже выполняйте с осторожностью, чтобы не повредить графический чип устройства.
Термопаста обладает высокой проводимостью тепла. Используется чтобы заполнить неровные поверхности между чипом и радиатором. Термопаста после длительного использования (2-3 года) может высохнуть. Зависти от модели и интенсивности использования. Как это проверить? Снимите кулер, а потом радиатор с устройства. Открутите шурупы, расположенные по краям. Чип станет открытым. Сотрите старый слой термопасты салфеткой. Обезжирьте спиртом, или специальным средством. Нанесите равномерный тонкий слой покрывающий всю поверхность чипа. Используйте, например, кредитную карту.
Термопасту приобретите в специализированном магазине.
Видеокарта стала сильно греться из-за неисправного кулера
Откройте системный блок и включите ПК. Посмотрите, вращается кулер или нет. Если он шумит, это говорит о его поломке.
Периодически проверяйте состояние вентилятора. Смазывайте его силиконовой смазкой. Не используйте масла, к которым пристает пыль.
Проверьте чтобы кулер был плотно закреплен. Иначе образуется воздушный зазор, способный снизить охлаждение до тридцати процентов.
Установка нового вентилятора
Выполните последовательность таких действий:
- Выключите ПК, отсоедините кабель DVI-VGA;
- Осторожно снимите видеокарту;
- Отключаем питание кулера;
- Выкрутите винты, которыми он крепится к радиатору, чтобы его снять;
- Устанавливаем новый кулер, закрепляем его болтами, выкрученными ранее;
- Устанавливаем видеокарту обратно.
Включаем ПК, кулер должен бесшумно заработать. Приобретайте кулер в компьютерном магазине. Перед покупкой уточните модель видеокарты. Для этого:
Нажмите на ссылке «Свойства».
Откроется окно где посмотрите название видеокарты и ее параметры:
Неправильный разгон
Для повышения скорости работы, пользователи идут на хитрости, которые не всегда хорошо сказываются на работе. Это приводит к перегреву.
Сильно греется видеокарта в играх
Причина — слабая система охлаждения. Радиатор некачественно отводит тепло. Замените его на более мощный.
Если у вас нет достаточных знаний как это сделать, проконсультируйтесь у специалистов в компьютерном магазине. Неправильная установка радиатора может стать причиной поломки видеокарты
Вредоносный софт
Если после включения ПК, до запуска приложений, видеокарта начинает усиленно работать (шумит вентилятор) — это говорит о наличие вредоносного софта. Такие программы приносит выгоду его владельцу за счет ресурсов вашего ПК. Вирус запускает скрытый процесс, который потребляет мощность вашей системы. Это мешает работе, и очень сильно греется видеокарта. Решение проблемы. Проверьте ПК на наличие вредоносного софта. Например, скачайте утилиту Dr.Web CureIT.
Профилактика
ПК не должен работать 24 часа в сутки. Периодически отключайте его. Это тоже профилактика от перегрева и износа комплектующих. Системный блок установите вдали от нагревательных приборов и батарей. Не ставьте его вплотную к стене, чтобы воздух свободно циркулировал вокруг него.