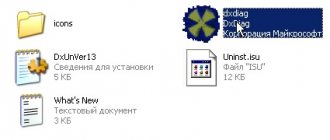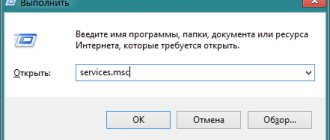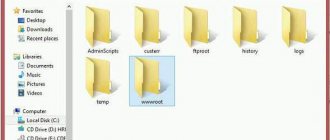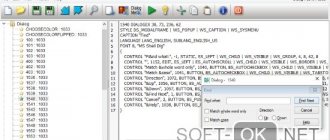Наш персональный компьютер — это дорогой друг, помощник, иногда кормилец и даже источник вдохновения. Быстродействие нашего «металлопластикового друга» — это показатель здоровья его операционной системы. Поэтому вопрос о том, как удалить службу в Windows и сделать это правильно, далеко не праздный.
Остановка ненужных служб поможет ускорить быстродействие компьютера
Причины удаления служб
Когда-то вы установили на ПК необходимую на то время службу (англ. Service). Может быть, она даже не сразу заработала. Тогда вы решили добавить что-то ещё. Вроде бы стало всё на место и, можно сказать, пляски с бубном завершились победой. Но со временем вам это надоело или стало мешать вашей новой идее.
Возможна другая ситуация. Однажды вы обнаруживаете, что кто-то или что-то установило на ваш ПК новую «Service Windows» (Службу Виндовс, англ.). Такое вполне может произойти от «общения» с вашим другом кого-то из родственников, особенно детей. И быстродействие ПК после этого странным образом падает донельзя.
Как удалить службу Windows 7 из командной строки
Если кто не знает, командная строка спасает абсолютно всегда. Не работает или не грузится система? Не вопрос – три команды, и все снова работает. То же самое касается и некоторых компонентов, установленных в системе, которые могут, мягко говоря, просто мешать или занимать слишком много ресурсов (например, апдейтеры программ или тот же флэш-плеер, установщики модулей и обновлений Windows и т.д.).
В принципе, бороться со всеми этими проявлениями можно. Запускаем команду services.msc из стандартного меню «Выполнить» и останавливаем необходимый компонент.
После этого переходим непосредственно к командной строке где прописываем sc delete «название службы» (без кавычек) и нажимаем Enter. Кстати, чтобы не заниматься ненужными вещами, можно просто скопировать название процесса из упомянутого выше редактора.
Как происходит управление сервисами?
Управление созданием, удалением, запуском и остановкой сервисов в операционной системе осуществляет Диспетчер управления службами (англ. Service Control Manager, SCM).
Запускаясь при загрузке операционной системы, Диспетчер управления службами, со своей стороны, запускает их все, для которых установлен режим запуска «автоматически». Вместе с запуском имеющих «автоматический» тип также запускаются все зависимые от них сервисы, даже если для них указан режим «вручную». После окончания загрузки системы администратор сети получает возможность вручную запустить (отключить) какой-либо из сервисов с помощью консоли управления.
Для служб в ОС Windows предусмотрены такие режимы (типы) запуска:
- Запрещён;
- Вручную;
- Автоматический при загрузке системы;
- Отложенный (для некоторых операционных систем);
- Обязательный (запускается автоматически с невозможностью для остановки пользователем).
В Windows есть сразу несколько возможных режимов работы системных служб
Как полностью удалить службу в Windows 10
Начинающие пользователи иногда спрашивают, что такое службы Windows и чем они отличаются от других программ. Службы Windows — это те же программы, только запускаемые автоматически вместе с Windows и не способные взаимодействовать с графическим окружением системы или даже с командной строкой, хотя для некоторых служб возможны исключения. Большинство имеющихся в Windows служб являются системными, и их повреждение или остановка может привести к тому, что система начнет работать некорректно или даже не сможет загрузиться.
Но есть среди служб и такие, которые устанавливаются сторонними приложениями. Они могут оставаться, запускаться и работать в системе автономно, потребляя ресурсы, которые могли быть направлены на решение куда более важных задач.
Вот такие службы могут быть безопасно удалены. Сегодня мы покажем, как в Windows можно полностью удалить ненужные службы, но еще раз предупреждаем — будьте при этом крайне осторожными, удаляя ту или иную службу, вы должны полностью осознавать и понимать то, что делаете. Если вы собираетесь избавиться от системной службы, обязательно протестируйте результат на виртуальной машине, а заодно позаботьтесь о создании резервной копии вашей системы.
Итак, приступим. Сначала вам нужно точно узнать имя службы, которую хотите удалить. Через меню Win + X откройте оснастку «Управление компьютером».
И разверните в левой колонке ветку «Службы и приложения» «Службы».
Найдите в списке удаляемую службу и дважды кликните по ней мышкой.
Во вкладке «Общие», в самом вверху будет указано имя службы, именно его мы как раз и будем использовать. Скопируйте его в буфер, запустите от имени администратора командную строку и выполните такую команду, где Service – имя удаляемой службы:
sc dеlеte Service
К примеру, удаление службы биометрии в Windows 10 можно произвести командой sc delete WbioSrvc. Перед удалением службу желательно остановить, хотя это и не является обязательным условием, просто после обновления содержимого оснастки удаленная служба по-прежнему будет отображаться до перезагрузки системы.
Примечание: некоторые службы не отображаются в оснастке «Управление компьютером». Если вам нужно получить полный список всех имеющихся в системе служб, откройте редактор реестра и разверните ветку HKEY_LOCAL_MACHINE\SYSTEM\CurrentControlSet\Services. Название каждого подраздела в папке Services будет представлять собой имя службы.
Предупреждения
Прежде чем произвести удаление, нужно понимать, что:
- Этот процесс необратим;
- Удаление приведёт в нерабочее состояние зависимые программы;
- Произойдёт отказ операционной системы при удалении сервиса, связанного с одним из её компонентов;
- В некоторых случаях понадобится переустановка, а это не всегда можно сделать легко. Чаще всего это как раз очень трудно.
Что можно отключить
Понятно, что юзеру, например, не нужен Диспетчер печати, если принтера у него нет. Но имеет ли смысл удаление такой службы? Ведь завтра печатающее устройство может у него появиться. А сервис можно просто отключить!
К подобным, зачастую не всегда нужным службам также относятся:
- Windows Search (Виндовс Сич). Выполняет индексацию контента;
- Автономные файлы. Контроль за кэшем автономных файлов, отслеживает вхождение и выход пользователя из системы.
- Вторичный вход в систему. Производит старт процессов имени других юзеров.
- Сервер. Поддерживает доступ к файлам, устройствам, каналам к компьютеру посредством сетевых подключений.
- Служба времени Windows. Осуществляет управление сопоставлением даты и времени на клиентах и серверах в сети.
Этот перечень можно продолжать очень-очень долго.
Некоторые сервисы вам не нужны в каждодневной работе
Службы Windows XP — какие можно отключить службы Windows XP
По умолчанию в операционной системе Windows XP бывает включено множество системных служб, выполняющие те или иные задачи. Как вы знаете выполнение определенных задач требует определенных затрат времени и ресурсов. Таким образом, отключив неиспользуемые службы мы можем значительно ускорить нашу ОС, сэкономив ценные ресурсы.
Наиболее важную роль в повышении производительности ОС может повлиять отключение некоторых служб, которых по умолчанию бывает включено много. Большая часть из них, я уверен, вам вообще будет не нужна (смотря какое предназначение вашего ПК). Запущенные службы потребляют ценные ресурсы. Таким образом, отключив некоторые из них, мы можем значительно ускорить наш компьютер.
В этой статье мы рассмотрим какие можно отключить службы Windows XP. Для того чтобы перейти в менеджер служб следует запустить в меню «Пуск» > «Выполнить» команду services.msc . Также в менеджер служб можно попасть через панель управления — заходим в Панель управления > Администрирование > Службы.
Перед тем, как отключать службы настоятельно рекомендую точку восстановления Windows или же сохранить раздел реестра HKEY_LOCAL_ MACHINESYSTEMCurrentControlSetServices (кликаете правой кнопкой мыши по указанному ключу и выбираете пункт «Экспортировать»). Это следует сделать еще и потому, что обратное включение некоторых служб требует некоторую закономерность.
Вот список служб, которые можно с уверенностью отключить.
QoS RSVP — Обеспечивает рассылку оповещений в сети и управление локальным трафиком для QoS-программ и управляющих программ.
Данная служба обеспечивает контроль трафика в сети, используя IPSEC, программы, а также адаптеры, поддерживающие технологию QoS. Планировщик пакетов QoS автоматически устанавливается для каждого TCP/IP соединения. Рекомендуется отключить данную службу, т.к. в 99% случаев в ней нет необходимости.
Можно запустить данную службу, если Ваши приложения используют уведомления QoS. Данный сервис не влияет на общее быстродействие работы компьютера. Работа данной службы никак не сказывается на уровне безопасности системы.
Telnet — Позволяет удаленному пользователю входить в систему и запускать программы, поддерживает различных клиентов TCP/IP Telnet, включая компьютеры с операционными системами UNIX и Windows. Если эта служба остановлена, то удаленный пользователь не сможет запускать программы. Если эта служба отключена, любые службы, которые явно зависят от нее, не могут быть запущены.
При отключении данной службы удаленный доступ пользователей к программам отсутствует. Данный сервис, если он включен и работает, может немного замедлять работу компьютера. Если данная служба включена и работает, то уровень безопасности системы значительно снижается.
«Автоматическое обновление» — включает загрузку и установку обновлений Windows. Если служба отключена, то на этом компьютере нельзя будет использовать возможности автоматического обновления или веб-узел Центра обновления Windows.
Если у Вас нет постоянного соединения с Интернетом или если Вы хотите контролировать всё, что делает ваш компьютер, то обновлять программное обеспечение, входящее в состав Windows XP, можно и вручную. Однако рекомендуется оставить значение типа запуска службы «Автоматически», чтобы операционная система автоматически скачивала обновления. Так что решайте сами отключать эту службу или нет.
«Диспетчер очереди печати» — загружает в память файлы для последующей печати. Диспетчер очереди печати является ключевым компонентом системы печати в Windows. Он управляет очередями печати в системе, а также взаимодействует с драйверами принтеров и компонентами ввода-вывода, например USB-портами и протоколами семейства TCP/IP. Если Вы не используете печать и у Вас в системе не установлено ни одного принтера, то рекомендуется отключить данную службу.
При отключении данной службы печать на локальной машине будет недоступна. Данный сервис, если он включен и работает, может немного замедлять работу компьютера. Работа данной службы никак не сказывается на уровне безопасности системы.
«Диспетчер сеанса справки для удаленного рабочего стола» — управляет возможностями Удаленного помощника. После отключения данной службы Удаленный помощник станет недоступен. Перед отключением данной службы в окне «Свойства» на вкладке «Зависимости» проверьте зависимости служб.
Рекомендуется отключить данную службу, т.к. в режиме бездействия она занимает от 3 до 4 Мб оперативной памяти. Данный сервис, если он включен и работает, может немного замедлять работу компьютера. Если данная служба включена и работает, то она может снижать уровень безопасности системы.
«Журналы и оповещения производительности» — управляет сбором данных о производительности с локального или удаленных компьютеров, выполняемым на основе заданного расписания, и обеспечивает запись этих данных в журналы или инициирует оповещение. Если эта служба остановлена, данные о производительности не собираются. Если эта служба отключена, любые службы, которые явно зависят от нее, не могут быть запущены.
В зависимости от значения параметра сбора именованных журналов, служба запускает или останавливает каждый именованный сбор данных о производительности. Служба запускается только в том случае, если запланирован хотя бы один сбор данных о производительности.
Данная служба запускается по расписанию и, если нет работы, автоматически отключается. Служба, если она включена и работает, может немного замедлять работу компьютера. Работа данной службы никак не сказывается на уровне безопасности системы.
«Источник бесперебойного питания» — Управляет работой источников бесперебойного питания (ИБП), подключенных к компьютеру.
Для некоторых источников бесперебойного питания, соединенных через последовательный порт может потребоваться запуск данного сервиса. При отключении данной службы источники бесперебойного питания некоторых производителей не будут работать. Данный сервис, если он включен и работает, может немного замедлять работу компьютера. Работа данной службы никак не сказывается на уровне безопасности системы.
«Модуль поддержки NetBIOS через TCP/IP» — осуществляет поддержку NetBIOS через службу TCP/IP (NetBT) и разрешение имен NetBIOS для клиентов в сети, позволяя пользователям получать общий доступ к файлам, принтерам, а также подключаться к сети. Если данная служба остановлена, эти функции могут быть недоступны.
Для маленьких сетей данная служба может быть необходима, если Вам требуется общий доступ к файлам и папкам. Для больших сетей с центральными файловыми серверами, сохраните данную службу в отключенном состоянии.
Если данная служба отключена, все явно зависящие от нее службы запустить не удастся. Данный сервис не влияет на общее быстродействие работы компьютера. Работа данной службы никак не сказывается на уровне безопасности системы.
«Смарт-карты» (smart cards) — управляет доступом к устройствам чтения смарт-карт. Если эта служба остановлена, этот компьютер не сможет считывать смарт-карты. Если эта служба отключена, любые службы, которые явно зависят от нее, не могут быть запущены.
Данный сервис, если он включен и работает, может сильно замедлять работу компьютера, например, может серьезно замедлиться скорость доступа к жесткому диску. Данная служба, если она включена и работает, повышает уровень безопасности системы.
Я думаю, вряд ли сейчас кто-то пользуется смарт-картами, так что лучше данную службу отключить.
«Обозреватель компьютеров» — обслуживает список компьютеров в сети и выдает его программам по запросу. Если служба остановлена, список не будет создан или обновлен. Если данная служба неразрешена, не удастся запустить любые явно зависимые службы.
Компьютеры, которые выступают в роли обозревателей, составляют списки просмотра, содержащие все общие ресурсы сети. Функции просмотра необходимы таким средствам ОС Windows более ранних версий, как «Сетевое окружение», команде net view и проводнику Windows. Данную службу можно не запускать в домашних условиях. Вам будут доступны все действия, которые Вы делали раньше. В большой сети один компьютер именуется главным, а остальные резервными. Резервные сообщают каждые 12 минут, что они доступны, чтобы, если потребуется, принять на себя роль главного. Отключение этой службы на всех компьютерах сети кроме одного не создаст никаких проблем.
При отключении данной службы Ваш компьютер будет неспособен определить местонахождение других компьютеров Windows в сети. Совместное использование файлов с другими компьютерами Windows будет заблокировано. Данный сервис не влияет на общее быстродействие работы компьютера. Работа данной службы никак не сказывается на уровне безопасности системы.
«Планировщик заданий» — позволяет настраивать расписание автоматического выполнения задач на этом компьютере. Если эта служба остановлена, эти задачи не могут быть запущены в установленное расписанием время. Если эта служба отключена, любые службы, которые явно зависят от нее, не могут быть запущены.
Данная служба является помощником вашей памяти и используется вместе с программами, таким как вирусные сканеры, программы резервирования, defrag утилиты, и т.д. Если Вы помните каждую задачу, которая должна быть сделана без справки, эту службу можно отключить.
При отключении данной службы Вы не сможете выполнять запланированные задачи. Данный сервис не влияет на общее быстродействие работы компьютера. Работа данной службы никак не сказывается на уровне безопасности системы.
«Серийный номер переносного медиа-устройства» — получает серийные номера всех переносных медиа-устройств, подключенных к системе.
«Сетевой вход в систему» — поддерживает сквозную идентификацию событий входа учетной записи для компьютеров домена.
Если эта служба остановлена, компьютер может быть неспособен проверять подлинность пользователей и служб и контроллер домена не может регистрировать DNS-записи. Если эта служба отключена, любые службы, которые явно зависят от нее, не могут быть запущены.
Данный сервис не требуется на компьютере, не подключенном к сети, или для компьютера, использующегося в «домашней» сети.
После отключения данной службы сервер будет неспособен должным образом участвовать в домене и отклонит запросы диспетчера локальной сети NT (NTLM). Данная служба не влияет на общее быстродействие работы компьютера. Работа данной службы никак не сказывается на уровне безопасности системы.
«Служба СОМ записи компакт-дисков IMAPI« — управление записью компакт-дисков с помощью IMAPI (Image Mastering Applications Programming Interface). Если эта служба остановлена, этот компьютер не сможет записывать компакт-диски встроенными средствами Windows. Если эта служба отключена, любые службы, которые явно зависят от нее, не могут быть запущены.
Если для записи дисков вы используете сторонние приложения, то советую отключить данную службу, чтобы не было проблем.
«Служба времени Windows« — управляет синхронизацией даты и времени на всех клиентах и серверах в сети. Если эта служба остановлена, синхронизация даты и времени не будет доступна. Если эта служба отключена, любые службы, которые явно зависят от нее, не могут быть запущены.
Использует сетевой протокол времени (NTP), чтобы сохранить компьютеры в синхронизированном домене. Данный сервис необходим, если Вы используете программное обеспечение, работающее с протоколом Kerberos.
После отключения данной службы синхронизация по времени будет невозможна, и если Вы используете для идентификации Kerberos протокол, то Вам будет отказано в авторизации на сервере Kerberos.
Данный сервис не влияет на общее быстродействие работы компьютера. Работа данной службы никак не сказывается на уровне безопасности системы.
«Служба обнаружения SSDP « — включает обнаружение UPnP-устройств в домашней сети.
Если у Вас в системе существует повышенная сетевая активность, хотя по сети никаких действий не осуществляется, то данная служба может быть источником этой проблемы. Служба использует порт 1900 для передачи по UDP протоколу.
При отключении данного сервиса ваш компьютер будет не в состоянии обнаружить устройства uPnP в сети.
Данный сервис, если он включен и работает, может немного замедлять работу компьютера. Если данная служба включена и работает, то уровень безопасности системы значительно снижается.
«Служба сообщений» – с помощью данной службы посылаются и получаются сообщения, переданные администраторами или службой оповещений.
«Службы терминалов» — предоставляет возможность нескольким пользователям интерактивно подключаться к компьютеру и отображает рабочий стол и приложения на удаленных компьютерах. Является основой для удаленного рабочего стола (включая удаленное администрирование), быстрого переключения пользователей, удаленного помощника и служб терминалов.
Может сделать Ваш компьютер уязвимым и ненадежным с точки зрения безопасности. Если Вы не используете удаленный рабочий стол, рекомендуется отключить данную службу.
«Съемные ЗУ» — данная служба управляет съемными носителями, ZIP-дисками, магнитооптическими приводами, библиотеками, стримерами и др. Если у Вас есть такие носители, то установите тип запуска данной службы в «Автоматически», в противном случае рекомендуется отключить данную службу.
«Удаленный реестр» – с помощью данной службы удаленные пользователи могут «копаться» в реестре на нашем компьютере, а оно нам надо? Так что отключаем данную службу.
«Служба регистрации ошибок» — данная служба управляет системой сбора сообщений о непредвиденных системных сбоях. Служба потребляет довольно большое количество системных ресурсов, поэтому, если ваша система работает стабильно, вы можете ее отключить. Однако, если ваша система нестабильна и многие программы не работают должным образом, вы можете оставить данную службу включенной, чтобы иметь возможность получать информацию о причинах подобного поведения системы или установленных программ.
При отключении данной службы отчеты будут создаваться только для ошибок ядра и некоторых ошибок пользовательского режима.
Данный сервис, если он включен и работает, может сильно замедлять работу компьютера, например, может серьезно замедлиться скорость доступа к жесткому диску. Работа данной службы никак не сказывается на уровне безопасности системы.
Вот такой вот списочек. Хотелось бы еще отметить, что все эксперименты с системными службами все берете на свой страх и риск. Повторяясь скажу, что обязательно следует создать точку восстановления Windows. О том как это сделать я расскажу в другой статье.
Правильное название и отключение
Прежде чем удалить (отключить) один из сервисов, нужно знать его оригинальное название.
Для этого можно пройти по пути — <�Пуск> / <�Панель управления> / установить режим «мелкие значки» / <�Администрирование>. В появившемся окне нужно запустить ярлык «Службы». Перед вами откроется окошко с перечнем, в котором можно ознакомиться с их описанием, состоянием (работает или нет), типом (режимом) запуска и от чьего имени требуется вход.
Из указанного же места можно их как запустить, так и остановить (отключить).
Кнопка «Отключить» доступна, если служба в данный момент работает
В поле «Имя» находится название, которое копируется в буфер.
Во вкладке скопируйте имя службы
Перед тем как удалить службу в Windows, её необходимо отключить!
С помощью редактора реестра
Удалить службу Windows можно также и с помощью редактора реестра, для запуска которого используйте комбинацию клавиш Win + R и команду regedit.
- В редакторе реестра перейдите к разделу HKEY_LOCAL_MACHINE / SYSTEM / CurrentControlSet /Services
- Найдите подраздел, имя которого совпадает с именем службы, которую нужно удалить (для того, чтобы узнать имя, используйте способ, описанный выше).
- Кликните правой кнопкой мыши по имени и выберите пункт «Удалить»
Как удалить службу в Windows 7 и Windows 8.1-03
Закройте редактор реестра. После этого, для окончательного удаления службы (чтобы она не отображалась в списке) следует перезагрузить компьютер. Готово.
Вот так вот просто удалить службу в Windows 7 и Windows 8.1.
Материал сайта
Удаление и командная строка
Для непосредственного избавления от сервиса идём по пути — <�Пуск> / <�Все программы> / <�Стандартные>. По пункту «Командная строка» кликаем правой кнопкой мыши и выбираем «Запустить от имени администратора».
Щелкните правой кнопкой мыши по значку «Командная строка»
В командную строку вводим sc delete имя службы и нажимаем Ввод (Enter).
Введите нужную команду в появившемся окне
При правильном вводе команды и имени появится уведомление об успешном удалении.
Если имя состоит из нескольких слов с пробелами, тогда используются кавычки: sc delete «имя службы».
Вообще, управление сервисами можно осуществлять через командную строку (не забывая о её запуске от имени администратора).
Для этого утилизируются такие команды:
- Просмотр состояния: sc qc «имя службы».
- Установка режима (типа) запуска: sc config «имя службы» start= параметр запуска.
- Параметры запуска: auto (автоматически), demand (вручную), disabled (отключена).
Будьте предельно внимательны и отдавайте отчёт в своих действиях!
Удаление служб Windows 10 через PowerShell
Также для удаления службы в Windows 10 вы можете воспользоваться PowerShell. Как и обычную командную строку, консоль PowerShell нужно запускать с правами администратора. Для этого откройте меню «Пуск», введите поисковый запрос «PowerShell» и запустите его от имени админа.
Работу в PowerShell можно начать с выполнения команды (командлета) «Get-Service», который выведет на экран список всех зарегистрированных в системе служб с указанием их имен. Но, если имя службы слишком длинное, то оно не поместится на экране. В этом случае вы можете узнать его через «services.msc», так как это описано в начале статьи.
После этого удаляемую службу желательно остановить. Для этого выполняем команду «Stop-Service -Name ServiceName -Force», где «ServiceName» — это название службы, которое вы узнали на предыдущем этапе.
Завершающий этап – удаление службы из Windows 10. Для этого выполняем команду «Remove-Service -Name ServiceName». Как и в предыдущем случае, «ServiceName» нужно заменить на название нужной вам службы.
Больше информации об управлении службами при помощи PowerShell можно узнать на сайте Майкрософт: Get-Service, Stop-Service и Remove-Service.