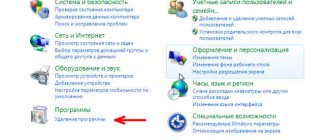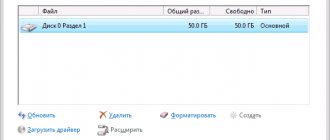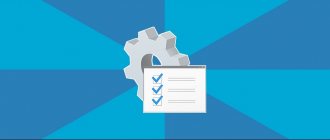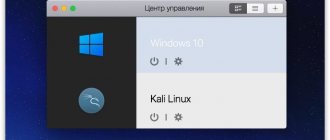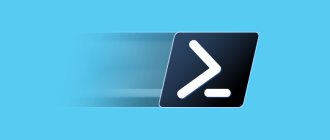Служба автонастройки WLAN. Что это, и как включить в Windows
В комментариях часто задают вопросы, по поводу того, что ноутбук не видит Wi-Fi сети (хотя Wi-Fi включен) , или не получается запустить раздачу Wi-Fi на ноутбуке. Очень часто, такие проблемы возникают из-за того, что отключена служба автонастройки WLAN. Есть в Windows такая служба, она управляет беспроводными подключениями. Так вот, если служба WlanSvc остановлена, то вы не сможете подключить компьютер к Wi-Fi, или запустить точку доступа на ноутбуке.
Если вы хотите просто подключить свой ноутбук к Wi-Fi сети, то из-за остановленной службы автонастройки WLAN, ноутбук просто не увидит доступные беспроводные сети. Будет статус «Нет доступных подключений». А при попытке раздать Wi-Fi с ноутбука, скорее всего появится ошибка «Не удалось запустить службу автонастройки WLAN (1068)». В любом случае, эту проблему необходимо как-то исправить. Нужно просто проверить, запущена ли на вашем компьютере данная служба. А если нет, то запустить ее, и установить в настройках автоматический запуск.
Я буду показывать как включить службу автонастройки WLAN в Windows 10. Но, если у вас Windows 7, 8 или даже Windows Vista, то все будет точно так же. Сам процесс не отличается.
ITGuides.ru
Сегодня мы рассмотрим ошибку с кодом 1068, которая не дает компьютеру осуществить подключение к высокоскоростному соединению. Как правило, после появления ошибки 1068, система начинает выдавать ошибку с кодом 711. Ниже мы попытаемся разобраться, как устранить эту проблему.
Ошибка 1068 – нечастый гость ОС Windows, и она сообщает о том, что в системе не были запущены службы удаленного доступа.
Устранить проблему можно в несколько несложных этапов.
Этап 1. Прежде всего, попробуем запустить необходимые службы. Для этого откройте окно «Выполнить» сочетанием горячих клавиш Win+R, а затем проведите команду services.msc.
Откроется окно «Службы». В виде списка здесь расположены все службы системы, отсортированные в алфавитном порядке. Найдите службу «Телефония», щелкните по ней правой кнопкой мыши и выберите пункт «Свойства».
В разделе «Тип запуска» выставьте значение «Вручную». Теперь нажмите кнопку «Применить», а затем «Запустить».
Аналогичные действия проделайте со следующими службами:
Поддержка самонастраивающихся устройств Plug and Play
Служба SSTP
Диспетчер автоматических подключений удаленного доступа
Если ошибка 1068 продолжает проявлять себя, переходите ко второму этапу.
Этап 2. Теперь мы проверим права на системные папки. Для этого перейдите в диск C:\ и вызовите контекстное меню папки «Windows», щелкнув по ней правой кнопкой мыши, Выберите пункт «Свойства». Перейдите во вкладку «Безопасность» и в разделе «Группы и пользователи» убедитесь в том, что полный доступ предоставлен пунктам «СОЗДАТЕЛЬ-ВЛАДЕЛЕЦ», «System» и «TrustedInstaller».
Эту информацию можно узнать, выделив один из пунктов и посмотрев чуть ниже в графе права.
Если какой-либо из пунктов не имеет полного доступа, выделите его щелчком мыши, а затем выберите кнопку «Изменить». В разделе «Разрешения для группы» отметьте галочкой «Полный доступ». Щелкните по кнопке «Применить».
После проведенных действий обязательно перезагрузите компьютер и попробуйте запустить высокоскоростное подключение. Если ошибка 1068 осталась, соответственно, переходите к третьему этапу.
Этап 3. В некоторых случаях ошибки 1068 и 711 могут возникнуть из-за того, что служба «Сборщик событий Windows» могла перестать фиксировать информацию в папку «Logfiles».
Чтобы проверить это, компьютер необходимо перезагрузить в безопасном режиме. Для этого отправьте компьютер перезагружаться и до того момента, как система отобразит логотип Windows, нажмите клавишу F8. В появившемся меню выберите пункт «Безопасный режим».
Загрузив компьютер, перейдите в папку C:\Windows\System32, найдите папку «Logfiles» и переименуйте ее в «Logfiles.old». Перезагрузите компьютер в обычном режиме и проверьте работоспособность высокоскоростного соединения.
Этап 4. Данный способ нечасто справляется с ошибками 1068 и 711, но попытать удачу все же стоит. Для этого откройте «Пуск» и в строке поиска введите «Восстановление системы». В открывшемся меню выберите ту точку отката, когда система не выдавала ошибку. После окончания процесса произойдет перезагрузка системы.
И напоследок. Если ни один из способов не увенчался успехом, помочь может, разве что, переустановка Windows.
Что такое служба автонастройки WLAN?
Если без сложных и скучных терминов, то данная служба в операционной системе Windows управляет всеми беспроводными соединениями (по Wi-Fi и Bluetooth) . То есть, сервис WlanSvc отвечает за поиск, подключение, отключение и другие операции, которые необходимы для работы беспроводных подключений на ноутбуке. Понятно, что если данная служба остановлена, то Windows не сможет увидеть доступные беспроводные сети, и не сможет к ним подключится.
Так же может быть проблема при попытке запустить раздачу Wi-Fi сети в командной строке Windows. Если эта служба остановлена, то появится ошибка: «Служба автонастройки беспроводной сети (wlansvc) не запущена».
В принципе, это все что нам нужно знать о службе автонастройки WLAN. В системе, эта функция по умолчанию всегда включена. Вы спросите, а почему тогда ее нужно включать? Все очень просто, в интернете есть много инструкций, где советуют отключать данную службу, «чтобы компьютер работал быстрее». Так же, службу могут отключить некоторые программы, особенно это любят делать разные оптимизаторы системы. А если у вас установлен не оригинальный образ Windows, а сборка, то служба может быть отключена сразу после установки системы.
Дополнительные меры
Если же и после этого оказывается, что служба автонастройки беспроводной сети WlanSvc не запущена, попробуйте скачать с официального сайта Microsoft специально разработанные для устранения таких неполадок утилиты (подойдет даже небольшая программа Microsoft Fix It) или воспользуйтесь подсказками «Центра диагностики и устранения проблем», имеющегося в любой Windows-системе.
Естественно, не стоит сбрасывать со счетов и вирусы. На всякий случай произведите углубленное сканирование и устраните все угрозы, используя для этого портативные или дисковые антивирусные программы.
В принципе, если проблемы связаны с повреждением компонентов самой операционной системы, в качестве дополнительного инструмента для их устранения можно предложить проверку системных файлов, которую можно активировать через командную строку при помощи команды «sfc /scannow» (разумеется, без кавычек). Если это не поможет, например, по причине блокирования доступа к некоторым файлам, попробуйте выполнить аналогичную процедуру при загрузке со съемного носителя с дистрибутивом или реанимационных дисков наподобие LiveCD. После выполнения всех операций повторите вышеописанные действия для активации проблемной службы. Если не поможет и это, в последних версиях Windows можно попытаться произвести восстановление с сохранением пользовательских данных или вернуть компьютер (ноутбук) в исходное состояние, что в полной мере соответствует «чистой» установке ОС, так сказать, с нуля.
Примечание: в некоторых моделях лэптопов для этого предусмотрено использование специальных меню, вызываемых кнопками или сочетаниями клавиш.
Как включить службу автонастройки WLAN в Windows 10, 8, 7
Нажимаем на клавиатуре сочетание клавиш Win + R. Появится окно «Выполнить». Вводим команду «services.msc«, и нажимаем «Ok».
Дальше, в списке находим нужную нам «Служба автонастройки WLAN», нажимаем на нее правой кнопкой мыши, и выбираем «Свойства».
Ставим «Тип запуска» – «Автоматически». Нажимаем кнопку «Ok», и «Применить».
Перезагрузите компьютер. После этих действий все должно заработать.
Что делать, если служба WlanSvc не запускается?
Если вы столкнулись с тем, что служба автонастройки WLAN не запускается, то проблема может быть в том, что сам сервис отключен полностью. Давайте проверим, и включим его.
Снова нажимаем сочетание клавиш Win + R, но на этот раз вводим «msconfig«, и нажимаем «Ok».
Находим в списке нужную нам службу, и смотрим, стоит ли возле нее галочка. Если нет, то поставьте, нажмите «Ok», и «Применить».
Обновление: включаем «Обычный запуск», если появляется ошибка 1068
Этим решением с нами поделились в комментариях. Оно очень простое и помогло избавится от ошибки 1068 при запуске службы WLAN. Нажмите на клавиатуре сочетание клавиш Win + R, скопируйте в соответствующую строку команду msconfig и нажмите Ok.
Установите вариант запуска «Обычный запуск», нажмите на кнопку «Применить» (должна быть активна) и «Ok».
Выполните перезагрузку компьютера.
Если эти советы не помогли вам решить возникшую проблему, то опишите ее подробно в комментариях. Если проблема с подключением к Wi-Fi, то посмотрите статью почему ноутбук не подключается к Wi-Fi. А если вы зашли на эту страницу, чтобы найти решение проблемы с раздачей Wi-Fi с ноутбука, и описанный выше способ не помог, то посмотрите решения в этой статье.
источник
Как избавиться от ошибки 1068
Работая с компьютером, пользователи иногда сталкиваются с ошибками системы, причины которых могут быть самыми разными. В этой статье подробно рассмотрим, как исправить ошибку 1068 и почему она возникает. Давайте разбираться. Поехали!
«Не удалось запустить службу Удостоверение приложения на Локальный компьютер. Ошибка 1068: Не удалось запустить дочернюю службу» — подобное сообщение появляется при неудачной попытке запустить приложение системы, что становится помехой при работе с компьютером. Чтобы избавиться от этой проблемы, необходимо сделать следующие шаги:
- Откройте меню «Пуск», выберите «Панель управления».
- В окне Панели управления нажмите «Система и безопасность».
- Перейдите к разделу «Администрирование».
- В появившемся окне выберите «Службы».
- Перейдя к списку, найдите утилиту «Планировщик заданий». Далее, кликните по ней правой кнопкой мыши и выберите «Свойства».
- На вкладке «Общие» в пункте «Тип запуска:» укажите «Автоматически».
- Обязательно нажмите кнопки «Применить» и «Запустить».
- Найдите в списке приложения: «Журнал событий Windows» и «Удалённый вызов процедур (RPC)». Повторите с ними те же действия, что были описаны выше.
- Перезагрузите компьютер, чтобы внесённые изменения вступили в силу.
Если несмотря на сделанные вами настройки, ошибка не исчезла, тогда попробуйте следующий способ.
Перейти к нужному списку утилит можно аналогично предыдущему способу или запустите «Диспетчер задач» нажатием комбинации клавиш Ctrl+Alt+Delete, после чего откройте вкладку «Службы». Там понадобится найти и активировать ещё 6 утилит:
С ними необходимо проделать то же самое, что и в первом способе. Если какое-то приложение не удаётся активировать, попробуйте сделать так:
- Перейдите в меню «Пуск».
- «Все программы».
- Выберите папку «Стандартные» и в ней «Командная строка».
Также можно воспользоваться поиском Windows, написав «cmd». Обратите внимание, что запускать командную строку следует с правами администратора. В появившемся окне пропишите команду: net start название утилиты, которую не удаётся включить. Чтобы посмотреть полное имя, перейдите к свойствам утилиты и скопируйте то, что указано в разделе «Имя».
Выполнив все описанные действия, вы сможете избавиться от ошибки 1068, а полноценная работа с ПК будет восстановлена. Пишите в комментариях помогла ли эта статья решить возникшую неисправность системы и задавайте любые интересующие вопросы по рассмотренной теме.
Похожие статьи:
Как избавиться от ошибки 619 Как избавиться от ошибки 797 Как избавиться от ошибки 769
Включение
Посмотреть инструкции наглядно можно в следующем видео:
Запустить службу автонастройки беспроводной сети WlanSvc можно двумя способами:
- Через «Панель управления»;
- Через диалоговое окно «Выполнить».
Отличия там только в первых шагах, после того, как попадем в список системных программ, инструкция будет одинаковой для обоих способов. Итак, найти службу автонастройки WLAN на Windows 10 и младше, можно так:
- Через Пуск заходим в «Параметры Windows» и в поисковой строке пишем «Панель управления». В окне «Настройка параметров компьютера» открываем раздел «Администрирование». На открывшейся странице нажимаем «Службы».
На Windows 7, чтобы получить доступ к службе автонастройки WLAN, открываем «Панель управления», далее «Система и безопасность» – «Администрирование» – «Службы».
- Запускаем команду «Выполнить» одновременным нажатием Win + R и прописываем services.msc. Нажимаем Enter или ОК. Сразу откроется страница «Службы (локальные)».
Способ 1: запуск необходимых служб
Исходя из ошибки, можно предположить, что необходимые для нормального функционирования системы службы просто-напросто отключены. Соответственно, проблему можно решить, если все требуемые службы включить.
- Вызовите окно «Выполнить»
сочетанием клавиш
Win+R
. В высветившемся окне введите команду
«services.msc»
(без кавычек). - На экране всплывет окно служб. В данном списке вам потребуется найти службу «Телефония»
, сделать по ней правый клик мышью и выбрать пункт
«Свойства»
. - В открывшемся окне кликните по кнопке «Запустить»
. Если нажатие данной кнопки недоступно, значит, вам потребуется в графе
«Тип запуска»
сменить параметр
«Вручную»
на
«Автоматически»
или наоборот. Сохраните изменения и закройте данное окно. - Таким же образом вам потребуется поступить и с другими службами, которые перечислены ниже:
- Питание;
- Диспетчер автоматических подключений удаленного доступа;
- Plug and Play;
- Диспетчер подключений удаленного доступа;
- Служба сведений о подключенных сетях (NLA);
- Сетевые подключения;
- Служба шлюза уровня приложения;
- Удаленный вызов процедур (RPC);
- Диспетчер подключений удаленного доступа;
- Служба сведений о подключенных сетях;
- Протокол PNRP;
- Планировщик классов мультимедиа.
Когда все службы будут настроены, перезагрузите компьютер и проверьте наличие ошибки.
Ошибка при работе с интернетом и локальной сетью
Похожим образом устраняется ошибка 1068 при каких-либо действиях с сетью, только на этот раз нужно проверять другие службы, а именно: Диспетчер подключений Windows, Автонастройка WLAN, Удаленный вызов процедур RPC, Служба сведений о подключенных сетях. Все они должны быть задействованы и иметь автоматический тип запуска. Также рекомендуется посмотреть службы Plug and Play, Протокол PNRP, SSTP, Диспетчер удостоверений сетевых участников. Они должны иметь тип запуска «Вручную».
Как вариант, устранить ошибку 1068 при работе с сетевыми компонентами можно следующим образом. Откройте от имени администратора командную строку и остановите командой Net stop p2pimsvc службу диспетчера удостоверений сетевых участников.
Затем перейдите в Проводнике в директорию C:/Windows/serviceProfiles/LocalService/AppData/Roaming/PeerNetworking и удалите файл idstore.sst, если таковой там имеется.
Теперь перезагрузите компьютер и проверьте, не появляется ли ошибка 1068.
Включение служб не гарантирует устранения неполадки, более того, служба может вообще не запуститься. Так, при проблемах с локальной сетью часто бывает, что служба Рабочая станция не запускается, выдавая ошибку 1068. Причина может крыться как в некорректной работе «старших» служб (см. зависимости), так и в повреждении системных файлов, действии вирусов и т.п.
Трудность диагностики подобных неисправностей состоит еще и в том, что далеко не все пользователи хорошо разбираются в назначении служб Windows. Что делать, если вы не знаете, какую именно службу нужно включить? Ничего страшного не случится, если включите все. Если это не даст результатов, попробуйте восстановить Windows, откатившись к предыдущей точке восстановления, возможно, причина ошибки действительно кроется в повреждении системных файлов или ключей реестра.
- 8поделились
- 0Facebook
- 6Twitter
- 0VKontakte
- 2Odnoklassniki
Отключение режима энергосбережения у Wi-Fi адаптера
В Windows 10 для большинства оборудования используется режим энергосбережения. Windows может автоматически отключать различные устройства с целью экономии заряда батареи ноутбука. Это вполне целесообразный и эффективный способ продлить время автономной работы вашего устройства от батареи. Однако некоторые модели сетевых адаптеров не могут продолжить свою работу после выхода из режима сна без перезагрузки компьютера. Это может происходить из-за некорректной архитектуры устройства, прошивки или драйверов адаптера. В этом случае рекомендуется отключить режим энергосбережения для беспроводного сетевого адаптера. Для этого:
- Откройте консоль диспетчера устройств (devmgmt.msc);
- Разверните раздел Сетевые адаптеры, найдите свой Wi-Fi адаптер (обычно в имени присутствует Wireless или 802.11) и откройте его свойства;
- Перейдите на вкладку «Управление электропитанием» (Power Management ), снимите галочку с опции «Разрешить отключение этого устройства для экономии энергии» (Allow the computer to turn off this device to save power). Сохраните изменения, нажав ОК.
Если у вас в компьютере / ноутбуке установлено несколько сетевых адаптеров, в том числе Ethernet адаптер локальной сети, например, «Realtek PCIE Controller”, в их свойствах нужно также отключить режим энергосбережения.
Также рекомендуется изменить параметры режима энергосбережения. Для этого откройте “Панель управления” -> “Электропитание” -> текущая схема электропитания -> “Настройка схемы электропитания” -> “Изменить дополнительные параметры питания” -> “Параметры адаптера беспроводной сети” -> “Режим энергосбережения” -> Выберите «Максимальная производительность».
Устранение ошибки 1068 при сетевом подключении
Указанная проблема не уступает по частоте возникновения предыдущей, поэтому на неё то же следует обратить внимание. Бывает, что некоторые протоколы, которые используются в нестандартных случаях, просто отключены, а вам именно они и нужны, подробнее в списке:
- Служба автонастройки WLAN (Автоматически);
- Служба SSTP (Вручную);
- Маршрутизация и удаленный доступ (Просто запустите и проверьте не устранилась ли ошибка);
- Диспетчер удостоверений сетевых участников (Вручную);
- Автонастройка WWAN (Вручную, используется при соединение беспроводного характера);
- Протокол PNRP (Вручную).
Устранение ошибки 1068 при включении звука
Сначала нужно определить, как же войти в меню «Службы», так как именно из него необходимо производить все действия:
1.Откройте окно «Пуск»;
2.Перейдите на «Панель управления»;
3.Найдите элемент под названием «Администрирование»;
4.В списке действий, выберите «Службы».
Другим, более простым способом является: нажмите Win + R и вставите команду services.msc, затем Enter.
Для полноценной работы аудио составляющей у вас должны быть рабочими следующие сервисы:
- Питание (Автоматически), является важным элементом, многих сервисов;
- Средство построения конечных точек Windows Audio (Автоматически);
- Планировщик классов мультимедиа (если присутствует);
- Удаленный вызов процедур RPC (Автоматически).
Если ошибка была вызвана именно этой проблемой, после выполнения указанных действий у вас всё должно работать правильно, если нет, тогда смотрите инструкцию далее.