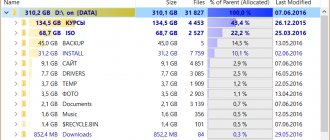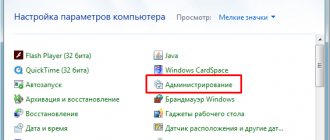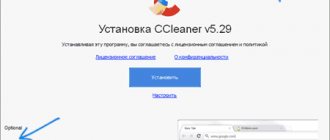Почему пропадает память на диске «C»: возможные причины
Начнем с того, что вовсе необязательно уменьшение свободного места в системном разделе может быть связано с захламлением диска именно по вине пользователя. Если изучить поведение самой операционной системы, можно понять, что даже при отсутствии пользовательской активности доступное пространство на диске, где установлена ОС, может уменьшаться. Среди основных причин возникновения таких ситуаций выделяют следующие:
- неудаленные файлы старой системы при апгрейде до десятой версии Windows;
- временные файлы программ, оставшиеся после установки;
- остатки приложений после удаления;
- файлы обновления операционной системы;
- слишком большое количество резервных копий и точек восстановления;
- мусор в браузерах;
- увеличение размера файлов подкачки и гибернации;
- воздействие вирусов.
О файле подкачки и куда пропадает место
Когда операционной системе не хватает оперативной памяти, она начинает выгружать программы в файл подкачки, т.е. файл на жестком диске, который служит этакой оперативной памятью, но значительно меньшей по скорости. Соответственно размер файла подкачки может быть разным, в зависимости от количества вашей оперативной памяти.
Стандартно, размер файла подкачки в 2-4 раза больше объема физической оперативной памяти, но этот размер можно менять, правда, зачастую в ущерб производительности (особенно, если мало оперативной памяти). Он так же отвечает на вопрос куда пропадает место, т.к он это самое место и занимает всеми своими силами.
Настроить расположение и размер файла подкачки на жестких дисках тут:
- Пуск -> Настройка -> Панель управления -> Система -> Дополнительно > Быстродействие > Параметры > Дополнительно > Виртуальная память -> Изменить
Отключать файл подкачки целиком я всё-таки не рекомендую, а вот перераспределить, или уменьшить – всегда, пожалуйста. Подробнее о файле подкачки и его настройке я писал в статье “Как настроить файл подкачки и что это такое” или “Точечная оптимизация”, Часть 1, а посему ознакомьтесь с оной, чтобы выставить правильные цифры.
Пропадает память на диске с Windows 10: что делать в первую очередь?
Итак, предположим, что пользователь, исходя из предложения корпорации Microsoft, произвел апгрейд седьмой или восьмой версии до десятой модификации.
Даже в официальном релизе указывается, что в течение тридцати дней можно вернуться к прошлой ОС. Если срок вышел, сделать это будет невозможно. Вот тут пользователь и обнаруживает, что на жестком диске пропала память. Но куда она делась? Следует четко понимать, что в системном разделе остаются и некоторые установочные файлы новой системы, и объекты, отвечающие за возврат к старой. А это, извините, порядка 15-30 Гб занимаемого дискового пространства.
Таким образом, первое, что следует предпринять — вызвать стандартный инструмент очистки диска, находящийся в сервисном меню свойств раздела, после чего избавиться от вышеуказанных компонентов.
Пропадает место на диске C
Дорогие друзья, столкнулся один раз с проблемой – на глазах стало пропадать свободное место на диске «С». Это было уже довольно-таки давно, но напомнил мне об этом на днях знакомый, обратившись буквально с криком о помощи. Программ установленных на компьютере немного, а свободное место тает буквально на глазах. Операционную систему Windows 7 он поставил несколько дней назад, продавцы его заверяли при покупке, что система лицензионная. Но он уже начал сомневаться в этом, думая, что ему подсунули бракованную OS.
Некрасивая картинка? Дошло до того, что свободного мета на диске (С) у него осталось 2 Гб из 58 Гб. Удалил всё, что можно, остальное перенёс на диск (D). Помогло на недолго, на следующий день опять такая картина. Стали с ним разбираться. По старой памяти я сразу установил на его компьютер программу « Free Disk Analyzer». Программа проста в настройках, интерфейс на русском языке, бесплатная. Free Disk Analyzer быстро произвёл анализ всех дисков на компьютере. И выдал такую картинку.
Теперь нужно нажать на нужный Вам диск и Free Disk Analyzer уже покажет сколько и какая папка занимает места.
Оказалось, что папка «System Volume Information» занимала половину дискового пространства. Понятно, что увеличение объёма папки, вело за собой и уменьшение объёма диска (С). Вообще откуда взялась эта папка System Volume Information и что в ней содержится?
Все мы хотим позаботиться о защите своей OS, кроме установки антивирусов настраиваем и восстановление системы. Подробно о восстановлении (откате) системы читайте в моей статье Восстановление системы Windows 7. При установке некоторых программ и удалении их, при установке обновлений от Microsoft у нас создаются точки восстановления системы.
Сколько же их может быть создано? А вот здесь всё зависит от настроек пользователя. По умолчанию, когда Вы поставили новую систему, у Вас отдано 3% дискового пространства под восстановление. 3% это немного, поэтому и точки восстановления сохраняются недолго. Обидно, а вдруг какая-то неполадка, поэтому хочется, чтобы и точки восстановления сохранялись дольше. Вот и отдал мой горемычный знакомый под восстановление системы целых 55%.
Каждая точка восстановления фиксирует состояние системы на определенный момент. Все эти данные остаются на жёстком диске, тем самым заполняя немалое место и хранится вся эта информация в папке System Volume Information. Как-то пришлось читать чужие очень заумные советы как очистить эту папку. Но с компьютером знакомого я поступил проще – вошёл в восстановление системы и удалил все созданные точки восстановления.
Для этого пришлось всего лишь нажать кнопку «Удалить». Потом передвинул ползунок, выставив значение в 5%.
Нажал «Применить» -> «ОК». Дальше нажал «Создать».
В пустой строке, открывшегося окна, можете вписать любое слово на русском или на латинице, или число. Нажал и здесь «Создать».
После завершения создания точки восстановления вручную. Открыл компьютер.
Эта картинка уже порадовала. Запустил для проверки Free Disk Analyzer.
Здесь всё тоже оказалось в порядке.
Так просто была решена проблема потери свободного места на диске «С». До встречи на страницах сайта. Всем удачи!!!
Если вам понравилась статья или сайт, то будьте добры нажмите внизу статьи кнопочку «g+».
Установка программ и временные файлы
Но допустим, что описанные объекты удалены, но все равно с диска «С» пропадает память. Что делать в этом случае? Для начала стоит вспомнить, какие приложения пользователь устанавливал после первой инсталляции самой ОС.
Тут проблема в том, что многие инсталляторы поставляются в упакованном виде, а после извлечения данных из архива на диске появляются инсталляционные каталоги. Но ведь сами архивы и извлеченные данные после окончания процесса установки программ никуда не деваются (автоматическое удаление просто не предусмотрено).
Поэтому следует внимательно посмотреть и на такие объекты (очень часто такие ситуации наблюдаются при загрузке контента с торрент-трекеров).
Отключение уведомлений о недостатке места на диске в Windows 10
Иногда проблема имеет иной характер. Например, после недавнего обновления Windows 10 1803 у многих стал виден раздел восстановления производителя (который должен быть скрыт), по умолчанию заполненный данными для восстановления и именно он сигнализирует о том, что недостаточно места. В этом случае должна помочь инструкция Как скрыть раздел восстановления в Windows 10.
Иногда даже после скрытия раздела восстановления, уведомления продолжают появляться. Также возможен вариант, что у вас есть диск или раздел диска, который вы специально заняли полностью и не хотите получать уведомления о том, что на нем нет места. Если дело обстоит таким образом, можно отключить проверку свободного места на диске и появление сопутствующих уведомлений.
Сделать это можно с использованием следующих простых шагов:
- Нажмите клавиши Win+R на клавиатуре, введите regedit и нажмите Enter. Откроется редактор реестра.
- В редакторе реестра перейдите к разделу (папку в панели слева) HKEY_CURRENT_USERSoftwareMicrosoftWindowsCurrentVersionPoliciesExplorer (если подраздел Explorer отсутствует, создайте его, нажав правой кнопкой мыши по «папке» Policies).
- Нажмите правой кнопкой мыши в правой части редактора реестра и выберите «Создать» — Параметр DWORD 32 бита (даже если у вас 64-разрядная Windows 10).
- Задайте имя NoLowDiskSpaceChecks для этого параметра.
- Дважды нажмите по параметру и измените его значение на 1.
- После этого закройте редактор реестра и выполните перезагрузку компьютера.
После завершения указанных действий, уведомления Windows 10 о том, что на диске (любом разделе диска) недостаточно места появляться не будут.
Microsoft Word — самый продвинутый и мощный текстовый процессор, без труда справляющейся с открытием и редактированием документов в сотни страниц со сложным форматированием текста. Но если это так, как можно объяснить ошибку «Недостаточно памяти или места на диске» , появляющуюся сразу после открытия файла при том, что на компьютере не наблюдается недостатка ни оперативной, ни физической дисковой памяти?
Некорректная деинсталляция приложений
Вышеописанная ситуация имеет и альтернативу. Например, пользователь точно знает, что какое-то установленное приложение занимает определенный объем. Он его удаляет, но в результате место освобождается совсем не в том размере, который соответствует удаляемой программе.
Куда пропала память с диска «C»? Тут основная проблема в том, что удаление приложения может быть произведено не полностью. Особенно часто это заметно при использовании стандартного инструментария при деинсталляции (раздел программ и компонентов в «Панели управления»). Полагаться на встроенные деинсталляторы приложений или даже операционной системы не стоит, ведь после их работы остается такое количество компьютерного мусора, что и представить себе невозможно.
В этой ситуации лучше воспользоваться специализированными утилитами вроде iObit Uninstaller, в которых выбирается программа, подлежащая удалению, по завершении стандартной процедуры активируется мощное сканирование, и только потом удаляются все остатки, включая директории, файлы и ключи системного реестра (на завершающей стадии желательно активировать режим уничтожения файлов). Только в этом случае можно быть уверенным, что программа удалена целиком и полностью.
Возвращаем свободное место на диске в Windows 7, 8, 10
Всем привет! Т.к. самая популярная операционная система сейчас windows, я решил на ней показать как можно вернуть свое законное, на системном диске свободное место.
1. Сначала нам понадобится утилита сиклинер. В ней сразу убиваем весь лишний мусор. Эта программа стала на столько популярной, что ей уже моя мама уже наверно будет пользоваться