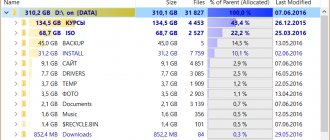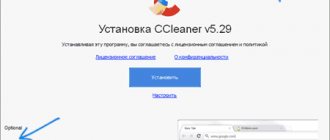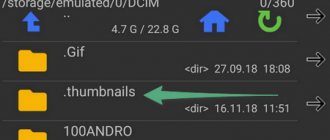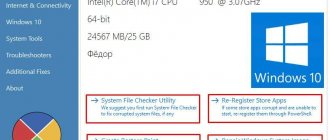Сжатие Compact OS в Windows 10
В Windows 10 появилось сразу несколько усовершенствований, касающихся экономии места на жестком диске. Одна из них — возможность сжать системные файлы, включая предустановленные приложения с помощью функции Compact OS. Задействовав Compact OS, вы можете сжать Windows 10 (двоичные файлы системы и приложений), освободив тем самым чуть более 2-х гигабайт места на системном диске для 64-разрядных систем и 1.5 Гб для 32-разрядных версий. Функция работает для компьютеров с UEFI и обычным БИОС.
Лучшая Windows 10 Pro x64 x86 2020 Compact v2004 Full
Топовая сборка от Flibustier Windows 10 Compact 2020 с обновлениями за Май на русском, интегрированная автоматическая активация в двух вариантах Windows 10 Pro 64 bit и 32 bit, образ компактный и помещается на 4 Гб флешку. Минимальные требования к компьютеру
2 Гб оперативной памяти под систему 64 бит и 1 Гб для 32 бит. Монитор с разрешением от 800×600. Графический адаптер должен поддерживать DirectX 9 версии и драйвер WDDM 1.0. От 20 Гб незанятого пространства для Windows 10 Compact x64 rus и от 16 Гб для x86. Процессор с частотой от 1 ГГЦ или система на кристалле SoC.
Скриншоты:
Особенности системы и установки
Загрузчик Windows 10 Compact 2004 Rus iso модифицирован, благодаря чему установка и настройка происходят практически без участия пользователя. По умолчанию выбран язык, введён ключ, принято лицензионное соглашение. От пользователя требуется только выбрать системный раздел и отформатировать его, так как возможна исключительно чистая установка. Также потребуется ввести собственное имя пользователя и пароль.
По умолчанию будут применены следующие настройки:
· Диспетчер удалённой печати. · Сетевой экран SmartScreen. · Отправка отчётов об ошибках. · Папки пользователя удалены из директории Этот компьютер. · Помощник по совместимости программ.
Есть ещё один нюанс – при инсталляции Windows 10 Compact by Flibustier 2020 запускается flblauncher, с помощью которого пользователь может выбрать какие настройки и твики от автора ему применять, а какие игнорировать – отключить или задействовать Защитник и брандмауэр, компоненты телеметрии, изменение интерфейса. Доступно ещё множество опций и твиков, которые позволят начать пользоваться лучшей Windows 10 Compact x64_x86 2004 без настройки вручную после первого запуска.
Рекомендации по настройке Windows 10 Compact на SSD
При установке Виндовс 10 Про 2020 на твердотельные накопители следует произвести некоторые настройки, благодаря чему будет достигнуто максимальное быстродействие. Хотя многие пользователи думают, что система автоматически применяет оптимальные параметры, определив накопитель как SSD, есть возможность улучшить производительность ещё больше.
Автоматические настройки:
· Включение TRIM – функции, которая очищает ячейки памяти, для того, чтобы исключить создание временных файлов. То есть, не происходит лишних действий — создание копии кластера в кэше и его очистка. Происходит исключительно запись данных в ячейку. · Применяется SuperFetch – служба для ускорения запуска наиболее часто используемых приложений. Определение происходит в результате анализа наиболее частого использования. · Отключается технология ReadyBoost, которая обеспечивает повышенное быстродействия, за счёт использования в качестве хранилища кэша съёмные устройства. · Питание накопителя автоматически приводится к оптимальным параметрам. · Отключается автоматическая дефрагментация.
Но не всё это так однозначно. Следует отметить, что SuperFetch в Windows 10 Compact x64_x86 rus iso значительно снижает срок службы SSD-накопителя. Кроме того, эта функция вредна для геймеров, так как при запуске игры, требующей более 4 Гб оперативной памяти происходит периодическое обращение службы к ОЗУ. Если на компьютере менее 16 Gb RAM – это вызывает подвисание. Также следует добавить, что несмотря на уверения разработчиков Microsoft о том, что Superfetch снижает расход оперативной памяти, это не соответствует действительности – потребление ресурсов при работе службы в фоновом режиме практически равно экономии, обеспечиваемой её действием.
Создание загрузочного носителя и активация
В первую очередь скачать Windows 10 Pro 2020 Compact x64 x86 v2004 через торрент на компьютер после записать можно на флешку или DVD-диск. Одна из самых популярных программ для переноса образа на любой из носителей является UltraISO. C помощью этой утилиты вы создадите загрузочную флешку, которая займет не более 15 минут.
Установка Windows 10 Pro 2020 x64 x86 Compact будет происходить точно так же как с оригинального диска от Microsoft, с той разницей, что автор уже отметил необходимые пункты – вам не придётся выбирать локализацию, вводить ключ активации и принимать лицензионное соглашение – все эти шаги пропущены. Самое главное для вас – выбрать раздел под систему и отформатировать его, так как только чистая установка может гарантировать стабильную работу компьютера. Поэтому, если вы хотите сохранить данные, хранящиеся на системном диске – заранее сохраните их на съёмный носитель.
Активировать образ Windows 10 Pro 2004 Compact x64_x86 by Flibustier не потребуется, он изначально пролечен а активация вступает при первом запуске системы. Все что необходимо это проверить состояние системы зайдя в свойства компьютера, и убедится что активация Виндовс 10 успешно выполнена. Далее можно приступать к установке драйверов и программ, если вы навичок и понятие не имеет как установить драйвера, для такого случая создана Сборка драйверов Snappy Driver Installer она поможет автоматически определить и установить недостающие драйвера.
949
Проверка статуса Compact OS
Windows 10 может включать сжатие самостоятельно (или же оно может быть включено в предустановленной системе производителем). Проверить, включено ли сжатие Compact OS вы можете с помощью командной строки.
Запустите командную строку (правый клик по кнопке «Пуск», выбрать нужный пункт в меню) и введите следующую команду: compact /compactos:query после чего нажмите Enter.
В результате в окне командной строки вы получите сообщение либо о том, что «Система не находится в состоянии сжатия, поскольку оно не является полезным для этой системы», либо о том, что «система находится в состоянии сжатия». В первом случае вы можете включить сжатие вручную. На скриншоте — свободное место на диске до сжатия.
Отмечу, что по официальной информации Microsoft, сжатие является «полезным» с точки зрения системы для компьютеров с достаточным количеством оперативной памяти и производительным процессором. Однако, у меня с 16 Гб RAM и Core i7-4770 в ответе на команду было именно первое сообщение.
Требования к ПК:
ЦП: минимальная частота — 1гГц или однокристальная система (SoC). Оперативная память: для 32 бит минимум 1 Гб, для 64 бит — 2 Гб. Занимаемое место: для 32 бит — 16 Гб, для 64 бит — 20 Гб. Графика: поддержка DirectX 9 + WDDM драйвер v 1.0
Скриншоты:
Добавления и изменения:
— FLB launcher 32/64 bit — специальный настраиваемый под ваши нужды лаунчер для удобной установки системы. В файле настроек с расширением *ini можно менять кнопки, цветовые схемы, шрифты и т.д. Данная версия самая новая и более проста в настройке, чем предыдущие. В папку sources нужно помещать *wim и *esd файлы, которые впоследствии необходимо выбрать при установке. — Актуальные обновления за апрель 2020 года. — Защитник Windows и SmartScreen удалены. — Помощник с искусственным интеллектом Cortana удален. — Магазин от Windows, стандартный браузер от Microsoft (Edge), облачное хранилище данных OneDrive и игровой центр XBox изначально отсутствуют в версии LTSC. При желании можно установить самостоятельно прямо из-под системы. — Специальные возможности наподобие рукописного ввода тоже удалены, однако их можно установить в меню “Языковые параметры”. — Bitlocker шифрование, вход через распознавание лица, оценка производительности (Win SAT), стандартные средства рекавери (WinRE) удалены без возможности восстановления. — Отключены отчеты об ошибках. — Возможность печати через интернет отключена. — Отслеживание местоположения и другой сбор подобной информации отключен. — Журналы событий отключены.
Внесенные настройки в образ Windows 10 Compact LTSC x64/x86 2020:
— Имя компьютера по умолчанию — HOME-PC — WORKGROUP — название рабочей группы. — Установлены ассоциации по умолчанию для программ: блокнот, PhotoViewer и стандартный калькулятор. — Отключены предупреждения при запуске файлов, которые скачаны с интернета. — По умолчанию стоит английская раскладка для клавиатуры. — Все настройки можно установить по собственным потребностям в \sources\$OEM$\$$\Panther\first\
Советы по установке ОС Windows 10 Compact LTSC 2020:
В торрент файле 2 iso образа: 32 бит и 64 бит. Сначала необходимо определиться с нужной вам разрядностью, а затем скачать необходимую версию Windows 10 Enterprise LTSC Compact 2020 торрент программой. Поскольку сборка не соединена в один образ, можно сэкономить время на скачивание в два раза, выбрав нужную версию. Устанавливать систему обычно рекомендуется через флешку. Для записи одного образа достаточно будет даже 2 Гб флешки. На сайт также можно найти с возможностью обновляться, активированную.
При помощи программы Rufus можно легко и быстро закинуть образ Windows 10 Compact на флешку, чтобы она стала загрузочной. Запустив программу, сначала в первом списке выберите вставленный USB накопитель. После этого нажмите на кнопку внизу окна с изображением диска и выберите скачанный образ. Во втором выпадающем списке нужно выбрать вашу систему BIOS или UEFI, а также формат таблицы разделов жесткого диска: MBR или GPT. Файловая система форматирования для флешки — FAT32. Также можно записать систему классическим способом на DVD диск программой UltraISO или подобной на минимальной скорости прожига.
Включение сжатия ОС в Windows 10 (и отключение)
Для того, чтобы включить сжатие Compact OS в Windows 10, в командной строке, запущенной от имени администратора введите команду: compact /compactos:always и нажмите Enter.
Начнется процесс сжатия файлов операционной системы и встроенных приложений, который может занять довольно-таки продолжительное время (у меня на абсолютно чистой системе с SSD заняло около 10 минут, однако в случае HDD время может быть совсем другим). На изображении ниже — размер свободного места на системном диске после сжатия.
Для отключения сжатия тем же способом используйте команду compact /compactos:never
В случае если вас интересуют возможности установки Windows 10 сразу в сжатом виде, то рекомендую ознакомиться с официальной инструкцией Microsoft на эту тему.
Не знаю, будет ли кому-то полезной описываемая возможность, но вполне могу предположить сценарии, самым вероятным из которых мне кажется высвобождение места на диске (или, вероятнее, SSD) недорогих планшетов с Windows 10 на борту.
А вдруг и это будет интересно:
Рассылка новых, иногда интересных и полезных, материалов сайта remontka.pro. Никакой рекламы и бесплатная компьютерная помощь подписчикам от автора. Другие способы подписки (ВК, Одноклассники, Телеграм, Facebook, Twitter, Youtube, Яндекс.Дзен)
Жесткий диск — самая медленная часть в ПК. Сжатие ускоряет чтение и запуск, за счет меньшего размера хранимых данных, чуть нагружая на расшифровку память и ЦП. Эта функция всем полезна, особенно у кого HDD. Рекомендуется сжимать только системные файлы, не трогая личных. В любой Windows системе cmd: compact /c /a /i /s:»c:/windows» compact /c /a /i /s:»c:/program files» compact /c /a /i /s:»c:/program files (x86)» Либо через Проводник Свойства каталога — Атрибуты (Другие) — Сжимать.. (пропустить занятые файлы) Рекомендую сжимать только на ЦП от 2 ядер и памяти от 3Гб
Как сжимать файлы на всём диске NTFS
Вы можете не только сжимать отдельные файлы и папки с помощью NTFS, но также можно установить сжатие для всего жесткого диска.
Этот параметр работает аналогично сжатию файлов, то есть после включения вы по-прежнему сможете получать доступ к файлам, как обычно на любом диске, поскольку процесс сжатия и распаковки происходит практически мгновенно.
Чтобы сжать весь диск в Windows 10 с помощью NTFS, выполните следующие действия:
- Откройте Проводник.
- Нажмите на Этот компьютер.
- Щелкните правой кнопкой мыши жесткий диск, который вы хотите сжать, и выберите Свойства.
- Установите флажок Сжать этот диск, чтобы сэкономить место на диске .
- Нажмите Применить.
- В разделе «Подтверждение изменений атрибутов» обязательно выберите параметр Применить изменения к диску [буква диска]:\ и ко всем вложенным папкам и файлам.
- Нажмите ОК и OK ещё раз.
Диск не обязательно должен быть пустым. Вы можете сжать диск с содержанием. Тем не менее, вы должны заметить, что ОС также придется сжимать файлы и папки, что может занять длительное время при большом объёме данных, хранящихся на диске.
Как установить Windows 10 на маленький MBR-диск с применением технологии Compact OS
О перационной системе Windows 10 для установки требуется порядка 15 Гб свободного места на жестком диске — немного, если это обычный HDD -диск и слишком мало, если это твердотельный накопитель SSD . Поскольку последние становятся все более популярными, вскоре после выхода Windows 8.1 в Microsoft представили новую технологию, предлагающую альтернативный способ установки системы, при котором большая часть файлов из установочного образа оставалась в сжатом виде.
Новая технология получила название Windows Image Boot или сокращенно WIMBoot. За исключением незначительного, практически незаметного снижения производительности, для применившего WIMBoot пользователя ничего не меняется, зато свободного места после установки системы с применением WIMBoot остается на порядок больше. К слову, использовать эту технологию можно и при установке Windows 10, но, как и в случае с восьмой, так и с десятой версией системы при этом действуют определенные ограничения.
Во-первых, применение WIMBoot в процессе установки возможно только на компьютерах и ноутбуках с современным BIOS, то есть UEFI, во-вторых, установка системы с применением WIMBoot производится нестандартным способом с использованием командной строки и предзагрузочной среды, что может вызвать затруднения у недостаточно искушенных в подобных делах пользователей. Только вот означает ли это, что экономия места посредством сжатия системных файлов на ПК с обычным BIOS невозможна? Конечно, нет. Потому-что с таким же успехом для этих целей может быть использована другая, более совершенная технология сжатия под названием Compact OS .
Compact OS, представляющая собой улучшенную технологию WIMBoot хороша еще тем, что ее можно применять как на MBR -дисках с обычным BIOS, так и на дисках GPT с UEFI с небольшими различиями в разметке. В этой статье мы будем рассматривать установку Windows 10 с применением Compact OS на SSD-диск с разметкой MBR и классическим BIOS.
Итак, в нашем распоряжении есть загрузочная флешка (диск) с записанным ISO -образом Windows 10 и ноутбук с жестким диском размером 16 Гб . Загрузитесь с установочного носителя и когда на экране появится окно мастера установки, нажатием Shift + 10
Windows 10 2004 Compact x86/x64 by flibustier [19041.264] (обновлено 14.05.2020) Русский
● Быстрая полуавтоматическая установка — языки выбраны, соглашения приняты, ключи введены, ползунки отключены, в начале установки выбираем только раздел, в конце имя пользователя.
Горячие клавиши:
F1
— справка и смена разрешения.
Ctrl+Shift+Esc
— диспетчер задач.
Shift+F10
— командная строка (хоткеи для cmd хоть и есть, но её не вызвать до инициализации и запуска setup.exe, теперь можно когда угодно.)
Win+Tab
— переключение между основным окном и нижней панелью. [hr]
Структура папок:\sources\flbfiles\packages\appx
— папка для UWP-приложениий, уже лежит
Windows Store
крайней версии.
\sources\flbfiles\packages\lang
— папка для языковых пакетов.
\sources\flbfiles\packages\netfx3
— для пакетов NetFx3.5, добавлен
.NET Framework 3.5
(
19041
)
\sources\flbfiles\packages\silent
— для тихой установки своих программ, добавлены
7-Zip
и
StartIsBack++
, по аналогии можно насовать что угодно.
\sources\flbfiles\packages\upd
— папка для пакетов обновлений, в эту сборку можно интегрировать только обновления Net и Flash. В эту же папку папку
upd
можно закинуть пакеты WSL или Edge, скачать внизу.
Папки specialize
,
setupcomplete
,
firstlogon
— для ваших твиков и настроек в чекбосках, прописываются в
ini
и применяются на соответствующих этапах.
\sources\flbfiles\panther\firstlogon\sources\flbfiles\panther\setupcomplete\sources\flbfiles\panther\specialize
[hr]
Программы для WinPE:
В качестве примера добавлено пару штук;
\sources\programs\Totalcmd\sources\programs\TrueImageHome
. Каталог
\sources\programs\
тут необязателен, эти вообще могут быть расположены где угодно, хоть на флешке, хоть на HDD/SSD. Главное чтоб они работали в
WinPE
и соответствовали её разрядности. Прописываем путь в
ini
и появятся новые кнопки. При нажатии кнопок на нижней панели программы сворачиваются/разворачиваются, лаунчер теперь действительно лаунчер.
В общем добавить можно что угодно, всё ограничивается только вашей фантазией и знаниями.
Перенос своих wim/esd в любое расположение:
По умолчанию в
ini
прописана папка
installfiles
в корне любого раздела, пути могут быть и длиннее, но желательно без кириллицы и пробелов. В эту папку можно накидать сколько угодно своих
wim/esd
, имя файлов должно содержать
*install*esd, *install*wim
. Папку
\sources\flbfiles
тоже можно вынести. Главное путь должен быть таким же
\sources\flbfiles
в корне любого раздела.
*install*esd, *install*wim
при этом можно накидать в эту новую
sources
, или создать отдельную папку указанную в
ini
.
Для чего flbsetup:
flbsetup
в корне диска — это немного изменённая и усечённая версия
flblauncher
для развёртывания системы из-под Windows 10 на любой
другой
подготовленный и отформатированный раздел. Сам
flblauncher
интегрирован в
boot.wim\Windows\System32\
. [hr]
Скрытая функция для экстремалов:
Скрытая менюшка — ПКМ по нижней полоске с копирайтом «
Очистка хранилища WinSxS
«, тотальная кастрация WinSxS, останется в районе 100Мб на x64 системе. После этого никакие компоненты будет не включить, так что если нужен
.Net 3.5
— интегрируем при установке установив галочку.
Как создать загрузочную флешку Windows 10 в командной строке
Отмена сжатия папки или файла в командной строке
Для того чтобы отменить сжатие данные тома или диска через командную строку, необходимо также выполнить практически идентичный набор действий, что в инструкции со сжатием, но используя другие команды. Выглядит она следующим образом:
- Перейти в командную строку через меню «Пуск». Также можно просто прописать в окне «Выполнить» команду «cmd» и нажать «Ок».
- Дождаться прогрузки окна и ввести команду «compact /u /s:»полный путь к папке» /i /Q» для отмены сжатия папки и «compact /u «полный путь к файлу» /i /Q» для отмены сжатия файла.
- Нажать на клавишу ввода и дождаться выполнения команды.