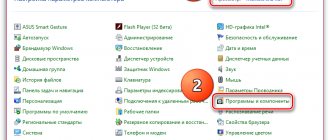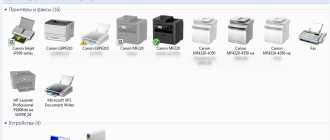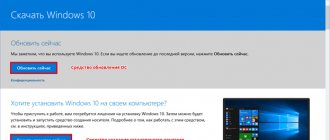Если вы периодически занимаетесь установкой Windows 10 и Windows 7, то данное видео будет очень полезно посмотреть. Так как мы рассмотрим вариант установки ОС Windows без флешки и диска, как бы странно это не звучало.
Причем, если в процессе установки вы сталкиваетесь с различными ошибками, то этот метод так же позволит их обойти.
Собственно, суть метода в том, что мы подключаем жесткий диск пользователя к нашему рабочему или домашнему компьютеру, пробрасываем его к виртуальной машине и выполняем все необходимые настройки.
После чего, подключаем диск обратно и пользователь уже может работать.
А как это сделать, сейчас мы рассмотрим на практике.
Чтобы перейти в конкретный момент в видеоуроке, воспользуйтесь ссылками ниже:
- В чем суть данного метода установки Windows?
- Достоинства и недостатки
- Сохраняем все данные пользователя
- Создание новой виртуальной машины
- Проброс физического жесткого диска в виртуальную машину
- Подключение установочного образа
- Настройка приоритетов загрузки через BIOS
- Установка Windows 10 или 7
- Запуск системы в режиме аудита
- Настройка системы
- Настраиваем доступ к хост системе через VMWare Tools
- Завершение работы в режиме аудита
- Что в итоге будет происходить на компьютере клиента?
Достоинства и недостатках данного метода:
+ нужен только жесткий диск, который вы можете забрать у клиента или попросить занести его вам. Если речь идет о новой установке, допустим у меня частенько бывает, когда пользователь хочет перейти на жесткий диск SSD, то он мне просто переводит деньги, я покупаю диск, все настраиваю, а потом подключаю к его компьютеру и все J
+ минимум времени, проведенного у клиента
+ комфортная обстановка, вы можете настраивать в любом удобном для вас месте в привычной рабочей среде
+ удобство настройки, так как нет необходимости постоянно отвлекаться на другое устройство, все выполняется в отдельном окне той же операционной системы за которой вы работаете
+ все необходимое у вас уже находится на рабочем компьютере (образы, софт, инструкции, инструменты и т.д.), поэтому нет потребности таскать все это на флешке с ограниченным объемом и следить за их актуальностью
+ удобно выполнять резервное копирование данных пользователя (если работа ведется у него за компом, то порой нужно использовать флешку, чтобы перекинуть часть данных и т.д.) А тут мы все можем перенести на свой компьютер и после вернуть обратно.
— придется активировать софт заново, или как минимум проверить не слетела ли активация. К примеру, у меня активация Windows и Office не слетает, но с Windows 7 такая проблема была актуальна. Тем более, что бывают программы, активационные данные которых хранятся в профиле пользователя и их придется активировать заново. Можно вообще сам процесс активации выполнять уже на рабочем железе клиента.
— а также придется все равно выполнять минимальную настройку операционной системы под пользователя (настройка папки Temp, объема виртуальной памяти, автозапуск программ и т.д. все что вы настраиваете обычно), т.е. настроить все под ключ не получится. Однако, если пользователь не сильно деревянный, можно его попросить, чтобы он подключил жесткий диск, создал пользователя и просто прислал вам данные для TeamViewer.
Дальнейшая установка Windows XP
Итак, инсталлятор запустился. Первое, что он вас попросит произвести, — настройка региональных параметров. Ничего сложного здесь нет. Просто определите корректно часовой пояс, в которым вы живете.
После этого, выбирайте язык по умолчанию. В данной вкладке можно также добавить любой другой язык и назначить клавиши переключения языков ввода.
После выбора языков, установщик попросит ввести имя компьютера, имя пользователя и пароль, который не обязательно вводить, если это ваш домашний компьютер. Вам также понадобится ввести лицензионный ключ Windows XP, а также регион и дату.
Проделав все эти простые действия, Вы практически завершите переустановку. Как видите, переустановить Windows XP не так и сложно. Компьютер снова перезагрузится и вы попадете на рабочий стол. Итак, вас приветствует новая Windows XP. Что делать далее? Провести настройку, установить драйверы и нужные программы. Об этом, мы обязательно расскажем в другой нашей статье.
Как переустановить Windows XP? Именно такой вопрос меня тоже интересовал несколько лет назад! Скорей всего, у каждого современного пользователя компьютера рано или поздно возникает потребность в переустановке Windows XP.
Постоянная установка и удаление различных программ, скачивание новых файлов, хождение по Интернету – все это приводит к тому, что в скором времени компьютер начинает работать медленно, на нем появляется много непонятных нам файлов, места на системном диске по каким-то причинам тоже практически не осталось. Постоянные ошибки, возможно еще и вирусы, просто достали!
Все эти причины говорят о том, что пришла пора переустановить систему. В этом уроке я вам расскажу и на картинках покажу, как переустановить Windows XP.
На самом деле это не так сложно, многих начинающих пользователей пугает сама фраза переустановка Windows XP самому, но уверяю Вас, попробовав один раз, Вам больше не придется никого просить или вызывать мастера, чтобы Вам переустановили систему!
Работа с данными пользователя
Если у вас не новый диск, то перед нами стоит задача, перенести данные с системного раздела, установить на него операционную систему и настроить её, установив последние обновления и софт.
Если пользователю необходимо скопировать какие-то данные с прошлой Windows, то мы можем просто перенести либо все данные на раздел с данными, либо папку рабочий стол, мои документы и загрузки (как правило все данные хранятся там). Так же можно попросить пользователя указать где конкретно находятся важные для него файлы.
Как правильно переустановить — подготовка к переустановке Windows XP
Как правильно правильно переустановить Windows XP на компьютере, ноутбуке или нетубуке? В первую очередь, давайте разберемся, для чего нужна переустановка Windows XP. Это могут быть вирусы, медленная работа операционной системы или общая ее захламленность. Если этих факторов у вас нет, то возможно перестановка XP вам и нужна.
Но если вы все же решили переустановить Windows XP, то начнем мы с подготовки к данной процедуре. Сначала, нужно определиться, что мы хотим получить в итоге. Кстати, у нас уже есть неплохая обзорная статья . Опять же, если компьютер атаковали вирусы и справиться с ними у вас не получилось, то в данном случае имеет смысл переустановить Windows XP. С чего нужно начать, чтобы переустановить windows xp правильно и без потери важных данных? Верно, с сохранения эти важных данных на другой логический диск или носитель. Для этого пройдитесь по всем папкам системы, в которых у вас есть ценная информация. Это касается также рабочего стола и папки «Мои документы». Советуем перепроверить все два раза, поскольку если вы решите отформатировать жесткий диск во время установки новой Windows XP, то все данные пропадут. Обычно, это касается диска C.
Сохранили? Идем дальше. Чтобы переустановить Windows XP, нам понадобиться установочный диск с копией дистрибутива Windows XP или установленный образ этой операционной системы на флешку. Собственно, откуда устанавливать операционку решать вам, — как удобнее, так и делайте.
После переустановки, вам также понадобятся драйверы устройств компьютера. Поэтому мы советуем позаботится об этом заранее, и подобрать необходимые драйверы. Обычно найти их можно на диске, который идет в комплекте с материнской платой или в интернет, на официальных сайтах производителей компонентов вашего компьютера или ноутбука.
Напоследок, мы рекомендуем переустановить Windows XP SP3, поскольку это последняя редакция от Microsoft, содержащая максимум заплаток в плане безопасности. Если у вас стоит Windows XP SP2, или что еще хуже SP1, то лучше сразу переустановить на SP3.
Итак, перейдем непосредственно к переустановке Windows XP. Как мы уже написали ранее, есть два варианта, с чего можно переустановить систему:
- Переустановка Windows XP с флешки
- Переустановка Windows XP с диска
Первый вариант, предусматривает возможность переустановить windows xp без диска, а с флешки, на которую записан образ системы. Тем более, если у вас нетбук или ноутбук без DVD привода. Благо, скачать программу, которая записывает образ на флешку, всегда возможно. Второй менее трудоемкий, если у вас уже есть копия операционной системы на диске.
Итак, далее представлена пошаговая переустановка windows xp в картинках. Вставляем флеш накопитель или диск. Перезагружаем ноутбук или компьютер, и заходим в BIOS. Для этого, чтобы попасть в БИОС, как только компьютер начнет перезагружаться, периодически нажимаем клавишу Del
или
F1
(еще бывает
F2
, — компьютеры у всех разные, и соответственно разные и BIOS). Ищем пункт меню «First Boot Deviсе» и ставим первым в загрузке флешку или DVD привод.
Выходим из BIOS сохранив параметры. Сделать это можно выбрав пункт «Save and Exit» в соответствующей вкладке или нажав F10
, а потом
Enter
. Если вы правильно выбрали носитель, с которого нужно загрузиться и сохранили данные настройки в БИОС, то после его закрытия, компьютер перезагрузится начнется установка Windows XP, в начале которой нужно будет принять лицензионное соглашение (клавиша
F8
). После этого установщик спросит, не хотите ли вы восстановить операционную систему. Тут надо нажать клавишу
Esc
и продолжить переустановку Windows XP. Далее появится экран:
Как видно, необходимо нажать клавишу Enter
, чтобы продолжить установку. После этого попадаем на экран работы с разделами жесткого диска. Здесь нужно быть очень аккуратным и удалить имеенно тот раздел, на который вы хотите переустановить Windows XP. Делается это клавишами
D
и
L
. Главное, не удалить другой логический диск (например тот, на который вы сохранили свои данные).
Покончив (в хорошем смысле) с разделами переходим к следующей стадии переустановки. Разделению логического раздела. Вообще, можно сделать проще и оставить то количество дискового пространства, которое было. Но если по каким-то причинам вы хотите изменить размер логического диска, то сделать это не сложно. На картинке все видно:
После того, как определились с размером раздела для Windows XP, переходим к следующему пункту переустановки, — форматированию. Здесь все просто. Выбирайте «Быстрое форматирование NTFS» и завершайте установку операционной системы перезагрузкой компьютера.
После перезагрузки, запустится инсталлятор Windows XP.
Создание виртуальной машины для настройки системы
Когда все нужные данные перенесены, можем приступать к переустановке операционной системы. Как я и говорил, для этого нам понадобится виртуальная машина, в моем случае это будет VMWare (Файл \ Новая виртуальная машина \ Выборочно \ Далее \ Я установлю операционную систему позже \ Windows 10 x64 \ Путь любой, так как много места эта машина занимать не будет, так как мы будем использовать не файл жесткого диска, а непосредственно физический жесткий диск для работы \ BIOS \ Процессоры \ Оперативка \ Мост, репликация состояния физического сетевого подключения \ Далее \ SATA \ Использовать физический диск \ Выбор физического диска).
Программы для быстрого создания виртуального дисковода
Если Вы используете OS Windows XP/7, то следует выбрать программу для работы с виртуальными оптическими приводами. В списке ниже приведены самые популярные программы и их особенности:
- Daemon Tools. Одна из самых первых и популярных программ на рынке подобного программного обеспечения. Программа условно бесплатная -пользователям доступны Lite и Premium версии. Работа с существующими виртуальными дисками организована очень удобным образом, пользователь может быстро создавать и удалять диски. В бесплатной версии ПО, возможно создавать одновременно только 4 образа. Программа поддерживает форматы iso, img, dmg, vdf, mds,mdf.
- Программа отличается возможностью создавать большое количество виртуальных дисков одновременно. Также присутствует возможность записи на съемный компакт диск. С помощью данной программы пользователи смогут хранить все свои диски виртуально на случай, если физический диск будет поврежден. Также есть возможность скачивать образы с интернета и монтировать их для дальнейшей установки с помощью данной программы.
- ПО, которое работает исключительно с ISO образами. Образы монтируются быстро, а время выполнения сводится к минимуму. Доступна возможность конвертирования образов других форматов непосредственно в ISO.
- Утилита бесплатна и доступна для скачивания. Доступна функция самостоятельного создания образов дисков.
- Virtual CloneDrive. Программа с минимумом настроек, высокая скорость выполнения и чтения дисков. OS распознает созданный диск как физический CD/DVD-ROM.
Проброс физического диска в виртуальную машину
И тут очень внимательно, так как нам нужно выбрать именно наш диск (Этот компьютер \ ПКМ \ Управление \ Управление дисками \ Смотрим номер диска \ PhysicalDriver0 \ Использовать отдельные разделы, чтобы проверить, действительно тот диск выбран или нет \ Назад \ Использовать весь диск, чтобы все выглядело аналогично установке на реальной машине \ Далее \ Готово)
Способ № 2: Повторная установка системы через программу Recovery
Для тех, кто ищет подсказку на вопрос, как переустановить винду без диска, если система к тому же не загружается, долгожданным ответом окажется встроенная в программное обеспечение ноутбука утилита Recovery. Представлена она практически на всех современных лептопах, правда, под разными названиями. Например, на ноутбуках Toshiba установлена Recovery Wizard, на Samsung – Recovery Solution, на Hewlett Packard – HP Recovery Manager. Однако независимо от названия назначение у них одно и те же – помочь без диска переустановить винду, вернув ее к заводским настройкам.
Правда, запустить Recovery можно лишь на ноутбуке с не форматированным рабочим винчестером, на котором ранее была установлена ОС Windows 7. Для ее запуска, в частности, потребуется перезагрузить систему и при старте виндовс несколько раз нажать соответствующую горячую клавишу:
Дальнейшие инструкции будут определяться подсказками самой утилиты. Для примера на Samsung план действий будет выглядеть так:
Подключаем установочный образ Windows
Подключим образ с операционной системой к виртуальному приводу (Параметры VM \ DVD \ Файл образа \ ОК)
Устанавливаем ОС (Запустить \ F2 \ BIOS \ Приоритет загрузки \ Далее \ Установить \ У меня нет ключа \ Windows 10 Pro \ Выборочная настройка, только для опытных \ Раздел 1 форматировать \ Выбираем его для установки \ Далее \ Установка)
Как установить Windows без флешки и диска: манипуляции с загрузочными записями.
- Новая операционная система готова и более-менее работоспособна (нет драйверов к устройствам). Однако при перезагрузке вы не увидите предыдущей ОС в меню загрузки . Что делать? Правильно – нужно обратно активировать диск с предыдущей системой (С:) или пометить активным Зарезервированный 100 Мб раздел (именно это я и сделаю: он у меня изначально есть, а это очень хорошо с целью безопасности). Это вы уже умеете делать двумя способами (ориентируйтесь на размеры томов):
- потернистее- командой active буква_диска из запущенной утилиты diskpart (см. выше по статье)
- побыстрее – из консоли управления дисками , помечая нужные диски активными. Смотрите:
или
обратите внимание – буквы дисков в этой Windows уже другие
- перезагружаемся и … Что, опять нет Windows, но уже только что установленной ? Конечно. Загрузочная запись о ней на Зарезервированном диске ничего не знает. Это легко поправимо и именно сейчас мы её и добавим. Снова открываем cmd от имени админа и вводим простую команду, указав на новый источник загрузки:
bcdboot F:\Windows
где F – буква диска с новой Windows. Вот и всё, можете перезагрузиться и проверить. Можно это сделать и не перезагружая Windows. О списке имеющихся в меню загрузке систем можно узнать опять же из консоли, введя:
bcdedit
Все на месте. Теперь, немного поднаторев, вы можете установить Windows без флешки и диска очень быстро.
Запускаемся в режиме аудита
Когда появляется диалоговое окно, «Давайте начнем с региона», нажимаем Ctrl+Shift+F3 чтобы попасть в режим аудита, виртуальная машина перезагрузится.
Режим аудита позволяет не сохранять всякий мусор в системе, и по завершению работы в данном режиме, система очищается от всех данных текущего пользователя, чтобы система была чистой, как будто еще ни один пользователь не создавался в текущей системе. А также удаляется привязка к оборудованию, т.е. у вас не возникнут проблемы при запуске на компьютере с другим процессором или материнской платой.
Закрывать появившееся окно не нужно!
Инструкция по установке
Шаг 1.
Для установки системы нужно включить загрузку с диска. Войдите в БИОС.
Шаг 2.
Переключитесь на вкладку загрузки «Boot».
Шаг 3.
Войдите в меню «Boot Device Priority».
Шаг 4.
Выделите опцию, отвечающую за Ваш DVD привод.
Важно!
Обратите внимание, что БИОС поддерживает работу как встроенных дисководов, так и внешних. В данном случае используется внешний (USB) DVD-привод. Следует отметить, что БИОС может дать неверное обозначение, в данном случае используется DVD-RW, однако само устройство названо CD.
Шаг 5.
Повысьте приоритет загрузочного устройства, путем нажатия клавиши «F6».
Шаг 6.
Сохраните изменения конфигурации, и перезагрузите компьютер (клавиша «F10»).
Шаг 7.
Установите язык системы формат и раскладку клавиатуры по умолчанию, после чего переходите на следующую страницу мастера установки.
На заметку!
В данной статье происходит установка
Windows 7enterprise, англоязычной версии. Однако на шаге 7 стоит указать русскую раскладку клавиатуры по умолчанию – иначе, после установки системы, придется прописывать дополнительную раскладку через реестр, или с помощью стороннего программного обеспечения.
Шаг 8.
Нажмите кнопку «Install Now», чтобы перейти на следующий экран.
Шаг 9.
Ознакомьтесь с условиями лицензионного соглашения. В случае согласия о, и перейдите далее.
Шаг 10.
На данном этапе рекомендуется использовать пункт «Custom» (обычный), даже в том случае, если Вы устанавливаете Windows 7 на XP. Если Вы намерены сохранить данные предыдущей системы, то не форматируйте диски и переходите к шагу 14.
Шаг 11.
Для форматирования винчестера, или его разделения на логический тома, разверните меню «Drive options (advanced)».
Шаг 12.
Для форматирования воспользуйтесь соответствующей командой.
Шаг 13.
По запросу мастера установки подтвердите согласие на очистку раздела винчестера.
Шаг 14.
Укажите том жесткого диска, предназначенный для установки операционной системы.
Шаг 15.
Дождитесь окончания работы мастера установки. Она проходит в пять этапов:
- Копирование системных файлов на жесткий диск (Copying Windows files).
- Распаковка этих файлов (Expanding Windows files).
- Установка служб системы (Installing features).
- Установка обновлений (Installing updates).
- Очистка от ненужных после инсталляции файлов (Completing installation).
Шаг 16.
На данном этапе мастер установки автоматически перезапустит Ваш компьютер, после чего установка продолжится.
Шаг 17.
После перезапуска начинается подготовка к первому входу в установленную систему.
Шаг 18.
Задайте имя пользователя и имя Вашего ПК. Имейте в виду – данный пользователь будет обладать правами администратора.
На заметку!
При работе в домене рекомендуется использовать англоязычные имена. Если же Ваш компьютер не входит в домен (
stand-alone), то язык имени значения не имеет.
Шаг 19.
По желанию установите пароль. Данная опция рекомендована, но не обязательна.
На заметку!
Если Вы используете пароль, желательно оставить себе подсказку. В качестве подсказки лучше всего использовать первый символ пароля.
Шаг 20.
Выберите настройки защиты операционной системы. Опция «Use recommended setting» подразумевает установку всех важных и рекомендованных обновлений, «Install important…» – только важных, «Ask me later» – ручная настройка после установки системы.
Шаг 21.
Установите часовой пояс.
На заметку!
В некоторых версиях операционных систем до сих пор сохранились переходы на зимнее и летнее время. Для их отключения необходимо скачать соответствующие обновления и установить их. Однако, есть и другой способ – можно указать такой же часовой пояс, но в другой стране. В данном случае вместо часового пояса Красноярска выбран пояс Бангкока.
Шаг 22.
Установите текущие дату и время.
На заметку!
Обычно дата и время выставлены верно изначально. Данные берутся системой из БИОС, поэтому если Вы видите ошибку – проверьте его настройки, возможно, закончился заряд батарейки на материнской плате, и дата была сброшена на период последней прошивки БИОС.
Шаг 23.
Дождитесь окончания процесса применения настроек.
На заметку!
При первом входе в систему любого из пользователей,
Windows 7 проводит подбор режимов разрешения экрана, и сканирует общедоступные документы, для предоставления их пользователю.
Шаг 24.
Для русификации системы воспользуйтесь функцией «Windows update» и запустите поиск обновлений.
Шаг 25.
Для установки нужного языка интерфейса отметьте опциональное обновление KB972813 и запустите процесс его установки.
Установка программ и настройка системы
Теперь нам необходимо установить весь требуемый софт и обновления Windows, если вам это нужно.
Обновления (Пуск \ Параметры \ Обновления и безопасность \ Центр обновления Windows \ Проверка наличия обновлений)
Что касаемо установки софта, то тут нам потребуется получить доступ к файлам хост системы (Виртуальная машина \ Установить паке VMWare Tools \ Установить \ Typical \ Перезагрузка)
Теперь можем подключить папку с софтом к виртуальной машине (Виртуалка \ Параметры \ Параметры \ Общие папки \ Всегда включено \ Подключить как сетевой диск в гостевых Windows \ D:/Софт \ Включить этот общий ресурс \ ОК)
Теперь мы можем устанавливать нужный нам софт (Этот компьютер \ Shared Folders \ Софт \ Устанавливаем все необходимые программы)
Удаляем софт VMWare Tools, конечно можно и обойтись без него, но тогда придется настраивать должным образом сеть и сетевые доступы, а это не всегда удобно.
Программы для быстрого создания виртуального дисковода
Если Вы используете OS Windows XP/7, то следует выбрать программу для работы с виртуальными оптическими приводами. В списке ниже приведены самые популярные программы и их особенности:
- Daemon Tools. Одна из самых первых и популярных программ на рынке подобного программного обеспечения. Программа условно бесплатная -пользователям доступны Lite и Premium версии. Работа с существующими виртуальными дисками организована очень удобным образом, пользователь может быстро создавать и удалять диски. В бесплатной версии ПО, возможно создавать одновременно только 4 образа. Программа поддерживает форматы iso, img, dmg, vdf, mds,mdf.
- Программа отличается возможностью создавать большое количество виртуальных дисков одновременно. Также присутствует возможность записи на съемный компакт диск. С помощью данной программы пользователи смогут хранить все свои диски виртуально на случай, если физический диск будет поврежден. Также есть возможность скачивать образы с интернета и монтировать их для дальнейшей установки с помощью данной программы.
- ПО, которое работает исключительно с ISO образами. Образы монтируются быстро, а время выполнения сводится к минимуму. Доступна возможность конвертирования образов других форматов непосредственно в ISO.
- Утилита бесплатна и доступна для скачивания. Доступна функция самостоятельного создания образов дисков.
- Virtual CloneDrive. Программа с минимумом настроек, высокая скорость выполнения и чтения дисков. OS распознает созданный диск как физический CD/DVD-ROM.
Бесплатные обновления ОС
Компания Майкрософт регулярно предоставляет пользователям лицензионных версия ОС возможность бесплатного обновления до более новых версий программного обеспечения. Пользователи Windows 7 Home Edition могут обновиться до версии Professional или Premium через официальный сайт Microsoft.com или через центр обновлений, который находится в панели управления каждого компьютера. Установка нового ПО сводится к нажатию нескольких кнопок. В основном установка новой системы занимает от получаса до 120 минут, в зависимости от скорости работы центрального процессора компьютера или ноутбука.
Существует возможность бесплатно заменить Виндовс 7 на Виндовс 88.1. Следуйте инструкции, чтобы узнать о возможности обновления ОС:
- Скачайте помощник обновления от компании Майкрософт по ссылке
- Запустите его и дождитесь конца установки. Это займет несколько минут.
- Следуя инструкциям на экране, вы узнаете о том, с какой новой версией ОС совместима ваша система. Далее программа предложит скачать новое ПО и установить его.
Итак, для начала надо настроить БИОС
. Для этого включаем компьютер и сразу зажимаем клавишу
«Delete»
(на некоторых клавиатурах коротко «Del») на клавиатуре до тех, пока не попадем в
BIOS
(кстати, чуть не забыл, ваш загрузочный диск Windows XP должен быть уже в CD/DVD приводе).
Ваш БИОС может выглядеть по другому. Это зависит от производителя и . Но не бойтесь настройки в основном одинаковые. В БИОСЕ мы будем работать с клавишами стрелки ←→↓
. Итак, зашли в БИОС, далее переходим на вкладку
Advanced BIOS Features:
В вашем биосе название вкладки может быть другой. Если так, то пробежитесь по вкладкам и найдите в какой из них содержится параметры загрузки устройств
. В моем случае вот так выглядит параметры загрузки устройств:
Теперь наша задача сделать так чтобы компьютер загружался с диска, т.е. на «First Boot Device»
мы поставим
CDROM
. Делаем это вот так
(выбираем параметр напротив First Boot Device,
нажимаем Enter на клавиатуре и с помощью стрелок выбираем CDROM)
:
Должно получится так:
Может появится вот такое подтверждение. Нажимаем «Y»
на клавиатуре, что означает
«Yes»(да)
, и жмем Enter:
Далее произойдет перезагрузка. Ждем когда появится такая надпись «Press any key to boot from CD»
, что означает
«нажмите любую клавишу для загрузки с компакт диска «
. Жмем любую клавишу:
И запустится программа установки. После проверки конфигураций системы вам будет предложено Восстановить существующую систему или установить новую ОС. Выбираем «ВВОД=продолжить»
:
Затем принимаем лицензионное соглашение нажатием на клавишу F8
:
Затем выбираете раздел на который будет установлен Windows. Обычно это раздел C
:
Не бойтесь, нажмите С
:
Выбираем «Форматировать раздел в системе NTFS»
:
Подтверждаем, клавишей F
:
Затем автоматически начнется копирование файлов:
После этого компьютер перезагрузится. Никогда не нажимайте на «Ввод-перезагрузить компьютер»
, а то установка прервется. Пусть компьютер сам перезагрузится:
После перезагрузки вам опять будет предложено нажать любую клавишу, ничего не нажимайте
а то установку начнете
заново.
После перезагрузки установка продолжится, но уже в более привлекательной обстановке:
Настраиваем время, дату, часовой пояс и идем далее:
Если появится такое сообщение нажмите ок
:
Еще раз нажмите ок
:
Выберите пункт «Отложить это действие»
:
Пишем имя учетной записи. Можно до пяти если пользователей несколько:
Вот и все установка завершена!
Надеюсь установка Windows XP
прошла успешно. Осталось только установить драйвера для нормальной работы компьютера. Удачи!!!
В некоторых ситуациях возникает необходимость экстренно перезагрузить персональный компьютер на базе Windows XP. Но не все знают, как это правильно сделать. Даже опытные пользователи не имеют понятия обо всех способах перезагрузки ПК, работающем под руководством этой ОС.
Обычный метод
Является наиболее приемлемым при нормальном функционировании всех элементов операционной системы Windows XP. Применяется для вступления в действие изменений, произведенных до перезагрузки (инсталляции ПО, драйверов, откат состояния ОС при ее восстановлении). Обычная перезагрузка выполняется так:
- Нажатием мышки вызываем меню «Пуск».
- Внизу справа находим кнопку «Выключение» и жмем по ней мышкой.
- В появившемся окне диалога «Выключить компьютер» подтверждаем свои действия нажатием кнопки «Перезагрузка».
- Наступает процедура перезагрузки ОС Windows XP.
Перезагрузка с помощью сочетания клавиш клавиатуры
Такой способ удобен при отказе функционирования графического пользовательского интерфейса, управление которым осуществляется с помощью мыши. Такая перезагрузка операционной системы происходит путем одновременного нажатия определенного сочетания клавиш на компьютерной клавиатуре:
- «ALT»
и
«F4». - Или «CTRL»
,
«ALT»
и
«DEL»
. - После их нажатия на мониторе появится окно диалога. На нем мышкой нажимаем кнопку с надписью нужного действия.
- После чего автоматически стартует процедура перезагрузки операционной системы.