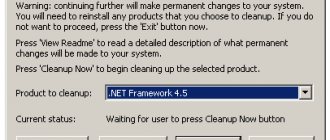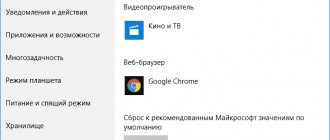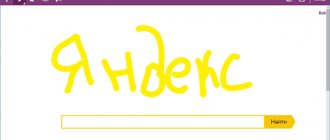Всем доброго времени суток… Переустановка Windows — вынужденная и радикальная мера. Прибегать к которой приходится, когда другими способами восстановить работу операционной системы не удаётся. В сегодняшней статье разберём несколько способов как переустановить Windows 10 без потери данных и с сохранением личных файлов и приложений…
В ранних версиях Windows при этом терялись все данные, сохраненные на диске С. Но вот уже начиная с Windows 8, пользователи получили возможность частично сохранять личные данные в неприкосновенности.
Это достигается благодаря тому, что в процессе переустановки мастер-установщик не форматирует весь системный раздел. Как это имело место в более ранних версиях операционной системы.
Получение дистрибутива
Microsoft объявил о том, что Windows 10 стала «последней» операционной системой. Компания полностью изменила использовавшуюся ранее стратегию разработки. Теперь вместо новых версий и сервисных пакетов применяется полугодовой цикл обновления компонентов. Свежую сборку операционной системы можно получить, посетив Центр загрузки ПО Microsoft. На момент написания статьи ‒ это версия 1709 Fall Creators Update.
Ассистент обновления используется в работающей ОС для перехода на новейшую сборку. Когда предстоит чистая переустановка Windows 10, потребуется установочный носитель.
Media Creation Tool
Для облегчения пользователям миграции со старых версий Microsoft создал специальную утилиту. С ее помощью можно не только загрузить, но и подготовить дистрибутив для автономной установки.
Выбрав обозначенный на скриншоте пункт, мы получим на ПК ISO-образ Windows 10.
Загрузка файлов выполняется автоматически. От пользователя требуется только указать в каком виде он хочет получить готовый носитель.
Таким образом, чтобы получить дистрибутив для автономного использования, нужны только интернет и флешка.
Установка Виндовс 10 1909 без флешки и CD, DVD диска
Чтобы установить Windows, принято использовать загрузочную флешку. Или загрузочный CD — DVD диск. О том, как создать такую флешку, я подробно рассказал и показал здесь, посмотрите.
Но это не обязательно. Можно установить Windows и без помощи флешки или диска.
Ниже вы узнаете, как установить Виндовс 10 без флешки и диска. Рассмотрим на примере Виндовс 10 1909 ноябрьского обновления 2019 года. Хотите обновиться? Смотрите здесь как это сделать.
Мы будем делать чистую установку Виндовс, с удалением системного раздела. Именно чистая установка позволит работать вашей системе максимально быстро, насколько позволяет ваше железо.
Если у вас есть нужные файлы и папки на диске С (правильнее сказать: на разделе C), то вам нужно сохранить данные.
Чтобы установить Виндовс, нам нужно скачать образ ОС. Ссылка на загрузку с сайта Майкрософт:
https://www.microsoft.com/ru-ru/software-download/windows10ISO
Однако, на момент записи этого видео, эта ссылка переадресовывает на помощник обновления Виндовс. Если вы хотите скачать именно по ссылке с сайта Майкрософт, то вот здесь, я показал как это сделать.
Сегодня мы используем другой способ загрузки ISO образа Виндовс. Скачаем с помощью программы Руфус. Но сначала, нужно скачать сам Rufus. Для этого нажимаем ссылку номер 3. На сайте программы опускаемся ниже, до слова Скачать. И нажимаем на эту ссылку.
У меня здесь версия 3.8. Когда вы будете качать программу, возможно номер версии будет другой, но сути это не меняет.
Теперь нужно скачать ещё пару программ, которые нам понадобится. Для этого нажимаю на ссылку номер 2. Перед нами открывается официальный сайт EasyBCD. Здесь, чтобы скачать программу, опускаемся ниже, до слов Select the best solution for your needs.
Нас с вами интересует бесплатная версия, для некоммерческого использования. Она здесь. Нажимаю на это кнопку Register. Производитель программы Neosmart, предлагает нам зарегистрироваться, чтобы скачать программу. Просто печатаю сюда своё имя и адрес электронной почты. Нажимаю на кнопку Download. Программа скачалась.
Чтобы распаковать образ ОС, скачаем архиватор. Нам отлично подойдёт бесплатный архиватор 7zip. Открываю официальный сайт. И качаем архиватор.
Итак, приступаем. Сначала запустим загрузку образа системы. Для этого запускаем Руфус. Внимание, в этом окне обязательно разрешаем обновление программы, нажав кнопку.
Программа запустилась. Чтобы скачать образ, навожу курсор вот сюда, но не на кнопку Выбрать, а на стрелку выпадающего списка. Здесь есть вариант Скачать. Кликаю по нему. Теперь кнопка называется Скачать.
Появляется вот такое меню.
Так как мы качаем именно Виндовс 10, то просто нажимаем Продолжить.
Если нажать на выпадающий список Релиз, то мы видим список образов, на сайте Майкрософт, которые можно скачать. Верхний пункт — это самый свежий образ. 19H2 — этот код обозначает последнее обновление, November 2020. Его и скачаем. Просто оставляю верхнюю строчку, выбранную по умолчанию и нажимаю Продолжить.
Теперь установим архиватор 7zip. Вообще, если у вас Виндовс 10 или 8.1, то можно обойтись и без него. Но, мы рассмотрим универсальный вариант, да и хороший архиватор в системе нужен. Поэтому быстро установим. Заходим на сайт 7-zip.org. И нажимаем на ссылку Download, напротив универсальной 32-х разрядной версии.
Если вы уверены, что у вас система x64, то нажимайте на вторую строчку и качайте версию x64.
Скачав архиватор с официального сайта, устанавливаем его.
Теперь пришла пора установить программу EasyBCD. Установка очень простая и быстрая, поэтому задерживаться на ней не вижу особого смысла.
Сжимаем диск С. Создаём раздел. Копируем нужные файлы.
Перезагружаемся. При перезагрузке у нас должно появиться вот такое меню загрузки. Чтобы выключить отсчёт таймера просто нажимаю на клавиатуре клавишу курсора вниз. Если у вас сейчас Виндовс 7, то меню будет выглядеть иначе. Белый текст, на черном фоне.
Первый пункт меню, это наш Виндовс, в котором мы только что работали. А второй пункт, PE.. ничто иное, как наша импровизированная флешка. А точнее, загрузочный раздел. Нам нужно загрузиться именно с него. Я уже переместил на него выделение, и просто нажимаю на Энтер.
Загружается Установщик Windows. Здесь всё, как обычно. Просто нажимаю Далее. Затем, нажимаю Установить. Активацией я занимаюсь уже после установки, поэтому здесь нажимаю: У меня нет ключа продукта.
В этом окне выбираем редакцию ОС. Я выберу Windows 10 Pro. Нажимаю Далее.
В следующем окне принимаем условия лицензии, ставим галочку и нажимаем Далее.
Теперь нужно выбрать тип установки. Обновлением мы с вами занимались в предыдущем видео. Ссылка есть в описании. Сейчас делаем чистую установку системы, с удалением системного раздела. Именно чистая установка позволит работать вашему компу максимально быстро. Выбираю нижний вариант.
В этом окне мы должны выбрать, где мы хотим установить Виндовс. У меня здесь три раздела. Все они расположены на одном физическом диске. Он называется Диск 0.
1-й раздел — это раздел загрузчика Windows. Обычно он имеет размер от 100 до 600 Мегабайт. Да, именно Мегабайт. Это совсем небольшой раздел. У него может быть метка Зарезервировано системой. Но это не обязательно.
Раздел 2 — у меня, тот на котором установлена Операционная система. И третий раздел, тот самый, который мы отделили от раздела С, скопировали на него установочные файлы и только что загрузились с него.
Подразумевается, что вы уже скопировали все нужные файлы и папки с раздела С, на этот раздел.
Итак, всё нужное у меня здесь на разделе 3 с меткой Новый том. Все остальные разделы я просто удаляю.
Для этого по очереди выделяю 1-й и 2-й разделы и нажимаю кнопку Удалить. В этом окне просто подтверждаю своё действие.
В результате, у меня остался только мой нужный раздел. А так же незанятое пространство на диске 0. Мы не будем создавать на этом пространстве никаких разделов. Установочная программа справится с этим не хуже нас.
Просто выделяем незанятое пространство и нажимаем кнопку Далее.
Началась установка Windows. Просто дожидаемся окончания.
В программе EasyBCD сделайте всё именно так, как показал я. Благодаря этому в процессе установки, при первой перезагрузке, нам не нужно выбирать какие то дополнительные пункты в меню загрузки. Ещё немного ждём…
Далее всё как обычно. Сначала выбираем страну и нажимаем Далее. Раскладку обычно оставляют Русскую, нажимаю Да. Вторую раскладку, при необходимости можно добавить позднее. Нажимаю Далее.
На этом этапе, если у вас компьютер не подключен к интернету кабелем, то программа предложит подключиться к беспроводной сети. Можно это отложить, нажав на У меня нет интернета. Майкрософт тут же начнёт возражать, типа, как же так, вы же не сможете это, это и даже это… Но мы уверенно нажимаем на кнопку-ссылку: Продолжить ограниченную установку.
Если интернет у вас подключен, то вам будет предложено войти в учетную запись Майкрософт.
Теперь придумываем имя пользователя компьютера. Я ввожу своё имя и нажимаю Далее. Пароль можно придумать позднее. Нажимаю Далее.
Журнал действий я не использую, поэтому нажимаю Нет. Вы решаете сами.
В следующем окне сегодня принято отключать все эти тумблеры, чтобы, как говорится дядя Сэм не мог следить за нами. Поэтому, делаем всё как положено, и нажимаем Принять.
Ещё немного ожидания…
После подключения к сети, может появиться вот такое окошечко. Нажав на ОК, мы увидим, что нам предложат снова войти в учетную запись Майкрософт, настроить пароль и так далее. Можно отложить всё это, нажав на кнопку в левом нижнем углу окна.
Виндовс установлен. Теперь, если открыть диалог Выполнить, комбинацией клавиш Windows + R и ввести
msconfig
В окне настроек системы нажимаем вкладку Загрузка и видим, что здесь не осталось никаких следов работы программы EasyBCD. У нас здесь просто обычная загрузка Windows с диска С.
Давайте откроем ещё Управление Дисками. В Виндовс 10 это делается очень просто. Правая клавиша на кнопке Пуск и выбираем Управление дисками. Здесь, как видите, тоже всё стандартно, как если бы мы установили систему с флешки или диска. Здесь есть раздел загрузчика, он Активный. Затем идёт системный раздел, с установленной Виндовс. И просто основной раздел Новый том, где лежат нужные файлы.
Можно открыть этот раздел и удалить оттуда все папки и файлы, образа Windows.
В результате, у нас чистая установка системы, без применения флешек и загрузочных компакт дисков. Можно доустановить драйвера, которые не установились автоматически.
Где у него кнопка?
- Если у вас Windows 10 или 8.1, о Windows 7 смотрите ниже.
Открыв Руфус вы не видите кнопку Скачать. Скорее всего вы не включили автоматическое обновление Rufus.
Это можно сделать прямо сейчас. Для этого достаточно зайти в настройки Руфус. Посмотрите этот фрагмент видео:
- Если у вас Windows 7.
Вы открыли Руфус и не увидели стрелку рядом с кнопкой Выбрать. Скорее всего у вас не установлены обновления Семерки. Для работы функции закачки Руфус, нужно их включить.
В этом фрагменте небольшие пояснения, как это сделать. Кроме того, если посмотрите фрагмент далее, то увидите как исправить ошибку, которая иногда возникает в Windows 7, при нажатии на кнопку Скачать.
32 или 64 ваше железо? Как узнать?
В этом фрагменте видео, вы можете узнать, как быстро определить разрядность вашего железа. Иными словами, потянет ли ваш комп или ноут 64-х битную Винду.
Скачать утилиту можно здесь: https://www.igorware.com/64bit-checker
Что ещё может EasyBCD?
EasyBCD — это программа, которая предназначена работы с меню загрузки Виндовс. Добавление и удаление записей в меню загрузки. Редактирование записей. Создание мультизагрузочных систем.
Программа полноценно работает только на дисках, размеченных в MBR.
У меня есть несколько видео, по установке Виндовс второй системой. Их можно посмотреть здесь.
Тому, как и с помощью чего работать с загрузчиком в GPT, будем рассматривать в новых видео.
Ставьте лайки, подписывайтесь на канал здесь.
Успехов!
Полный сброс системы
Microsoft внедрила в Windows 10 инструмент, который раньше присутствовал только в мобильных операционных системах. Пользователь может выполнить полный сброс системы, вернув ее к начальным установкам. Удобство этого способа заключается в том, что выполняется переустановка Windows 10 без диска и флешки. Достаточно, чтобы на компьютере была установлена версия не ниже 1607 Anniversary Update. Проверить это можно с помощью командной строки. Запускаем ее от имени обычного пользователя и вводим «winver», как показано на скриншоте.
В результате откроется информационное окно, в котором приводится номер версии текущей ОС.
Обновление с сохранением данных
Перейдите в раздел «Параметры». Здесь нужно найти подраздел «Обновление и безопасность», а в нем отыскать пункт «Восстановление». Для обновления системы без удаления пользовательской информации нужно выбрать вариант «Вернуть ПК в исходное состояние» и начать процедуру.
Система предлагает два варианта во всплывающем окне. Чтобы при апдейте не были уничтожены персональные файлы, следует выбрать первый ответ: «Сохранить мои файлы».
После выбора удобного варианта Windows начнет подготовку к обновлению, это займет несколько минут.
После окончания диагностики система покажет, какие из приложений невозможно сохранить (после апдейта их придется инсталлировать заново).
По клику на кнопку «Далее» Windows сообщит, какие именно операции будут произведены с системой. Ознакомьтесь с перечнем и нажмите «Сброс» для запуска процедуры.
Компьютер отправится на перезагрузку. При старте системы выполнится еще один подготовительный этап, затем начнется непосредственно восстановление технической информации.
Скорость выполнения операции зависит от мощности ПК. По окончании первого этапа восстановления система вновь перезагрузится. Следующий шаг — установка драйверов, установка и настройка системных компонентов, а также настройка приложений.
Когда все этапы обновления завершатся, вы получите чистую систему, в которой сохранены личные файлы. Однако все программы, установленные пользователями, будут уничтожены. Их достаточно легко инсталлировать заново. Файл с перечнем всех удаленных программ система создает на десктопе, открыть его можно любым текстовым редактором.
Установка в среде Windows
Если система загружается, но по какой-то причине вы решили переустановить Windows 10, сделать это можно непосредственно в графическом интерфейсе. При этом также можно обойтись без диска с дистрибутивом. Достаточно скачать ISO-образ и разместить его, к примеру, на рабочем столе. Вызвав контекстное меню, выбираем отмеченный пункт.
Система создаст виртуальный DVD-привод, смонтировав в него указанный образ. Открываем его, чтобы запустить приложение, указанное на скриншоте стрелкой.
Активируется инсталлятор ОС. На начальном этапе можно ничего не менять. Позволим системе догрузить актуальные обновления.
Соглашаемся, чтобы переустановка прошла с сохранением лицензии.
По умолчанию операция выполняется без потери данных. Останутся даже ранее установленные приложения. В дополнительном меню можно выбрать сохранение только личных данных или полное удаление с жесткого диска всей информации.
После того как вы нажмете кнопку «Установить», все действия будут выполняться в автоматическом режиме.
Процедура может занять несколько часов, большая часть этого времени уйдет на работу с обновлениями. В результате мы получаем операционную систему с сохраненными пользовательскими настройками, оформлением и ПО.
Требования к переустановке Windows 10
Наверняка вы хотите установить систему на ноутбук/ПК без ОС или перейти с Windows 7/8.1. Какова бы ни была причина, нужно соблюдать требования к Windows 10. Убедитесь, что система соответствует минимальным стандартам.
Система на ноутбуке должна соответствовать минимальным стандартам Windows 10
В противном случае, переустановка не сработает:
- процессор 0 ГГц или более быстрый;
- 1 ГБ ОЗУ для 32-битных систем и 2 ГБ ОЗУ для 64-битных;
- минимум 16 ГБ свободного места на жестком диске;
- широкополосный или беспроводной Интернет (рекомендуется 3 Мбит/с);
- видеокарта с поддержкой DirectX 9 и выше;
- учетная запись Microsoft.