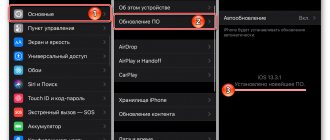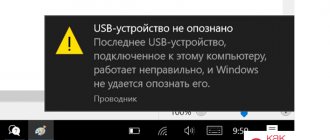Всем хорошо известно, что флеш-накопители необходимо извлечь перед тем, как отсоединить от порта. На компьютере часто отображается страшное предупреждение о возможных последствиях небезопасного извлечения. А нужно ли это делать? Что произойдет, если вы проигнорируете сообщение системы?
Давайте разберемся.
Как безопасно извлечь флешку из компьютера
Зачем нужно извлекать оборудование?
Если флешка (или накопитель) подключается с помощью протокола USB Mass Storage, в идеале ее следует извлечь в безопасном режиме. Хотя, как мы потом увидим, он немного отличается в зависимости от операционной системы.
Вы должны знать, что Windows/Mac используют процесс, называемый кэшированием. Файлы не всегда записываются на диск в сию же секунду, а вместо этого кэшируются в момент завершения нескольких операций записи.
Одновременное выполнение этих действий повышает производительность системы, но если при извлечении накопителя по-прежнему происходит кеширование, ваши данные будут повреждены. При нажатии кнопки «Извлечь» кеш очистится, и данные запишутся на флешку.
При нажатии кнопки «Извлечь» кеш очистится, и данные запишутся на флешку
Именно по этой причине между изъятием диска и уведомлением о том, что его можно отсоединить, часто возникает задержка в несколько секунд.
Также возможны проблемы с внезапным отключением флеш-накопителя от питания. Его память весьма восприимчива к этому действию, что может привести к повреждению устройства.
Как правильно подключить флешку к компьютеру.
Чтобы избежать большинства проблем связанных с выходом их строя flash накопителя, важно знать не только как правильно извлечь флешку из компьютера, но и как подключить флеш-накопитель к компьютеру.
Очень часто причиной сгорания таблиц у носителя является плохо заземленный компьютер. Бывает так, что на корпусе блуждает потенциал в десятки вольт, который может привести, при небрежном подключении к порту USB, к выгоранию контроллера и элементов обвязки. Чтобы такое не могло случиться в принципе, любому пользователю следует как можно лучше заземлить системный блок стационарного компьютера.
В случае, если заземления не имеется, то перед подключением накопителя, будет полезно коснуться корпуса компьютера рукой. Статическое электричество исчезает и «флешка» в конечном итоге окажется целой. Так же следует учесть, что лучше всего внешний диск подключать сзади системного блока, а не спереди. Так как там USB порты впаяны в материнскую плату, и считаются более надежными.
А спереди USB порты подключены так же от материнской платы, но через удлинитель, который подключает сборщик компьютера. Достаточно при подключении перепутать “+” и “-” и ваша флешка сгорит. Так что в USB порты на передней панели корпуса флеш-накопитель нужно подключать только если вы уверены, что они работают нормально.
Извлечение накопителя на Mac
Вся эта информация относится к флешкам, подключенным к компьютерам под управлением Mac, а также Linux.
Для обеспечения превосходной производительности они используют кэширование записи.
Извлечь накопитель на Mac — незамысловатый процесс:
- просто перетащите в корзину значок флешки, который появится на рабочем столе при первом ее подключении;
Перетаскиваем в корзину значок флешки
- или щелкните по значку «Извлечь» рядом с именем флешки в окне «Finder».
Щелкаем по значку «Извлечь» рядом с именем флешки в окне «Finder»
Как вернуть значок «Безопасное извлечение устройства»
Иногда, по неизвестным причинам, значок безопасного извлечения может пропасть. Даже если вы подключаете и отключаете флешку снова и снова, иконка почему-то не появляется. Если такое произошло и у вас (а это скорее всего так, иначе бы вы сюда не пришли), нажмите кнопки Win + R на клавиатуре и введите следующую команду в окно «Выполнить»:
RunDll32.exe shell32.dll,Control_RunDLL hotplug.dll
Эта команда работает в Windows 10, 8, 7 и XP. Отсутствие пробела после запятой — это не ошибка, так и должно быть. После запуска этой команды откроется диалоговое окно «Безопасное извлечение устройства», которое Вы искали.
- Решение проблемы, когда Windows 7 не видит USB устройства
Диалог безопасного извлечения в Windows
В этом окне, можно, как обычно, выбрать устройство, которое требуется отключить и нажать кнопку «Остановить». «Побочный» эффект выполнения данной команды — это то, что значок безопасного извлечения снова появляется там, где ему и положено располагаться.
Если он продолжает исчезать и каждый раз вам требуется заново выполнять указанную команду для извлечения устройства, то вы можете создать ярлык для этого действия: кликните правой кнопкой мыши по пустому месту рабочего стола, выберите «Создать» — «Ярлык» и в поле «Расположение объекта» введите команду для вызова диалога безопасного извлечения устройства. На втором этапе создания ярлыка Вы можете дать ему любое желаемое имя.
Несколько слов о жестких дисках
До сих пор мы говорили о флеш-накопителях. Если вы используете внешний жесткий диск, то всегда должны извлекать его перед отключением в безопасном режиме.
Для внешних жестких дисков требуется безопасное извлечение
Большинство современных устройств также можно подключить через USB-соединение. Выключение питания во время работы накопителя может привести к повреждению головки.
В этом случае она качается назад и вперед чуть выше вращающегося диска во время чтения и записи данных, вступает в непосредственный контакт с ним и наносит физический урон.
Это может привести к непригодности участков устройства хранения или уничтожить его целиком. Вы должны знать, как правильно использовать твердые накопители.
Пропал значок Безопасное извлечение устройств и дисков
Пользователи сообщили, что значок безопасного оборудования отсутствует в области уведомлений в Windows 10. Это происходит не только в Windows 10, но также присутствует в Windows 7 и XP. Существуют также проблемы, при которых безопасно удалять значок оборудования не отображаются устройства, которые в настоящее время подключены к компьютеру. Это руководство предназначено для устранения всех этих проблем.
Решение 1. Включение «Безопасное удаление оборудования» из панели задач
Значок и модуль не будут отображаться на панели задач, если они были отключены из настроек панели задач. Возможно, в прошлом вы могли отключить эту опцию, и, следовательно, она отказывается отображать. Мы откроем настройки и снова включим модуль.
- Щелкните правой кнопкой мыши в любом месте панели задач и выберите «Параметры».
- Перейдите в область уведомлений и нажмите «Выберите значки, отображаемые в панели задач».
- Проверьте опцию Проводник: Безопасное извлечение устройств и дисков.
- После сохранения изменений выйдите. Теперь значок появится автоматически на панели задач. Если это не так, нажмите стрелку вверх, чтобы развернуть панель задач, и выберите значок, чтобы безопасно удалить оборудование.
Решение 2. Отключение быстрого удаления
У устройств USB есть технология «Быстрое удаление», которая отключает кэширование записи на устройстве и в Windows, поэтому вы можете подключить его, не используя значок безопасного удаления оборудования. Это может увеличить доступность, но может снизить производительность. Мы можем попробовать изменить это и посмотреть, делает ли это трюк.
- Нажмите Windows + R, введите «devmgmt.msc» в диалоговом окне и нажмите Enter.
- В диспетчере устройств разверните дисковые устройства
, щелкните правой кнопкой мыши USB-накопитель и выберите «
Свойства» . - После того, как в свойствах, перейдите во вкладку Политики и выберите
опцию
Оптимальная производительность. - Теперь проверьте, присутствует ли значок на панели задач. Если это не так, вы можете вернуться к диспетчеру устройств и снова выбрать «Быстрое удаление» и проверить.
Решение 3. Проверка сервиса «Подключи и играй»
Служба «Plug and Play» отвечает за синхронизацию всей процедуры подключения и выхода USB на вашем компьютере. Эта служба обнаруживает USB или жесткий диск, подключенный к вашему компьютеру, и готовится к началу передачи данных. Мы можем проверить, работает ли эта служба должным образом.
- Нажмите Windows + R, введите «services.msc» в диалоговом окне и нажмите Enter.
- Найдите запись «Plug and Play». Щелкните его правой кнопкой мыши и выберите «Свойства».
- Убедитесь, что служба запущена, а тип запуска установлен как автоматический .
- Нажмите Применить, чтобы сохранить изменения и выйти. Перезагрузите компьютер и посмотрите, отображается ли значок на панели задач.
Выводы
Итак, устройства мультимедиа не нужно извлекать в безопасном режиме. Это касается и флешек в Windows, если только вы не специально внесли изменения в настройки. Накопители на компьютерах Mac, как и жесткие диски, должны всегда извлекаться по всем правилам.
Важно! Неправильное изъятие может привести к повреждению данных или, в худшем случае, поставить под угрозу целостность вашего накопителя.
Еще один способ безопасного извлечения устройства в Windows
Есть и еще один простой способ, который позволяет воспользоваться безопасным извлечением устройства, когда значок на панели задач Windows отсутствует:
- В «Мой компьютер» кликните правой кнопкой мыши по подключенному устройству, нажмите «Свойства», затем откройте вкладку «Оборудование» и выберите нужное устройство. Нажмите кнопку «Свойства», а в открывшемся окне — «Изменить параметры».
Свойства подключенных дисков
- В следующем диалоговом окне откройте вкладку «Политика» и уже на ней вы обнаружите ссылку «Безопасное извлечение устройства», которым и сможете воспользоваться для запуска нужной возможности.
На этом завершаю инструкцию. Надеюсь, перечисленных здесь способов безопасно извлечь переносной жесткий диск или флешку окажется достаточно.
| Обновлена 2019-04-29 | Безопасность |
Способ второй – Область уведомлений
После того, как флешка установлена в компьютер или ноутбук она отображается, точнее ее подключение отображается в области уведомлений.
Когда работа с USB накопителем окончена, извлечь ее можно путем нажатия на соответствующий значок. В некоторых случаях, при большом количестве значков в уведомлениях, он может быть скрыт. Тогда нажимаем на стрелку, как показано на фото
находим нужный значок, нажимаем один раз левой кнопкой мыши, подтверждаем действие «Извлечь_название флешки», ждем некоторое время и после получения сообщения о том, что флешка может быть извлечена, аккуратно достаем с USB порта.
Если появилось сообщение о том, что устройство не может быть остановлено сейчас, повторите вышеперечисленные действия спустя несколько секунд.