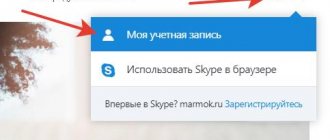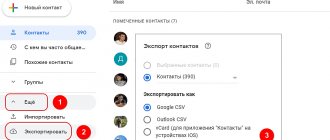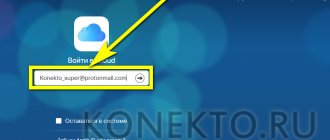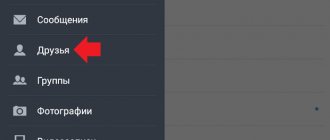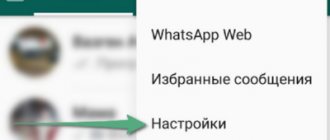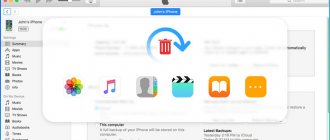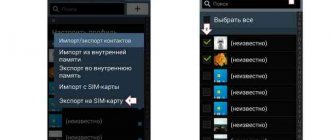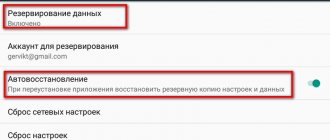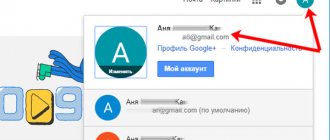Как посмотреть черный список
Посмотреть пользователей, которые были добавлены в черный список можно через настройки скайпа. Чтобы это сделать, выполним несколько действий:
- Открываем скайп на компьютере и на главном же окне кликаем по троеточию, расположенному справа от иконки пользователя.
- Далее переходим в раздел «Настройки».
- Затем переходим в раздел «Контакты» и открываем подраздел «Заблокированные контакты».
- В данном случае заблокированных контактов нет, поэтому список пуст. Но если у вас есть контакты, которых вы заблокировали, то они будут находиться в данном разделе.
Как заблокировать контакт
Блокировка контакта выполняется через профиль пользователя, которого нужно внести в черный список. Далее мы рассмотрим как это можно сделать в мобильной и компьютерной версии приложения.
На компьютере
Добавляем контакт в черный список:
- Открываем программу скайп и переходим в диалог с пользователем, которого нужно заблокировать. Затем нажимаем в верхней части окна на имя пользователя.
- Далее в отобразившемся окне пролистываем в самый низ и выбираем «Заблокировать контакт».
Теперь выбранный вами контакт добавлен в черный список, о котором мы говорили в первом разделе нашей статьи.
На телефоне
Для того, чтобы заблокировать контакт на телефоне, воспользуемся следующей инструкцией:
- Запускаем на смартфоне скайпе и открываем диалог с пользователем, которого нужно заблокировать.
- Находясь в диалоге, нажимаем на имя пользователя в верхней части экрана.
- В результате мы попадаем в нужное нам окно, пролистываем в нем в самый низ и нажимаем на кнопку «Заблокировать контакт».
- Подтверждаем выбранное действие.
Как заблокировать в Скайпе контакт, блокируем временно
Итак, первый вариант блокировки Скайп-контакта, это временная блокировка. Для этого Вам нужно открыть на компьютере свой Скайп и найти в чате Скайпа того собеседника, которого хотите удалить временно. Это делается с помощью простого действия.
В Скайпе есть функция, которая тоже заблокирует пользователя на некоторое время. Заходим в чат с сообщениями. Далее, через правую кнопку мыши нужно перейти в «Посмотреть профиль» и в этих настройках выбираете «Удалить из списка контактов». И тогда он Вам не сможет ничего отправить.
Также там Вы найдёте раздел «Настройки чата», с помощью которого удаляется вся беседа с пользователями. Нажимаем на него, и выбираем «Удаление беседы из Скайпа». Подтверждаете процесс удаления кнопкой «Удалить». После чего все сообщения из беседы Скайпа временно исчезнут.
Теперь, другой вариант. Нажимаем левой кнопкой мыши по контакту, и далее правой. Из списка меню Вам потребуется выбирать такие кнопки (Скрин 1).
Например, если мы нажмём на кнопку «Удалить беседу» Ваша переписка с пользователем, который её Вам прислал (например, спам) будет временно удалена.
Также можно выбрать «Скрыть беседу», что позволит Вам временно блокировать сообщения от пользователя. Некоторое время они вообще не будут появляться.
По правилам Скайпа, нельзя рассылать спамные сообщения. Поэтому, он сам может «наказать» пользователя за такие действия. Позже мы перейдём к основному вопросу этой статьи, как заблокировать в Скайпе контакт навсегда.
Как разблокировать человека
Разблокировать человека можно единственным способом – через черный список, который мы успешно открыли в первом разделе. Далее мы детально рассмотрим как выполняется процедура разблокировки пользователя.
На компьютере
Чтобы разблокировать пользователя в скайпе, необходимо выполнить следующее:
- Запускаем скайп и открываем список заблокированных пользователей – подробнее об этом мы говорили в нашем первом разделе.
- Далее перед нами открывается список пользователей. Чтобы убрать человека из данного списка, кликаем по кнопке разблокировать, расположенной справа от имени пользователя.
Таким образом вы можете разблокировать всех пользователей, внесенных в ваш список заблокированных людей.
На телефоне
Удаляем пользователя из списка заблокированных:
- Запускаем на смартфоне скайп и нажимаем на иконку пользователя в верхней части экрана.
- Далее переходим в раздел «Настройки».
- Далее переходим в раздел «Контакты».
- В отобразившемся окне выбираем «Заблокированные контакты».
- В результате выбираем пользователя, которого нужно исключить из списка и нажимаем справа от него на кнопку «Разблокировать».
Возвращаем человека в Скайп
Сначала стоит поговорить о том, как найти в Скайпе заблокированные контакты. Все очень просто, функционал программы поддерживает подобную опцию. Итак, вам нужно сделать следующее:
- Откройте мессенджер;
- Кликните на иконку в виде трех точек, которая находится рядом с аватаром;
- Выберите раздел «Настройки»;
- Отыщите блок «Контакты» в меню с левой стороны экрана;
- Кликайте на иконку «Заблокированные».
- Именно здесь вы увидите перечень пользователей, внесенных вами в блэк-лист.
А теперь пора разобраться, как убрать в Скайпе из черного списка при необходимости:
- Откройте блэк-лист, как было описано выше;
- Найдите нужного человека или бота и кликайте на иконку «Разблокировать» справа от имени;
- Или нажмите на имя пользователя и прокрутите экран вниз, в поисках пункта «Разблокировка»;
- Все получилось, если имя исчезло из списка.
Обратите внимание, все инструкции, позволяющие заблокировать пользователя в Скайпе на компьютере, приведены для пользователей последней стабильной версии мессенджера.
Как понять, что меня заблокировали
Существует несколько характерных черт, по которым вы можете определить, что вас заблокировали:
- Иконка пользователя будет изменена на стандартную, но если она была установлена изначально, то по этому этапу у вас не получится узнать о блокировке.
- Если вы увидете фразу «Этот пользователь пока не дал вам свои данные», то пользователь вас заблокировал. Имеется ввиду то, что ранее данная запись не отображалась, хотя это может означать и то, что пользователь просто удалил вас из списка контактов.
- Если рядом с именем пользователя стоит вопросительный знак, то это также может указывать на то, что вы внесены в черный список.
Теперь вы знаете как добавить пользователя в черный список в скайпе. Спасибо за внимание!
Удаление в программе на ПК
Сначала мы рассмотрим вариант с PC версией мессенджера. Ведь многие используют Скайп именно на этой платформе. Стоит отметить, что в новой версии процесс стал не очевидным. Поэтому вот подробная инструкция:
- Запускаем мессенджер и в верхней части окна переходим на вкладку «Контакты».
- Далее кликаем по нужной записи правой кнопкой мыши и в появившемся окне выбираем пункт «Просмотреть профиль».
- Пролистываем параметры профиля до конца и внизу щелкаем по пункту «Удалить из списка контактов». Подтверждаем действие.
Вот так происходит удаление. Вероятно, вы заметили, что в старой версии все было намного проще. Такова политика компании Microsoft: все усложнять. С этим мы разобрались. Однако есть еще один способ.
Альтернативный вариант
Мало кто знает, но если пользователя добавить в черный список, то он тут же пропадет из списка контактов. И все чаты с ним тоже. Поэтому этот способ можно использовать в качестве альтернативного. Вот что нужно сделать.
- Запускаем программу, вводим необходимые данные (если нужно) и переходим на вкладку «Контакты» (в верхней части левого столбца).
- Теперь кликаем правой кнопкой мыши по имени нужного человека и в появившемся контекстном меню выбираем «Просмотреть профиль».
- Пролистываем информацию в профиле в самый конец и кликаем по пункту «Заблокировать контакт».
Теперь этот юзер не сможет писать вам и звонить, а также исчезнет из списка друзей. Если же вы вдруг решите сменить гнев на милость и разблокировать его, то для этого имеется отдельный алгоритм действий. Вот он.
- Кликаем по кнопке с тремя точками и выбираем пункт «Настройки» в меню.
- Переходим на вкладку «Контакты» и щелкаем «Заблокированные контакты».
- Нажимаем на кнопку «Разблокировать» напротив имени пользователя и подтверждаем действие.
Конечно, это не совсем удаление. Но многие юзеры используют именно данный способ. Если собираются в дальнейшем возобновить общение с пользователем.